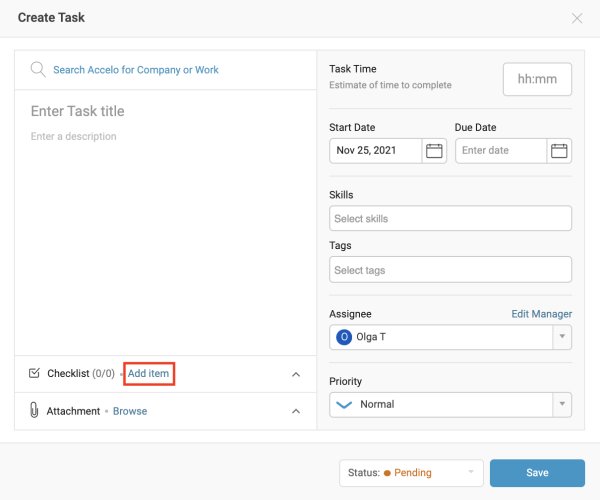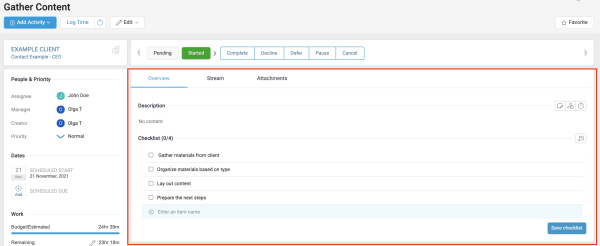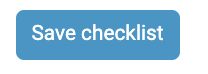Checklists for your Tasks
When creating a task in Accelo, you may want to cleanly lay out all of the key to-do items to ensure the task is completed properly.
Using the Checklist feature, these key to-dos can be easily listed, marked and tracked to ensure your tasks stay on track. When a checklist item is marked as completed, Accelo will record which user completed it.
Using this guide, you can:
Adding a Checklist when Creating Tasks
-
On the task creation dialog box, scroll down to the Checklist option. To add an item, click Add Checklist Item.
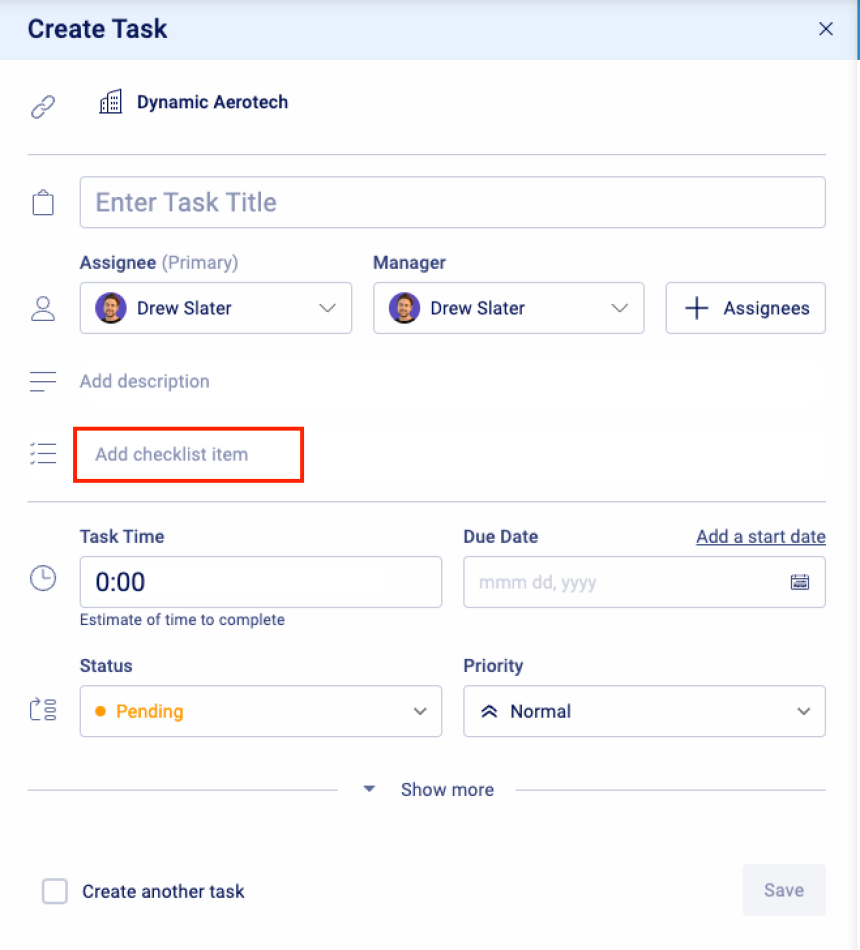
-
To add a checklist item, type the item name in the Enter an item name field. Hit Enter when complete.
-
When the checklist has been created, click Save to finish creating the task.
Adding Checklists to Pre-Existing Tasks
-
Navigate to a task in Accelo. Click on the task to open the task draw.
-
Towards the bottom of the Overview tab navigate to the checklist section, and click add checklist item.
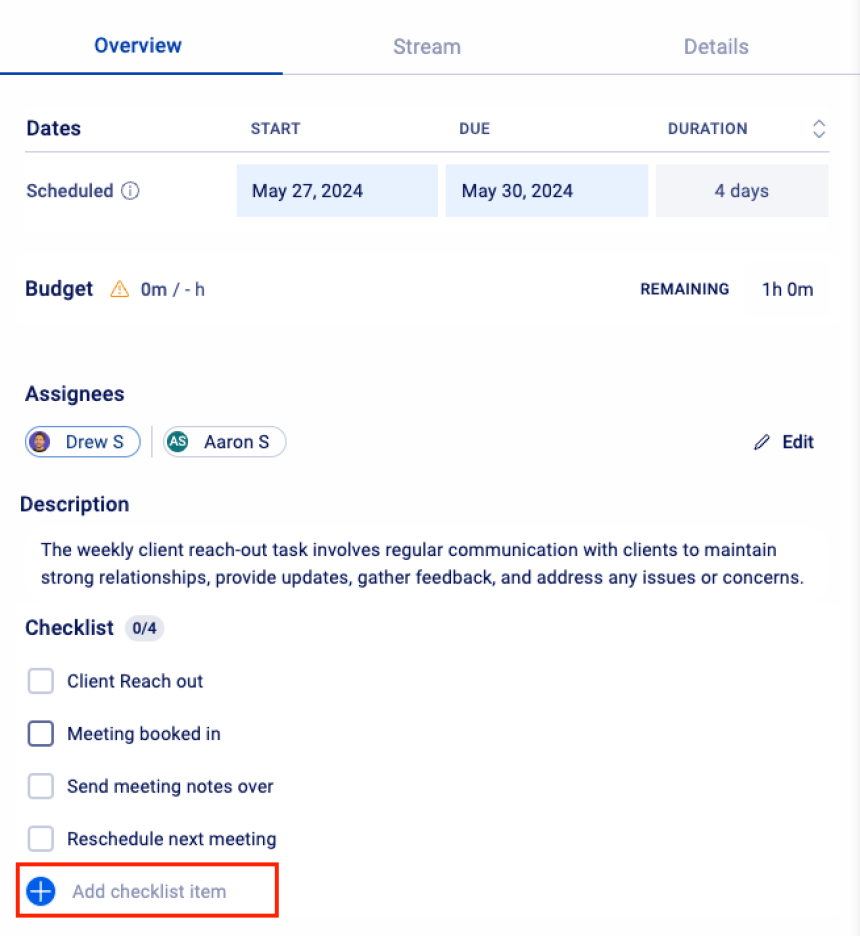
-
To add items to the checklist, type the items description, click add checklist item.
-
To remove a checklist item, click the trash icon on the right side of the item name.