Whether you are running a small business or a large enterprise, automation is an excellent way to streamline operations and drive business growth. Using our process automation, you can easily increase productivity & efficiency of your business and free up your employees for higher value work.
By combining Progressions & Actions, you can quickly turn your Accelo account into your central system for managing all business processes. Once you have a progression configured, you can automate multiple actions for users to complete, such as fields to be updated, an activity sent, a file uploaded and so on.
Using this guide, you can:
Add an Action at a Progression
Add actions during a step of your business process, or progression, to save time and ensure that your unique business processes are consistent. When you run a progression, you can prompt your users to step through multiple actions.
The image below shows an example of a user who moved from one status to another in their Issue progression, and is now being prompted to set a rate and budget for their issue.
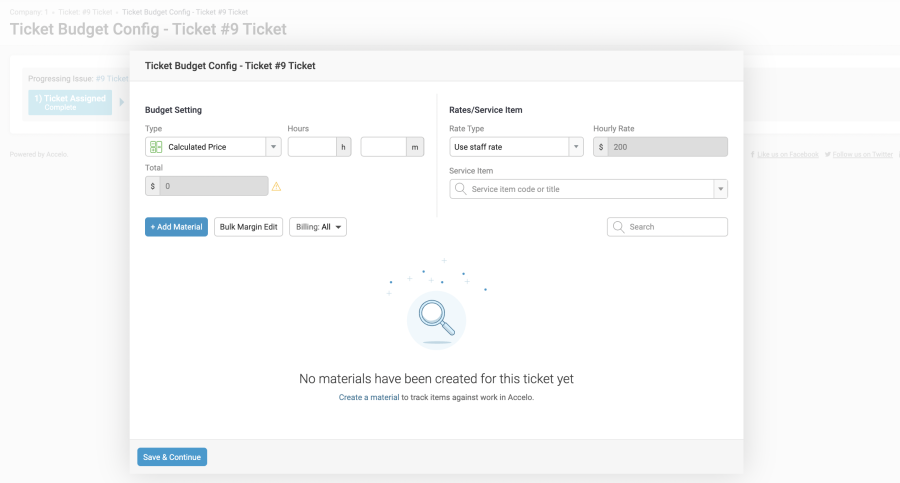
After the user has Saved these new fields, the user will return to the Issue list or View Issue screen so that they can quickly continue their work. This process ensures that all pertinent information is captured in order to move to the next step in the process.
To accomplish this, follow the next few steps:
-
Choose the Module Type you wish to add progression actions. Progression actions are designed to be unique to a type of work.
-
Once you've selected the Module Type, the progressions will be listed.
-
If a progression has any action, they are visible under the Action heading by clicking the expand arrow next to the number of actions - eg "4 Actions".
-
To add a new action, click the + icon on the desired Progression line. Use the drop-down on the right of a progression to see the different action types available, and click to start configuring one.
Delete an Action
To remove a progression, you must first remove any Actions associated with it - they're listed under the Actions column whilst viewing your progressions.
To remove an Action, click the Action Expand button to show all related actions associated with the status progression. You can remove by clicking the recycle bin icon next to each action.
Configure your Progression Actions
To learn more about each type of progression action, use the sub-navigation on this page.
