Customize the look and feel of your client portal, aligning your clients’ portal experience with your company’s brand. With your Client Portal you can upload your own logo, add a custom background and choose your own colors.
Using this guide, you can:
Enabling & disabling the client portal
The client portal can be enabled or disabled for all of your users with the check of a box.
To enable or disable the client portal:
-
Click the the Settings option form the left hand navigation panel.
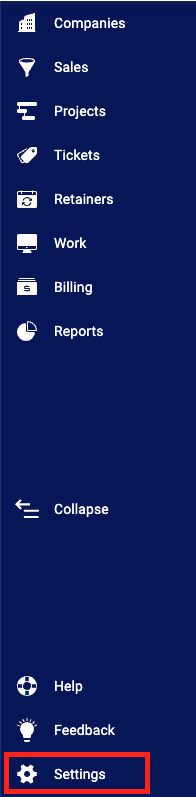
- Select Client Portal and select Settings.

-
Check or uncheck the Enable client portal box. Please note - Even when enabled, the client portal is only available to the clients whom you invite to access it.

Customizing the look of your portal
Using the portal’s color, logo and background settings you can make the client portal your own, ensuring that your clients see your brand.
To customize those options:
-
Open the Client Portal settings page.
-
Login Screen Text:

- Title - The title is a great way to remind your clients where they’re at, i.e. “My Company’s Client Portal”.
- Sub-Title - The sub-title can be used as a call to action, i.e. “Please log in below to continue”
- Welcome Message - Record a person greeting, or to include recent news from your company.
-
Colors - Enter via the hexadecimal code, or via the color palette:

-
Logo & Background:

-
Logo - Your company logo will be displayed on the login page, and at the top of every page viewed in the client portal. Once an image has been chosen click Upload to upload and save the image, please note this can only be set by an Admin user.
NOTE: The size of your company logo will impact the amount of space in the header. -
Background - The background image for the client portal login screen. The background image will be automatically scaled to fit the screen of users when accessing your portal. Solid colors can be used in place of a background image by uploading a file consisting only of that color. Once an image has been chosen click Upload to upload and save the image, please note this can only be set by an Admin user.
NOTE: The recommended size for the background image is 2880 x 1920 pixels.
-
Adding additional links to your client portal
These additional links can be used to provide your clients with links to your company’s additional resources, such as contact information and hours of operation.
To add additional links to your client portal:

-
Open the Client Portal Settings page.
-
Give your custom link a title, and enter the URL which your clients should be directed to. These additional links will appear in the primary navigation bar of your client portal
