 Settings & Configuration Guide
Settings & Configuration Guide  Import Data
Import Data  Import Data From CSV
Import Data From CSV  Import Materials and Services from CSV File
Import Materials and Services from CSV File
Put in all the Materials & Services you use through a spreadsheet to save on accounting overhead.
Using this guide, you can:
Where do I import my Materials and Services?
In Accelo, your Material and Services lists live within your configuration section. You can access the import from either list or from the Import page within your configuration.
To access your Materials and Services lists:
-
Click the Settings button.
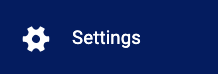
-
Click the Materials & Services button on the lower left.

-
Click the Material List or Service List button.
-
Click the +Import button available at the top right of the list.

To access the Imports page:
- On the Configuration page, navigate to the Import & Export tab, then select Import Data.

- On the Import Data page, scroll down to the CSV Import: Materials & Services section, then click the Import button.

How do I import my Materials and Services?
It’s important to consider whether or not you want to import in a Service or Material in Accelo before you begin your import. To decide between one or the other on your import, adhere to the following:
-
For Services: Do not include a Unit Cost or Price
-
For Materials: Include a Unit Cost or Price
- The Cost and Price can not be set to zero. Zeroes are interpreted as not having a value set.
Note: All cells in your CSV file should be formatted as "Text"
To make sure your Account/Tax Codes import properly, make sure their title exactly matches your existing ledger codes in Accelo. Templates for these imports can be found at:
After constructing your desired list, it’s time to perform your import into Accelo.
To Import your Materials and Services:
-
Click the Import button from either the Material List, Service List, or Import Data page.
-
Upload the CSV on the next page.

-
Map the Import Fields as shown above.

-
Click the Next - Preview Import button to check how your fields will come in.
-
Click the Confirm button, and you’ll be all set!