Organize the products you sell into different Materials for your quotes and invoices. Please note, if connected to Xero or QuickBooks Online it is best practice to make any edits or creation of material items in the integrated accounting system.
Using this guide, you can:
What are Materials?
Materials are defined in Accelo as items you may be invoicing the Client for. For example, you might have a vendor that you often purchase hard drives from at a cost of $10, and you commonly sell it to your Clients for $50. You can then define this Material with an appropriate cost, charge to the client, tax, and ledger code for you to place into your work.
Ideally, the idea is to have a defined set of materials for your staff to freely just plug into their billable work, and all these numbers will automatically do all the work. This helps minimize their time on overhead, so they can instead focus on doing the work they love.
This feature is designed to "hide away" general ledger or account codes as well as tax codes - so doing your client billing doesn't mean also becoming an accountant.
The Material Item list will also support importing from Xero and QuickBooks Online, so if you're using one of those products for your inventory of items you'll be able to import them quickly and easily here. However, this isn’t a two-way process, Accelo won’t be able to push Materials created from Accelo over to the accounting system at this time.
Creating & Editing Materials
To have a useful library of Materials for staff to use, it must first be created.
NOTE: Users without Financial Visibility are able to add/edit the title and quantity of Materials when the Edit Materials permission is enabled (Configuration gear > Users & Groups tab > Permissions > Materials & Items tab). They will not be able to edit the cost or price of the Materials, as this requires Financial Visibility.
To create a Material Item:
-
Click the Settings button on the lower left of your Accelo page.

-
Click the Invoices & Pricing tab, then select Material & Service Items.

-
Click the Create Item button near the top right.

The following options are available to you when creating an Item:
-
Item Name - This will be the name of your Material Item.
-
Description - Add an optional description for this particular Item.
-
Item Type - Here is where you will choose either a Material or Service type. For a Material Item, select Material.
-
Item Code - This is the code you will use to look up your Material Item.
-
Sale Account - Select a Sale Account associated with this Item.
-
Purchase Account - Select a Purchase Account associated with this Item.
-
Sale Tax Code - This is the default Sale tax code applied to the Item.
-
Purchase Tax Code - This is the default Purchase tax code applied to the Material.
-
Sale Price - This is the Sale Price for this specific Item.
-
Purchase Price - This is the Purchase Price for this specific Item.
Once done with the steps above, your Material Items are now ready to be used! Which brings us to the next step.
Where to Use Materials
Now that your Materials have been created, you might be wondering when it’s time to use them! They’re most useful when placed on top of templates or predefined work, but of course it’s a breeze to slip them into ad-hoc items as well.
Your Materials will primarily be used in four areas:
-
Quotes
-
Projects
-
Tickets
-
Retainers
You can add a Material anywhere it is prompted by looking it up. For example, this is how easy it is to insert Materials into a Project Plan:

Edit Material Settings
There is only one setting that can be changed for Materials: their name! If "Materials" does not sound like the right term for your company, and you would rather use "Items" or "Hardware", for example, you may wish to change this setting.
Navigate to Invoices & Pricing under Configuration and select Settings.

Enter the singular and plural names you would prefer to use. You can also choose the Profit calculation type here.
Export Materials List
To export your full Materials list as an Excel document:
-
Click on Billing on the left side of your screen.
- Click on Materials on the pop up.
- Click on See all Materials.
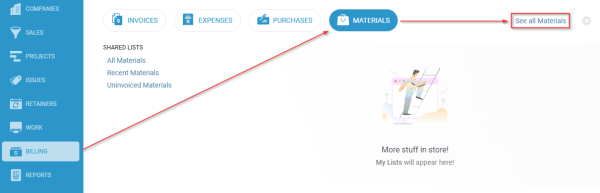
-
This will open your Materials List. On the Materials List page, click on the Export button, then select As Excel.

