Set up special process actions for your Sales to save time on your work and make sure that all processes for the Sale from create to close are completed accordingly.
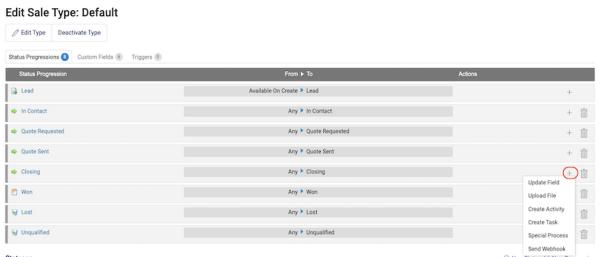
Using this guide, you can:
Complete all Outstanding Tasks Action
Automatically complete all tasks that were created against the Sale. This action is recommended for when a Sale progresses to the closed or won status, as it will automatically complete all the work that was done to close that Sale. This is a hidden action, meaning that it will happen in the background when the progression occurs.
This is added by clicking the + button next to the appropriate progression, choosing Special Process, and selecting Work Done.
Cancel all Tasks Action
Automatically cancel all tasks created against the Sale. This action is recommended for when a Sale progresses to the canceled or lost status, as it will automatically cancel all the work currently being done to close the sale. This is a hidden action, meaning that it will happen in the background when the progression occurs.
This is added by clicking the + button next to the appropriate progression, choosing Special Process, and selecting Work Canceled.
Cancel all Outstanding Tasks Action
Automatically cancel remaining outstanding tasks against the Sale. This action is recommended for when a Sale progresses to the canceled or closed status, as it will automatically cancel all outstanding work against the Sale. This is a hidden action, meaning that it will happen in the background when the progression occurs.
This is added by clicking the + button next to the appropriate progression, choosing Special Process, and selecting Cancel all Outstanding Tasks.
Create Project Quote Action
Incorporate the quoting process by selecting the special process, create project quote into your status progression. Once the appropriate status is selected with this special process, the screen will navigate to a Project plan, allowing you to build out an estimate in preparation for your quote. Once happy with the estimate, prepare the quote which can then be published and sent to the Customer.
This action is added by clicking the + button next to the appropriate progression, choosing Special Process, and selecting Create Project Quote.
