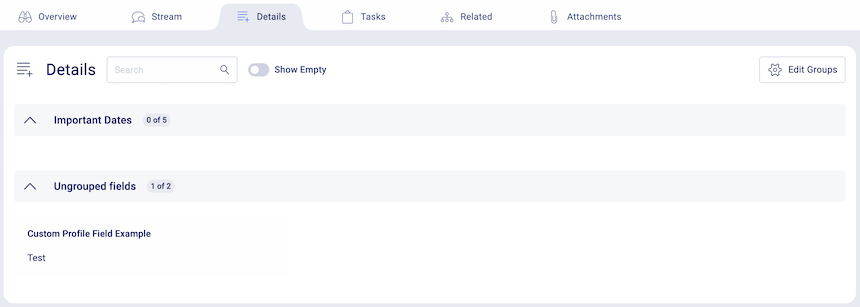Settings & Configuration Guide
Settings & Configuration Guide  Triggers & Business Processes
Triggers & Business Processes  Custom Fields
Custom Fields  Custom Profile Fields
Custom Profile Fields
Customize what information you wish to track within your Accelo account by creating a Custom Profile Field. Whether it is for tracking key dates, picking from lists of options to make reporting easier or just being able to do away with those pesky spreadsheets for tracking lots of details on sales, projects, tickets and retainers, our custom profile fields let you shape Accelo to match just what your business needs.
Using this guide, you can:
What is a Custom Profile Field?
Your Accelo account includes several default Profile Fields under the Company and Contact Features. If you have additional fields you wish to track, you have the option of creating Custom Profile Fields.
Should I use a Custom Profile Field or a Custom Field?
Custom Profile Fields can be made available across many Feature types, ie - Sales Types, Project Types, Ticket/Issue Types, etc. Profile Fields allow you to configure customized fields which apply to all records within that Feature, not just one of them.
So, for instance, if you have information you wish to populate across all Features (unified) such as certain services being offered, or client business hours, you would use the Custom Profile Fields option.
Alternatively, Custom Fields only apply to a specific type of Project, Ticket, Sale, or Retainer.
So, for instance, if you have a field which only needs to be recorded during a *certain* Sales Process, you should use the custom fields feature, found under that feature's Progressions page.
Configuring your Custom Profile Fields
If the standard feature fields don't cover all your needs, you can create your own Custom Profile Fields.
To create a Custom Profile Field:
-
On the left hand side bar, click on Settings.
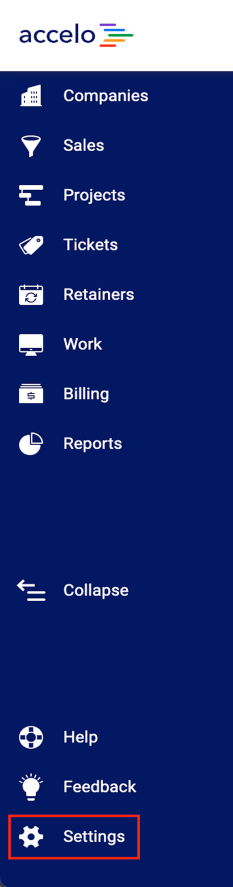
-
Click the Feature title that you want to create the Custom Profile Field for. For example, to create a Sale Profile field go to Sales and select Custom Profile Fields.
-
Click the Add profile button.
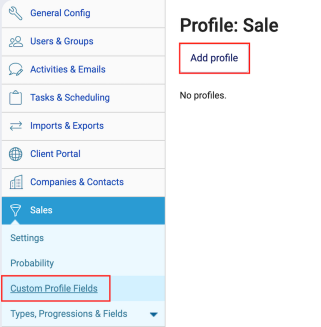
-
Enter the following details and settings for the Custom Profile Field:
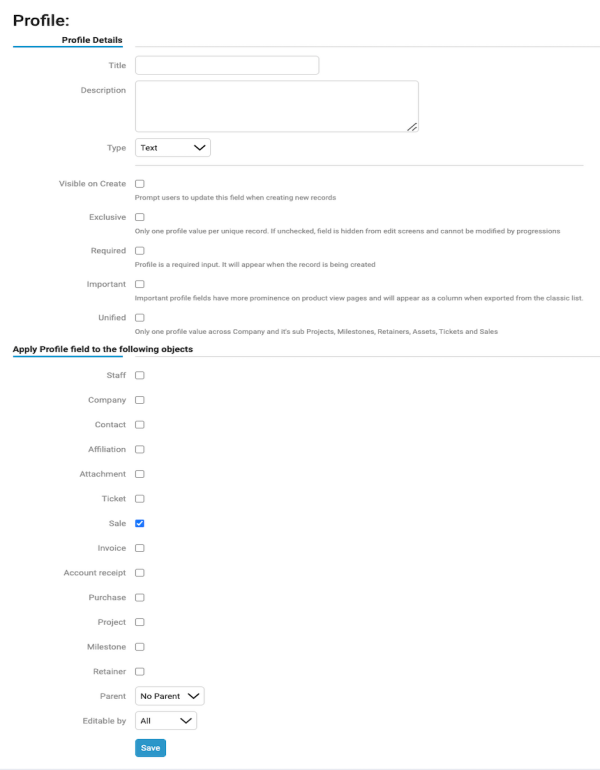
- Title: Enter the name of this Profile Field.
- Description: Description of what should be included in this Profile Field, fr your records. This will not be displayed with the field.
- Type:
-
- Text: Free text field where notes can be added.
- Integer: Enter a number. Useful to report Company size.
- Decimal: Enter a number with decimal places. Useful to report financial amounts.
- Date: Select a date to enter in this field.
- Date Time: Select a date and time to enter in this field.
- Currency: Enter a currency symbol. Useful if you work with Companies internationally.
- Lookup: This is a search field for you to search through your other records. Useful if you want to attach a specific Contact, Sale, Project, etc. to this object.
- Select: Select a single option from a drop-down list. You will be prompted to enter the different optional values to be listed.
- Multi Select: Select multiple options from a drop-down list. You will be prompted to enter the different optional values to be listed.
- Hyperlink: A text field where you can enter a website URL, which will be a clickable hyperlink when displayed.
-
- Visible on Create: This profile field will be visible on the creation page when you are entering the initial details of the object.
- Exclusive: This profile field can only be added once per object.
- Required: This profile field must be filled in when the object is created.
- Important: This profile field will have more prominence on product view pages and are able to be included as a column when lists are exported into an excel file format.
- Unified: This profile field will appear on all Features under the specific Client. A change to this field will be updated across all Feature objects associated with this Client. This means that if you change the value in a Project then it will update in the Client as well, and vice versa.
- Apply Profile Fields to the following objects: Confirm which records this field belongs to, such as Staff, Client, Invoice, etc.
- Parent: Choose whether this profile field depends on another one, then associate a parent field.
- Editable by: Set the permission level required to change this field on a client record. The default is to allow all.
5. Press Save to save this Custom Profile Field and start using it.
Entering this field for a record is now very simple:
-
Head to the object that you wish to add the custom profile field to.
-
Click on the Ellipsis or More icon located in the top right hand corner of your object page. Under Sale Settings title, click the Add Profile Details button.

-
This will allow you to select from the profiles you have created whilst on the Admin page and enter the appropriate value.
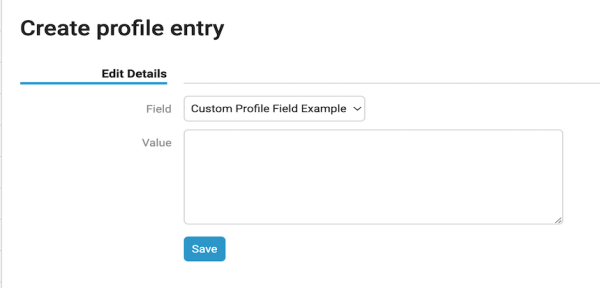
- Your profile field is now displayed under the Details section of the object, as seen below.