Types, Status & Progressions
Types
A type is used to define and automate key steps in a specific business process. Those processes are built into Accelo to include each phase (status), a defined path (progression) and actions that need to be taken when progressing from one phase to another. Every type in Accelo is built with status & progressions.
The following features use types within Accelo:
- Companies;
- Sales;
- Projects;
- Tickets;
- Retainers; and
- Requests
NB: Tasks contain status progressions, but not types.
Status
A status is each phase or stage of your current process.
Progressions
A progression is the transition between statuses where users can build in automation (actions) such as sending templated emails or creating pre-populated tasks.
Example
In this particular example, let's observe a simple Sales process map in the diagram below. The Sales type, new sale has been broken out into steps from start (new lead) to finish (sale won). Each step of the process mapped out would represent a status. Movement from one status to the next would be the progression.

Now that we have a basic idea of why you need types let’s look at how to build one.
How to Build a Type
In this tutorial we will build Sales type like the example above. Keep in mind all types, no matter the feature, work pretty much the same way.
-
Select the settings menu from the side bar.
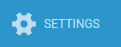
-
After selecting the relevant feature, choose Types, Progressions & Fields.
NB: For requests, there is a similar setting referred to as Types.
-
Click on + Add Sale Type

-
Name your type, then click Save.
Example: New Sale -
Click New Status and add each status you need. For the above example, we will need to create the statuses: New Lead, Discovery, Quote Sent and Won.
 For each new status, give it a title, choose the appropriate standing, and assign a color. Standings are fairly straight forward, please refer to this guide for more detailed information relating to status and standings.
For each new status, give it a title, choose the appropriate standing, and assign a color. Standings are fairly straight forward, please refer to this guide for more detailed information relating to status and standings.
Once you have added all your statues you can begin building your progressions.
Build a Progression
-
Click New Progression and give it a title. In our example, a sale moves from New Lead to Discovery. That is the progression. Drag your starting status (New Lead) in the first box and your next status (Discovery) into the last box and hit save.
-
Located above the From Status box you will find three options:
-
Specified: Defines a direct path from one status to another. E.g. Discovery always comes before quote sent.
-
On Create: Defines a starting point. E.g. In the above flow chart, new lead is the starting point and will be the first status.
- Any: This is used when a status can be reached at any point in the process. E.g. At any point a Sale could be won, even if the client hasn’t received a quote.

-
-
Continue to build progressions for each path your Sale can take.
-
When you are done your the flow chart and the type you just built will match.

- Once the progressions have been built, click on the + to add an action. Actions are built in automation that you can add to a progression. For example, does a task need to be created when moving to another phase? Or does a field need to be automatically updated? Explore the Progressions & Actions Guide for more detailed information on how to use actions.

