It is a cold reality that no matter how well a business is run, there will be employees that can no longer fulfill their role. We understand this principle at Accelo, so we make it easy to transition any users out of your account with minimal interruption to your workflow and data.
Using this guide, you can:
How to deactivate a User?
When an employee is no longer with your Company, it is important to protect the integrity of your data by restricting access to the account. In addition, any inactive account will not charge as an active user license in your next billing cycle for your Accelo subscription.
To set a User to Inactive:
-
Navigate to Settings on the lower left of your Accelo account.
-
Choose Users & Groups > Users.
-
Click on the Edit icon on the right side of any user.

-
Scroll to the bottom to User Access and toggle the Status to Inactive.
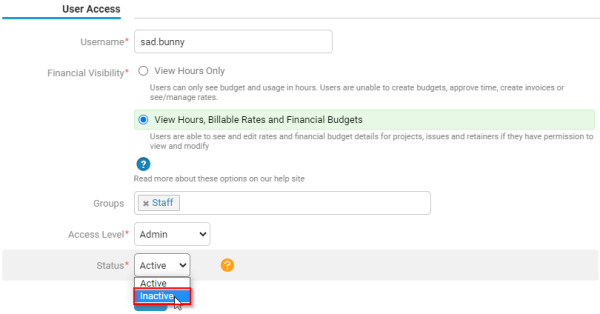
- Hit Save and confirm deactivation and you're all done!
How do I reassign their work?
Transitioning someone out of a Company is not always a smooth process. There is often a lot of work left behind that needs to be allocated to other people. While you can go to any individual object in Accelo and re-assign their work, we also offer a bulk-reassignment tool to quickly move everything at once.
There are currently two methods to access this tool. One is prompted when you deactivate a user using the guide above, and the other is available with these simple steps below.
To Bulk Re-assign Work for a User:
-
Navigate to Settings on the lower left of your Accelo account.
-
Choose Users & Groups > Users.
- Click on any User's name to enter their User page.
- Select User Actions > Bulk Re-assign Work

- Follow the wizard to re-assign all work under the user to any other users.
Kindly note that our Bulk Re-assignment tool can only re-assign work in bulk per module. For example:
- You can set all Sales from User A to User B, and all Projects from User A to User C.
- You cannot divide Sales from User A to User(s) B & C.
What happens to the old user data?
The good news is that you don't lose any work history or data for any deactivated user. All activities, files, or work they managed all sit within Accelo the same way it did when they were still an active user.
While all their data is intact, there are a few functions and features managers and Admins can no longer utilize for inactive users. Such as:
- Their timesheets are no longer accessible
- Their schedules are no longer accessible
- They won't show up on a number of Dashboards and Reporting
- Their logins will no longer work
- Their integrations will no longer work, such as email capture
Should the user be activated again, the above features will be accessible again.
