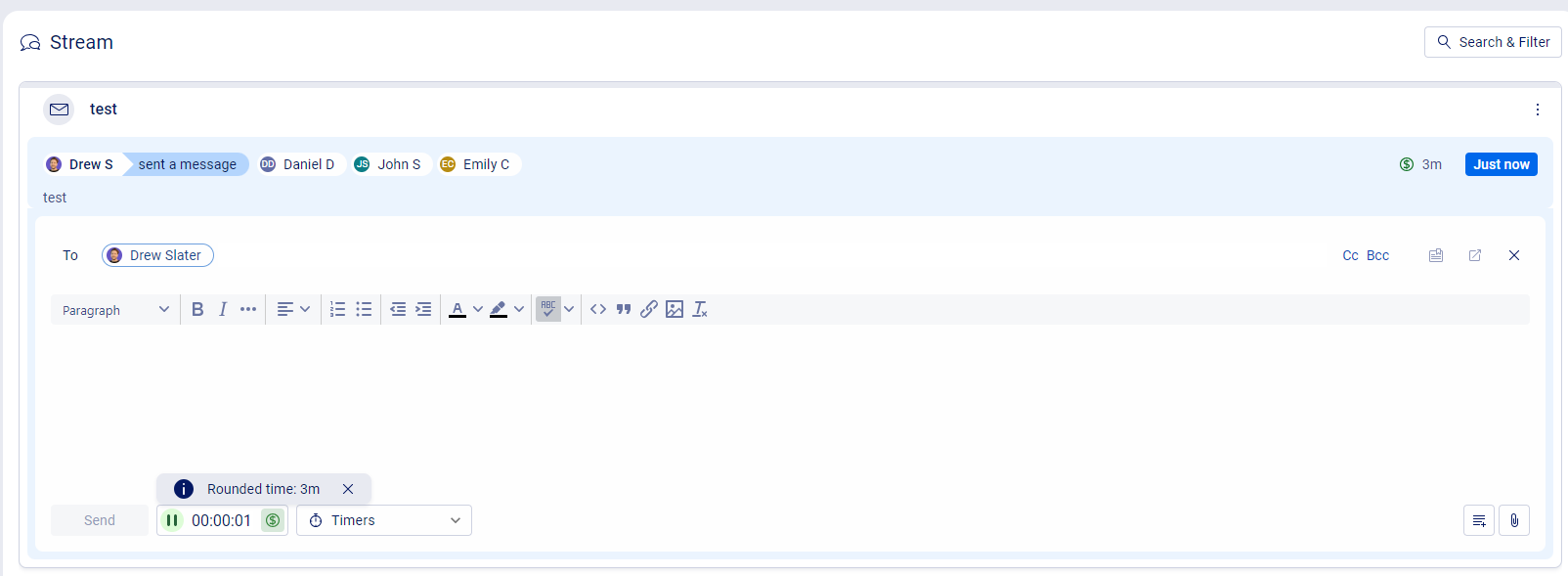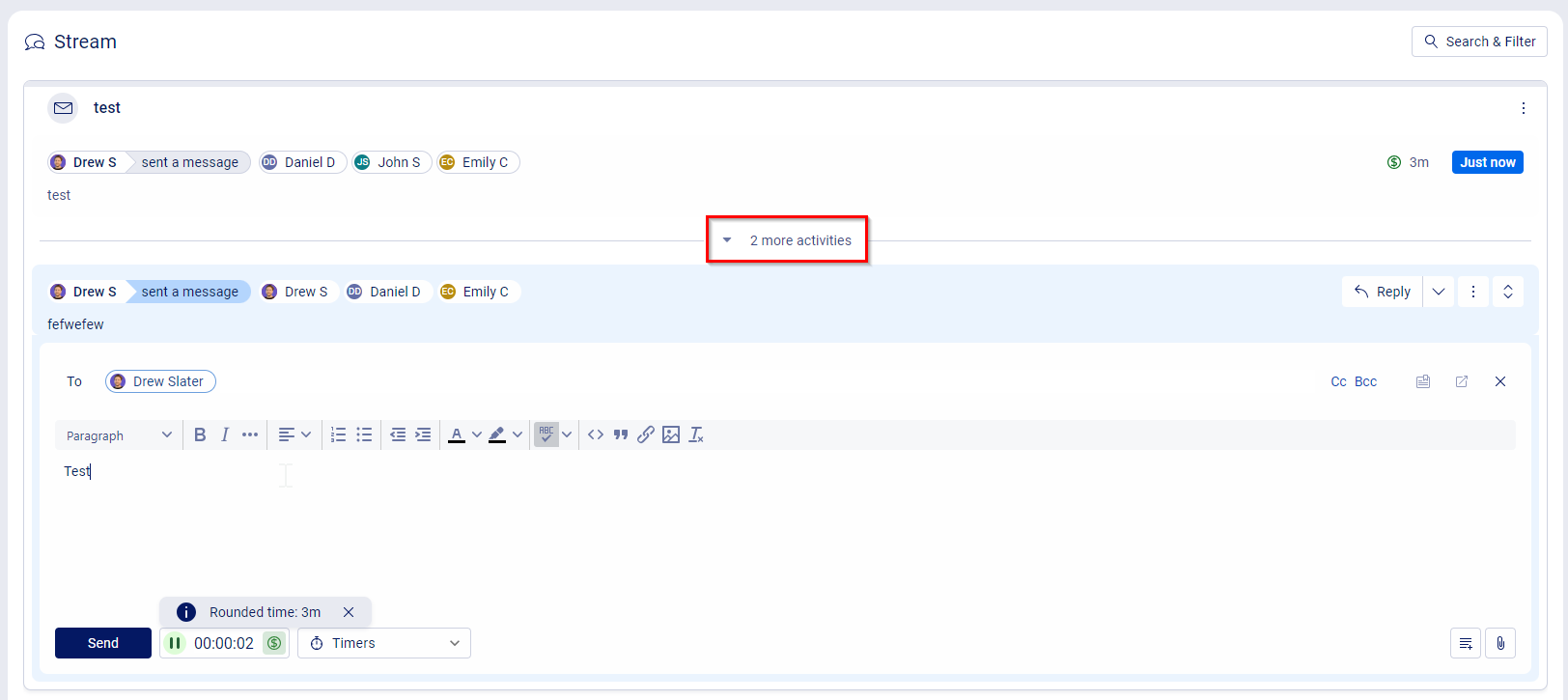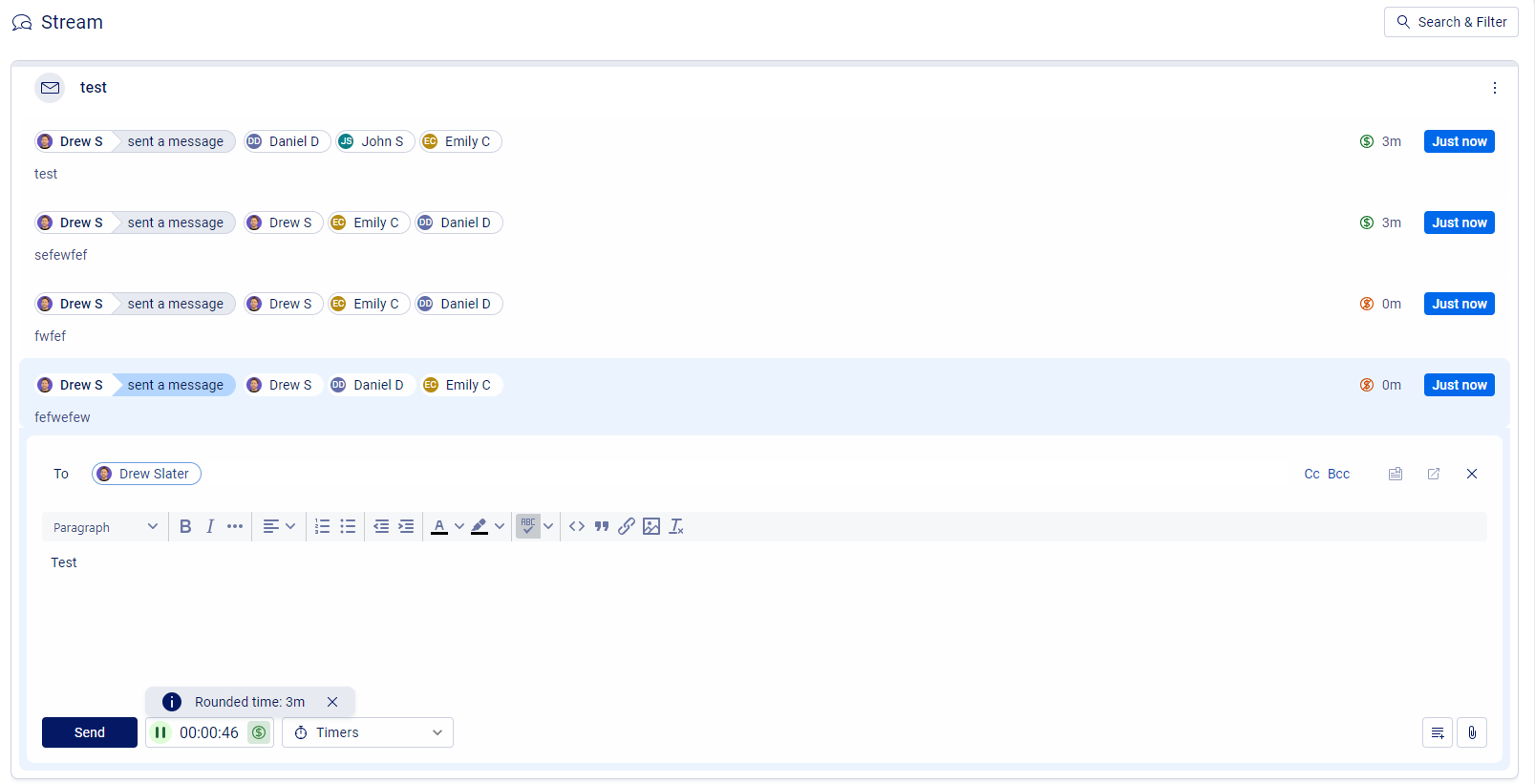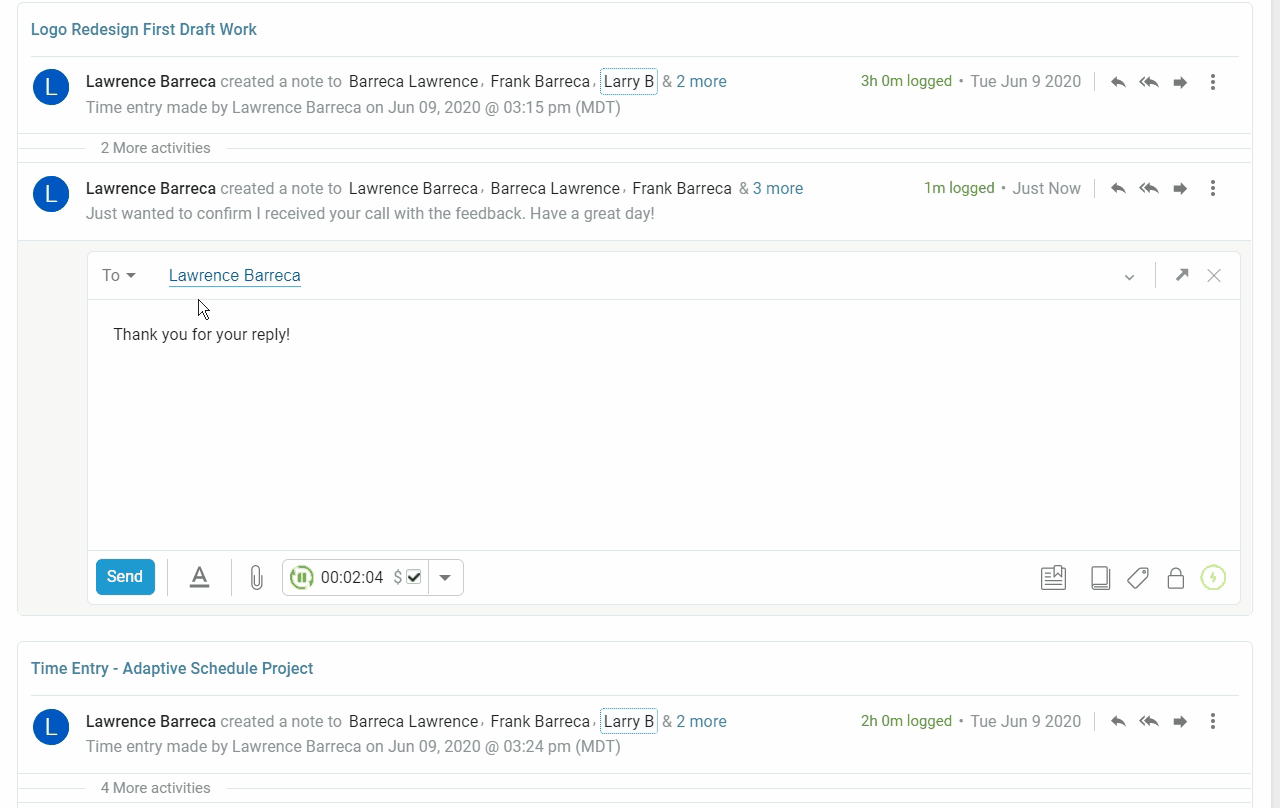Get an all-encompassing view of client communication and logged work between your clients and your team, allowing you to stay informed in real-time, see what your team is working on, and get instant updates on what's been going on in your business.
Using this guide, you can:
View the Stream
View all of your team's client activity, which is displayed like a searchable news feed. The Activity Stream automatically captures, sorts and indexes client emails, and gives you a searchable, filterable listing of all of the email conversations between your team and your client, as well as any other activities you may have logged.
Learn more about Adding Messages.
Save your team from unnecessary administrative work. No more "just checking in" messages or "don't forget to BCC us", and instead empower each team member to see details on each company account in real-time.
Find the stream for all work completed on your account by clicking the Stream button, located on the bottom left-hand-side of the expanded Companies module.
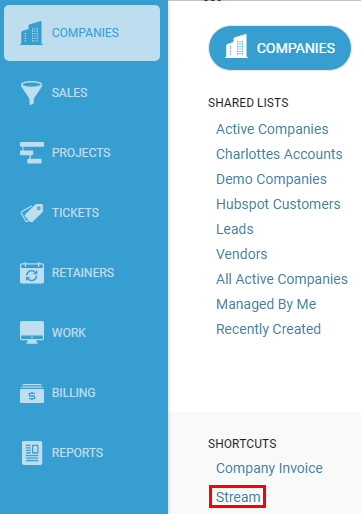
View all messages logged, including Notes, Emails, Meetings, Calls, and Postal.
The Message Stream orders the activities from the most recent to the oldest. You can scroll through each conversation or do a detailed search within the Quick Search options. If it's an email you're looking for, type email into the search.

To see more details on a particular activity, you can click on it to load up all of the emails, notes or other activities that were part of that conversation.
The Date Graph gives a weekly overview of activities logged on your account.
 You can change it to show activity for All your work, your Team's work, or the Company's work using the buttons below the graph.
You can change it to show activity for All your work, your Team's work, or the Company's work using the buttons below the graph.
Different Information Across Each Feature
Message Streams exist across most features - Company, Contact, Sales, Projects, Issues, and Contracts/Retainers. Activity Streams include different information depending on which object or product they are connected to.
For instance, an activity stream on a specific project will include all relevant activities and emails related only to that specific project, while the activity stream on an issue will only include those related to the issue.
The example below is a Message Stream from a Company View page. Company View pages are the most inclusive of all Message streams, as it includes client emails as well as actions happening outside this view such as a sale moving stages, projects being completed, requests being converted, meetings being booked, etc.

Any Upcoming Meetings will be visible at the top of the Company View page. View these meetings by clicking on the number of meetings listed.

Replying to Messages
Reply to Activities in your stream in order to update contacts involved in that Activity. Check in with colleagues or update clients on the status of a project, sale, ticket, etc.
In-line reply or comment: The stream is not only for finding information but also for proactively responding to your team or clients. You can reply to clients and/or team members by clicking Reply To [Contact Name].
Timer: We keep track of how much time you spend collaborating with your team and emailing clients, so you can get better at wowing your customers and not at wowing your timesheet. When you click in Reply To, Accelo automatically begins a timer for logging billable work if it's on a project, ticket, or retainer.
More information on Timers.

NOTE: When clicking to expand previous Activities higher in a thread, Accelo will save any reply's draft as long as the user remains on that screen. Navigating away from the page will remove the drafted reply.
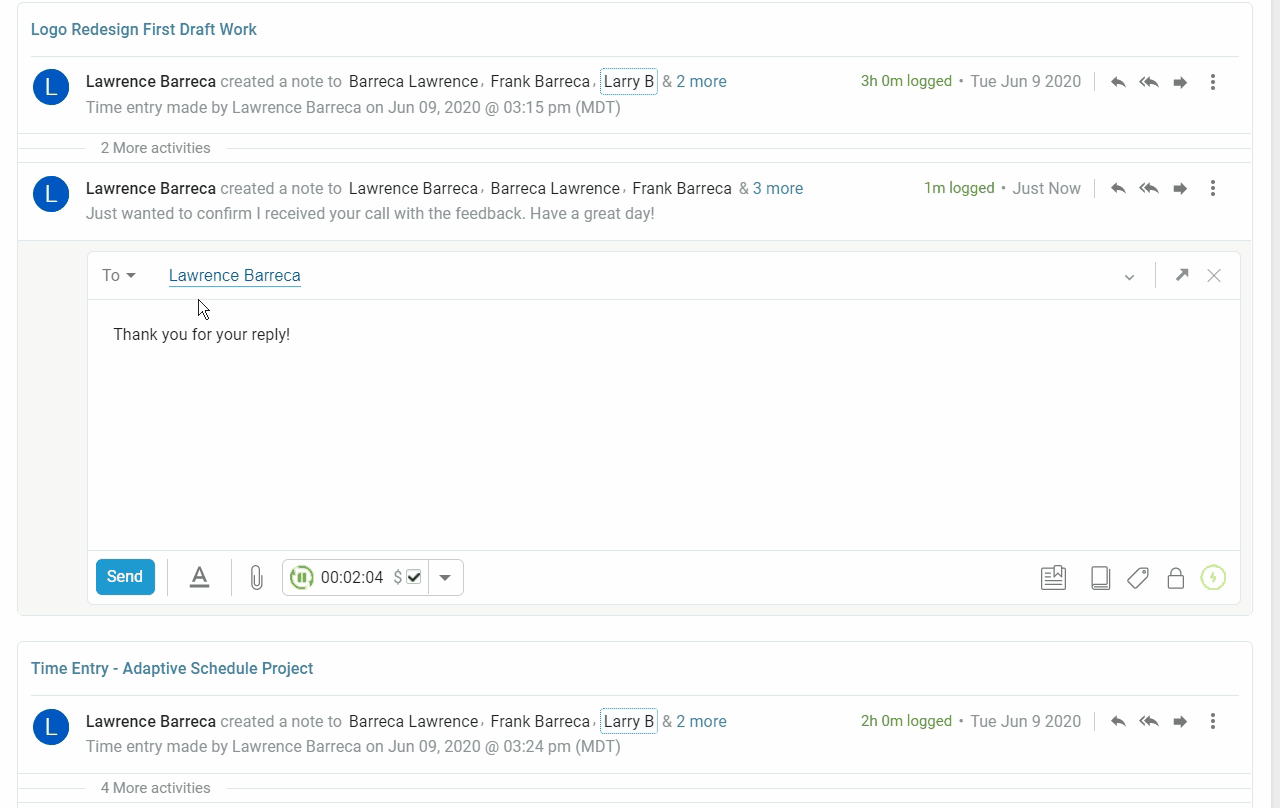
Get an all-encompassing view of client communication and logged work between your clients and your team, allowing you to stay informed in real-time, see what your team is working on, and get instant updates on what's been going on in your business.
Using this guide, you can:
View the Stream
View all of your team's client activity, which is displayed like a searchable news feed. The Activity Stream automatically captures, sorts and indexes client emails, and gives you a searchable, filterable listing of all of the email conversations between your team and your client, as well as any other activities you may have logged.
Learn more about Adding Messages.
Save your team from unnecessary administrative work. No more "just checking in" messages or "don't forget to BCC us", and instead empower each team member to see details on each company account in real-time.
Find the stream for all work completed on your account by clicking the Stream button, located on the bottom left-hand-side of the expanded Companies module.
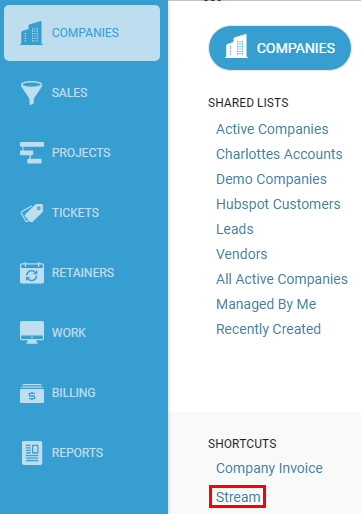
View all messages logged, including Notes, Emails, Meetings, Calls, and Postal.
The Message Stream orders the activities from the most recent to the oldest. You can scroll through each conversation or do a detailed search within the Quick Search options. If it's an email you're looking for, type email into the search.

To see more details on a particular activity, you can click on it to load up all of the emails, notes or other activities that were part of that conversation.
The Date Graph gives a weekly overview of activities logged on your account.
 You can change it to show activity for All your work, your Team's work, or the Company's work using the buttons below the graph.
You can change it to show activity for All your work, your Team's work, or the Company's work using the buttons below the graph.
Different Information Across Each Feature
Message Streams exist across most features - Company, Contact, Sales, Projects, Tickets, and Contracts/Retainers. Activity Streams include different information depending on which object or product they are connected to.
For instance, an activity stream on a specific project will include all relevant activities and emails related only to that specific project, while the activity stream on an ticket will only include those related to the ticket.
Company view pages are the most inclusive of all message streams, as it includes client emails as well as Ticket, Project, or Retainer emails.
Replying to Messages
Reply to Activities in your stream in order to update contacts involved in that Activity. Check in with colleagues or update clients on the status of a project, sale, ticket, etc.
In-line reply or comment: The stream is not only for finding information but also for proactively responding to your team or clients. You can reply to clients and/or team members by clicking Reply To [Contact Name].
Timer: We keep track of how much time you spend collaborating with your team and emailing clients, so you can get better at wowing your customers and not at wowing your timesheet. When you click in Reply To, Accelo automatically begins a timer for logging billable work if it's on a project, ticket, or retainer.
More information on Timers.
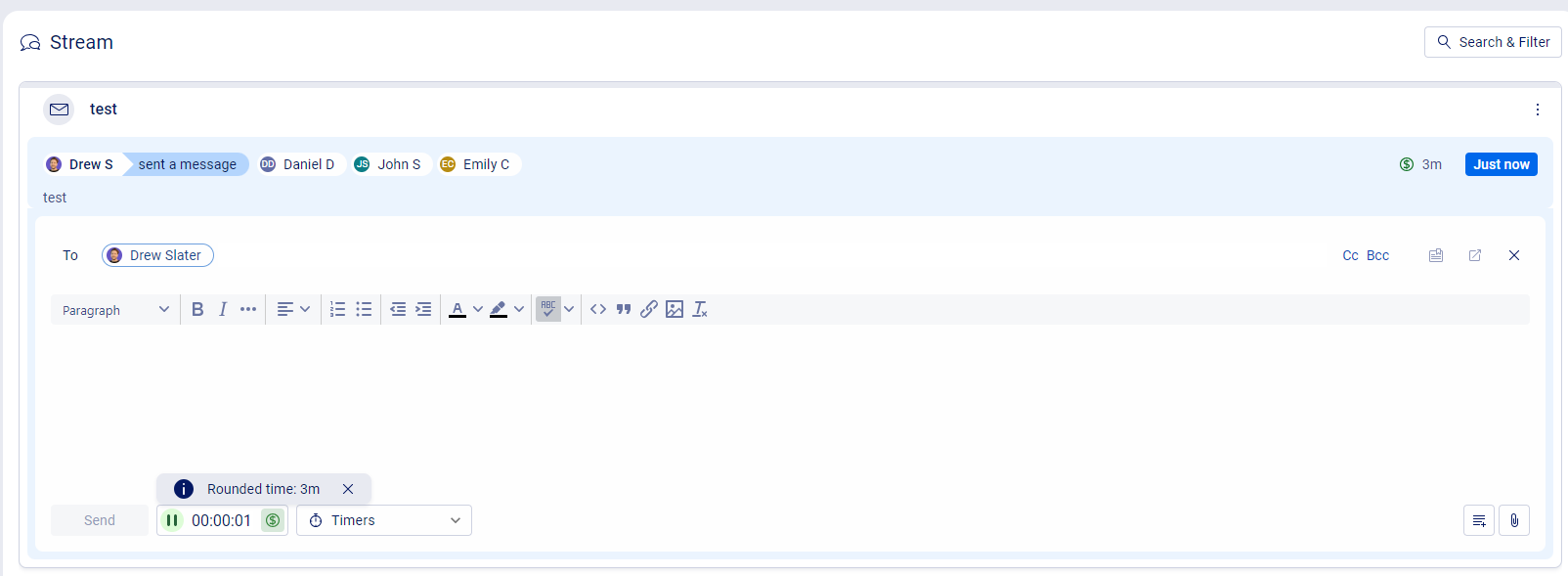
Note: When clicking to expand previous Activities higher in a thread, Accelo will save any reply's draft as long as the user remains on that screen. Navigating away from the page will remove the drafted reply.
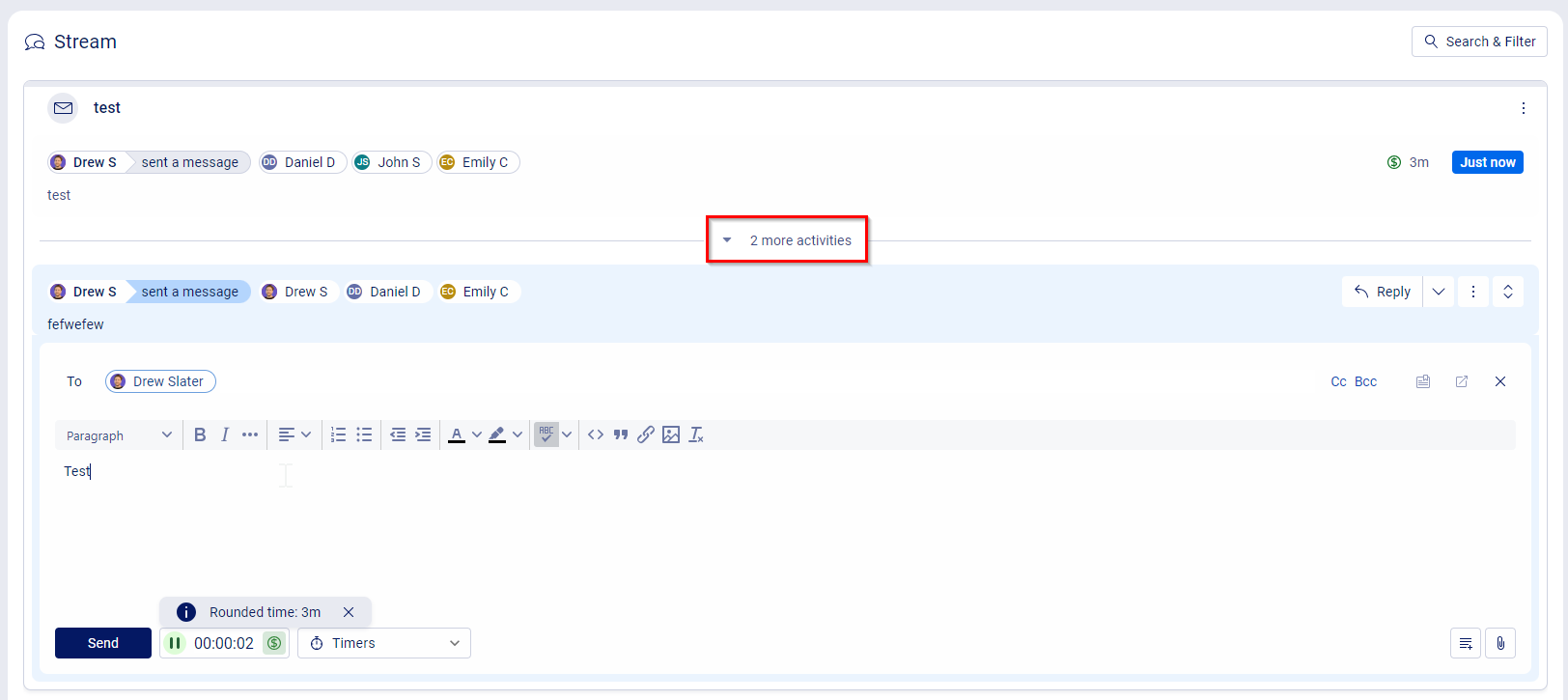
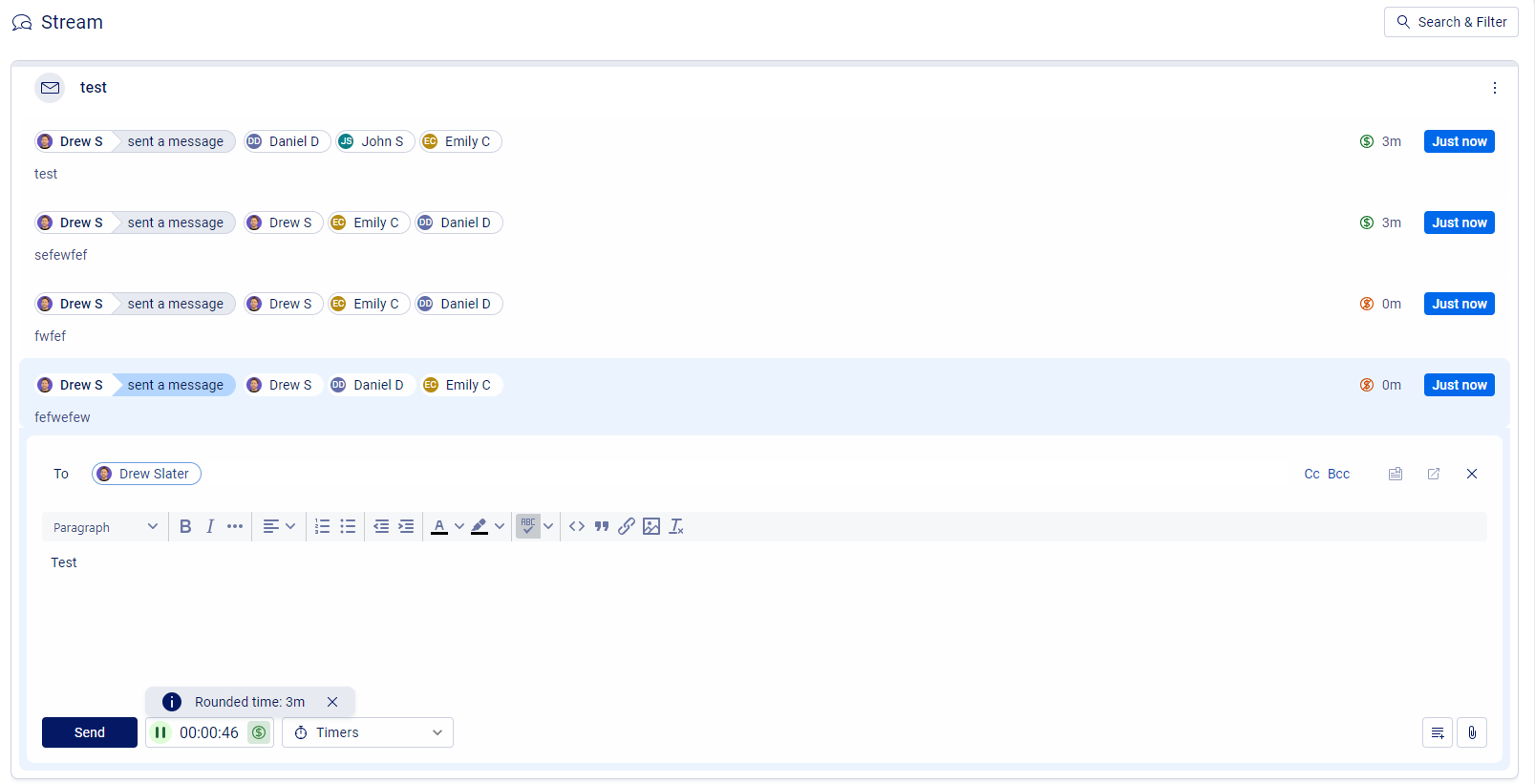
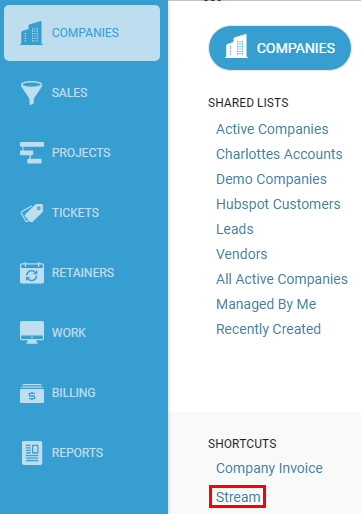

 You can change it to show activity for All your work, your Team's work, or the Company's work using the buttons below the graph.
You can change it to show activity for All your work, your Team's work, or the Company's work using the buttons below the graph.