Encourage self-service and peer invitations to your Client Portal. Anyone you invite will receive a special invitation link that gives them access to their own account in your portal.
Your clients will not be able to access your secure Client Portal until they have been granted access and have received their username and password. Before inviting a contact to the Client Portal, we strongly recommend reviewing the Setup options and the default Permissions.
Using this guide, you can:
Invite Client Contacts to the Portal
To invite clients to their Client Portal:
-
From the Company view screen, click the 3 Dots Icon then Client Access from the Portal section.
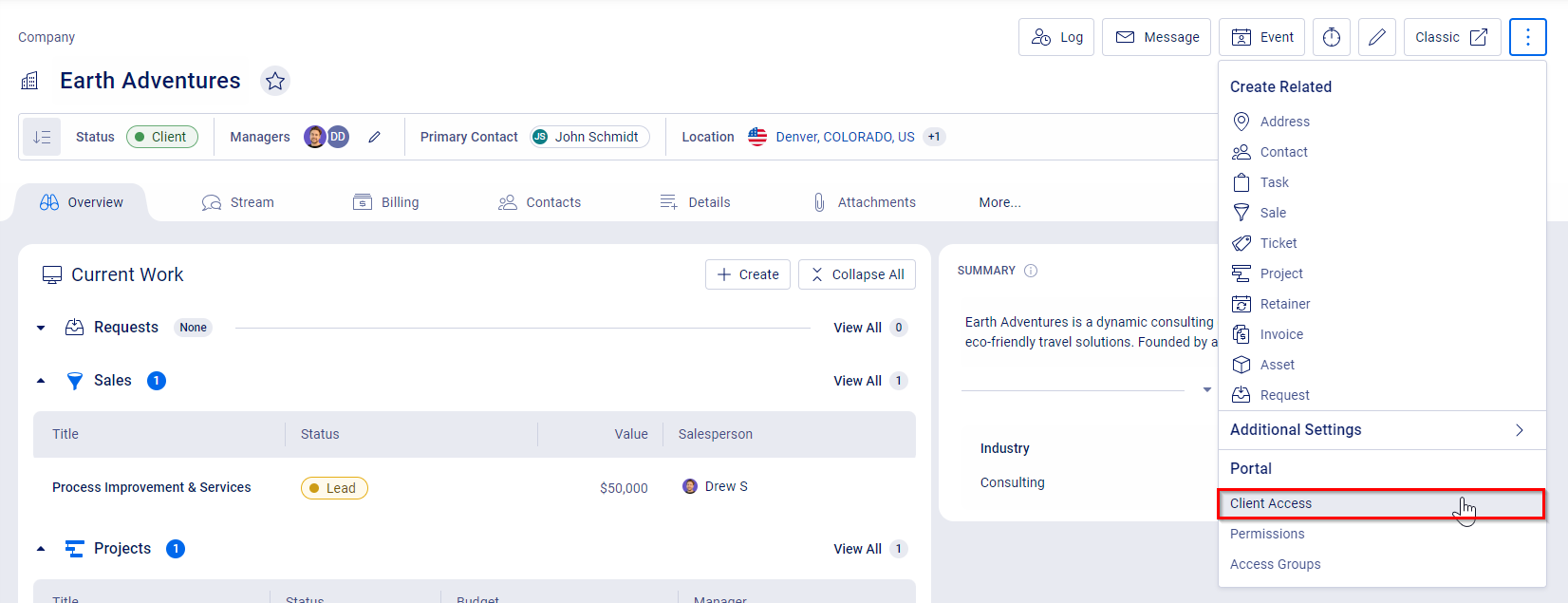
-
This will open the View & Invite Users screen. Here, you will see a list of contacts associated with the Company.
These users are separated into four tabs:
All - a list of all the contacts associated with a Company.
Active - a list of all the contacts who have accessed the Client Portal.
Invite Sent - a list of all the contacts who have been sent an invite to the Client Portal.
None - a list of the contacts that have either never been invited to the Client Portal, or they have been invited but their access has been removed. -
To invite users to access the Client Portal, navigate to the None tab.
In the Contact list that appears, you will notice checkboxes that have appeared next to each contact's name. Any number of contacts in the list can be selected by marking the checkboxes.
To select every contact on the page, click the checkbox next to Name, then click Select This Page. To select every contact that exists for a company, click the checkbox next to Name, then click Select All.
- When the contacts you wish to invite have been selected, click the Prepare Invite to (X) Users button.
-
This will open the Invitation Preview dialog box. This will display your Invitation Template and allow you to customize the message before sending. You can modify this template in the Client Portal Invitation Settings in the Configurations section of your deployment.
Note: When sending an invitation to more than one contact, the recipient's name will auto-fill in the invitation via Merge Fields.
-
Click the Send Invitation button to send the invite email to the user.
Once a client accepts the invitation and accesses the Client Portal, the client will be listed in the Active tab. When in the Active tab, the More icon associated with the client will show a few extra options:
- View Contact - leaves this screen and opens the standard View Contact screen.
-
Edit contact - leaves this screen and opens the Edit Contact screen.
-
Reset Password - sends a new password to the contact's email address.
- Remove Access - this contact will no longer have access to the portal, effective immediately. This access card will be removed from view.
-
Send Invitation - triggers the Send Invitation pop-up for you to preview the invite before sending.
-
View Portal As - this allows you to impersonate this contact, seeing the portal as they would see it. Handy for confirming your settings.
-
Generate Invite Link - opens up a pop up with the user's unique invitation link, so you can copy and paste it for other uses.

