Looking for more information on how to use the Schedule Dashboard with Accelo's new Tentative Scheduling features, you can skip to the relevant sections below.
Tentative Schedules with the Team View and Tentative Schedules with the Work View
Purpose of the Schedule Dashboard
Manage all client work within one convenient dashboard. Here you can view everything from the high-level work your team is completing over several months, to more granular information such as the Tasks a User is working on today.
How do I get to my Schedule Dashboard?
To navigate to your Schedule Dashboard, hover over the Schedule icon in the top menu and click on Schedule Dashboard. You can also click the Reports product on the left menu and click on Schedule Dashboard.
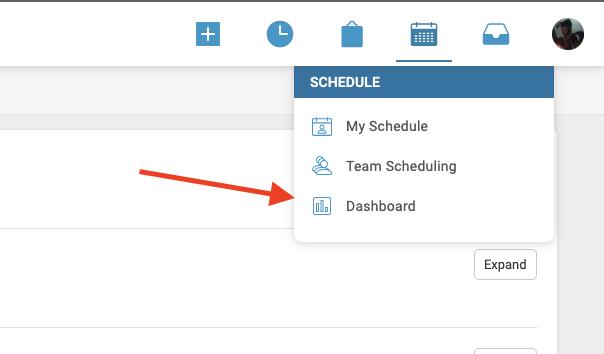
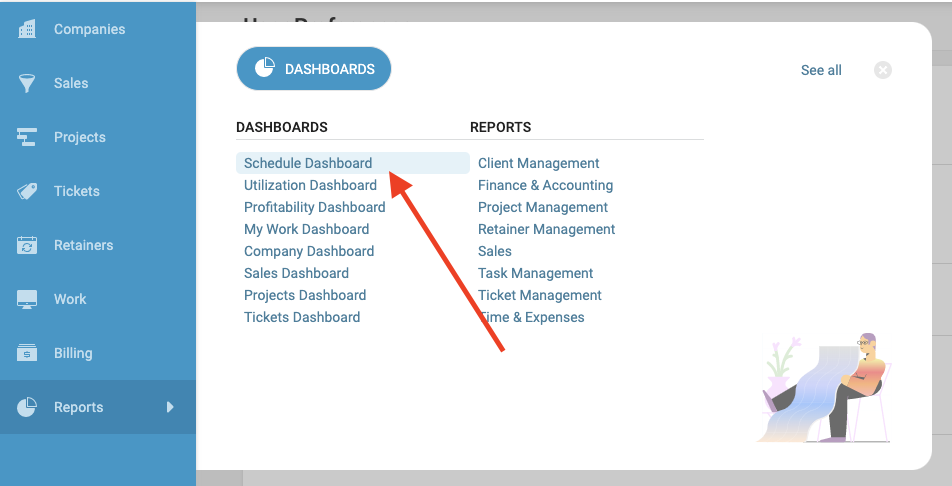
Features of the Schedule Dashboard
Task-Based
In the Schedule Dashboard, timelines for Projects, Tickets, Retainers, and Sales correspond with the planned and estimated dates of the Tasks within those objects. The view in the Schedule Dashboard adapts to when Tasks are finished, meaning a Project in the Schedule Dashboard may not align with the dates in the Project Plan.
Filterable
Both the Team and Work Views are filterable by rate, type of time (committed, auto-scheduled, etc.), and whether or not we want to view time over days or weeks. The Work View also has the additional flexibility that allows you to filter the time shown by either User or Task.
Schedule Lists
One of the greatest benefits of the Schedule Dashboard is being able to easily create a list that includes work from different modules such as Tickets, Retainers, and Sales. You can then save this list in order to reference it quickly in the future. Lists can be accessed from the bottom left corner of the dashboard
Dashboard Visuals & Indicators
The Scheduling Dashboard includes, a Key indicating:
- Active Work
- Tentative Work - Tentative work is visually distinct from active across both Team and Work tabs, appearing in teal, making it easier for users to understand what type of work they are allocated to
- Over/Under Utilisation
- Scheduled Leave
See where your time is going
The Schedule Dashboard is perfect for viewing Users' logged, committed or scheduled time. You can also change your settings to hide types of time that may not be relevant, such as external calendar events or non-billable time.
-
Team View: See what work your team has scheduled over the course of days, or weeks. You can view the schedule and utilization of selected Users, while Admins have the added ability to see if the work their team is doing is profitable. The Team View is filterable by User, Skill or Group. As Users are added to the list, they will be sorted alphabetically by last name.
NOTE: The current day will be highlighted in yellow. -
Tentative Schedules with the Team View: The Team Tab in the Scheduling Dashboard allows you to manage resource allocation and see where team members have tentative work planned. Here's how it works:
-
View Tentative Allocations: Tentative schedules now appear on the Team Tab .This gives you a quick glance at how team resources are potentially engaged
-
Displaying Tentative Work: Tentative schedules are now displayed in teal to visually distinguish them from active work
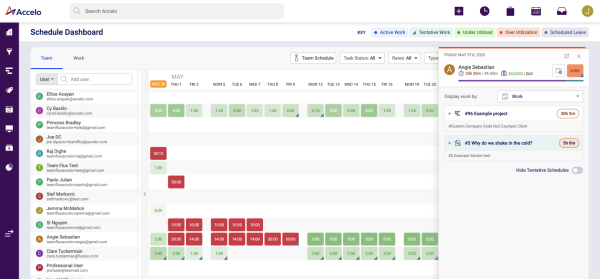
-
-
Work View: View larger-scale work on things like Projects, Retainers or Tickets. Use this view to see the work under a Project by milestone/task or by Category such as Scheduled, Committed, and Work Done.
- Tentative Schedules with the Work View: The Work Tab in the Scheduling Dashboard is where users can get a more detailed view of the tentative schedule and its relationship to the overall workload.
- View Tentative Quotes: Quotes that include tentative schedules are nested under the related Sales on the Work Tab. Each Quote displays key milestones and tasks that are tentatively scheduled.
- Tentative Work Indicators: The tentative tasks and milestones are color-coded and visually distinct. Expand the Quote to view milestones, dates, and allocations. These items cannot be booked or modified until the Quote is converted to an active project.
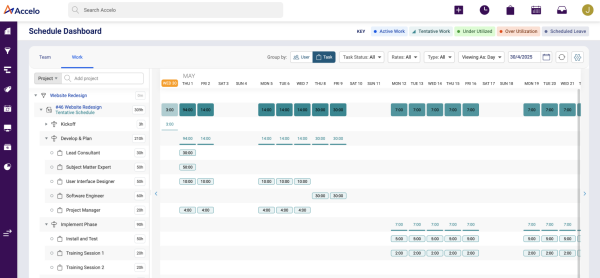
- Tentative Schedule Drawer: Clicking a tentative allocation cell opens a Drawer that shows you the related Quote, task breakdown, and timeline. Non-clickable tasks: These are visual indicators, but they cannot be booked or modified directly.
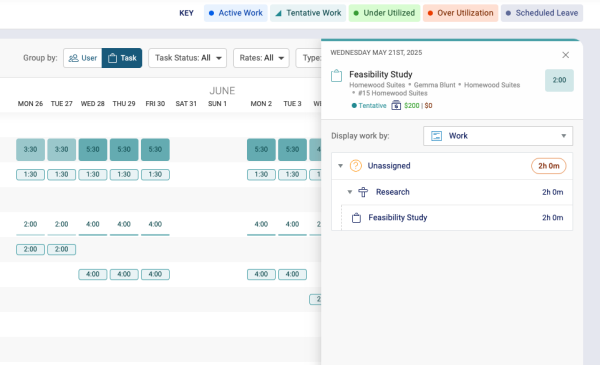
- No Impact on Active Work: Tentative allocations do not affect your team's active schedule. They are purely for planning purposes and will not impact the booking of real time.
- Kebab Menu for Tentative Work: Each tentative Quote in the Work Tab includes a Kebab Menu for the following options.
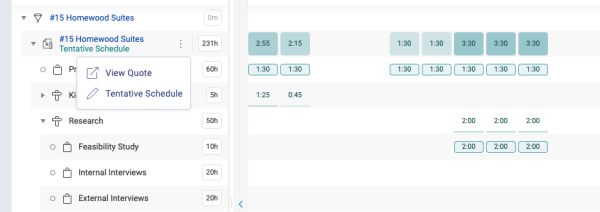
View Quote: Opens the Quote screen.
Edit Tentative Schedule: Launches the Tentative Schedule Editor

