Creating Activities in Accelo are often an important part of our client’s day-to-day processes. Whether it’s creating notes for internal team members, crafting emails for external contacts or scheduling meetings, taking the time to type out messages can be a hassle.
With Activity Templates, you can quickly insert pre-crafted messages, including merge fields, when composing an Activity in Accelo.
Note: This feature is available for Premium Licenses only.
Using this guide, you can learn how to:
Create an Activity Template
There are a few ways to create an Activity Template:
-
Via the Create Activity modal
-
Hover over the blue + Create button in the top navigation bar, then click Note or Email in the dropdown.
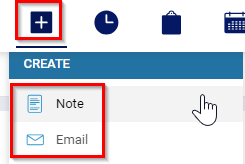
-
In the modal, click the Show activity templates icon.
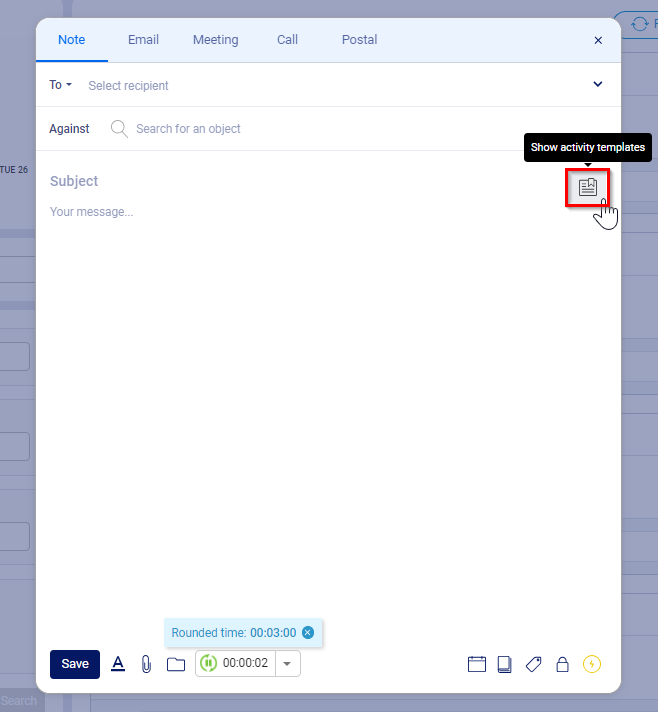
-
Click the three-dot icon in the light blue Activity Templates bar. Next, click the Add New Template option.
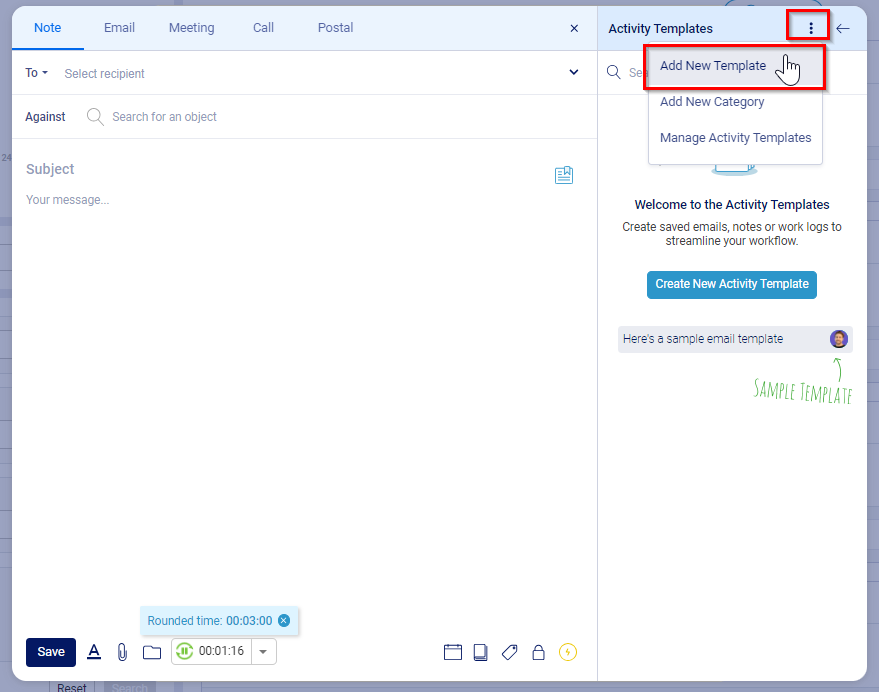
-
-
Via the Configuration screen
-
Click the Configuration gear at the bottom left-hand corner of the screen.

-
Click the Activites & Emails tab, then click the Templates option.

-
On the Activity Templates screen, click the + Add Template button.

-
When creating an Activity Template, you’ll begin with the Add Activity Template modal. Here, you will add in the following details to ensure your Activity Template looks the way you’d like.
-
Title: Give your template a title to briefly describe it. This is what we use to identify the template in the templates panel, rather than the subject.
-
Category: Associate a template with a category to help organize your templates. This also controls whether the template is shared; if you save the template into a shared category, then others can see and use it.
-
To add a new category, click the Create new category option.
-
This will open the Create Template Category modal window. Here, you can give the category a title, and you can choose if it is a shared category or a personal category.
-
Once all the options are filled in, click Save.
-
-
Against type: By linking the template to a particular type of work - such a Project, Ticket or Sale - you're letting users know this template is designed especially for use with that kind of work. NOTE: This also causes the available merge fields to adjust to only show ones compatible with that type of work.
-
Subject: This will be inserted into the subject of the Activity you are composing.
-
Body: This will be inserted into the body of the Activity you are composing - and will overwrite existing text. NOTE: Rich-text formatting is supported in the body - just click the A button on the lower toolbar to see the formatting options.
-
Hours & Minutes: For situations where a standard amount of time should be logged on save of the Activity, you can template the hours and minutes.
-
Class & Privacy: As with normal Activities, you can also define the Activity class and privacy/confidentiality setting if required.
-
Merge fields: Automatically fetch details about the recipient, their company and the work dynamically. To see the available merge fields, just hit the open bracket key [ and start typing to insert the field.
-
To see the available merge fields, click the [ / ] option in the bottom toolbar.
-
Using Activity Templates
Once you have your Activity Template created, you can begin using it from the Create Activity modal.
-
On the Create Activity modal, click the Show activity templates icon.
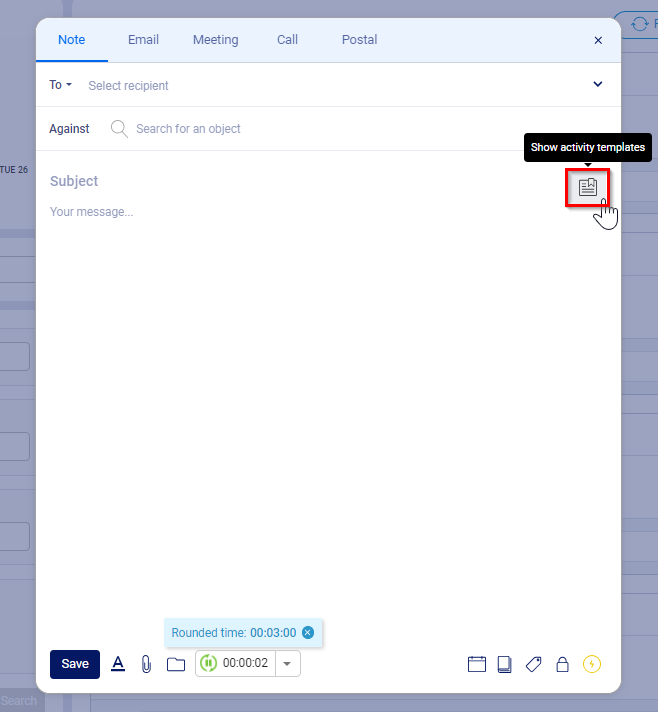
-
This will show your template categories. If you have no categories created, then your templates will appear in the Uncategorized folder.
-
To choose a template, click the category that contains the template. This will open the category, showing the title of the template, when it was created, and its owner.
-
To use the template, simply click it. This will autofill the template onto the activity window on the left-hand side.
-
Once inserted, you will have the ability to dismiss or undo the changes.
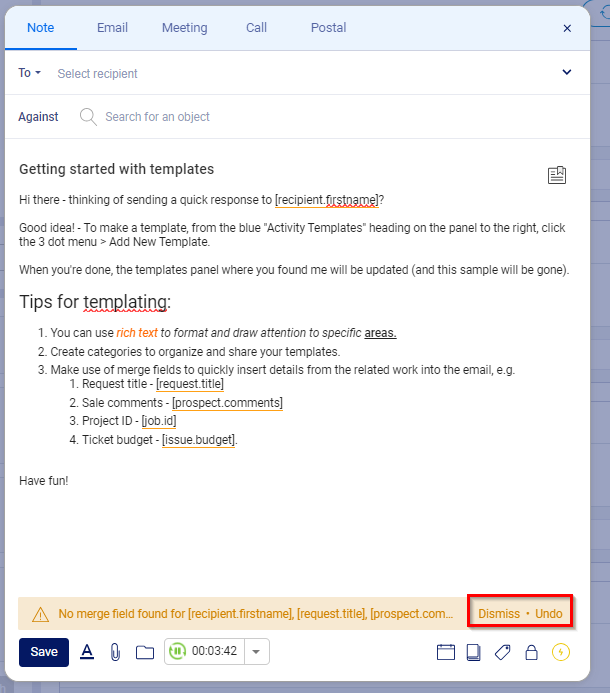
NOTE: You can also choose to Edit, Clone or Delete a template by clicking the three-dot icon next to the template owner.
-
Using Merge Fields for Activity Templates
When creating an Activity Template, there will be a long list of Merge Fields provided to you. Merge Fields allow you to insert a form that will be automatically replaced when you create the activity, allowing you to use this as a template for any number of activities.
To find the available Merge Fields when creating an Activity Template, simply click the Show merge fields button on the Add/Edit Activity Template modal.
Our Company Info
These Merge Fields refer to information about your company.
| Merge Field | Content |
| [account.company.name] | This is the name of your company. |
| [account.company.website] | This is your company's website |
| [account.business.number] | Depending on your type of business, this could refer to the Contractor License Number, the VAT number, or GST number |
| [account.business.number.title] | This is the term for the above number (Business Number, VAT Number, GST Number, etc.) |
| [account.email] | This is the primary email address associated with your company |
| [account.phone] | This is the primary phone number associated with your company |
| [account.fax] | This is the primary fax number associated with your company |
| [account.address] | This is the primary street address associated with your company |
| [account.tax] | This is the tax code associated with your company |
| [account.payoptions] | These are the payment options for the invoice, which are set based on your integrations |
Recipient Info
These Merge Fields refer to information about the Activity recipient.
| Merge Field | Content |
| [recipient.firstname] | This is the recipient's first name |
| [recipient.lastname] | This is the recipient's last name |
| [recipient.email] | This is the recipient's email address |
Ticket basic fields
These Merge Fields refer to information about the basic Ticket fields.
| Merge Field | Content |
| [issue.type] | This is the Ticket Type |
| [issue.status] | This is the Ticket Status |
| [issue.budget] | This is the budget of the Ticket |
| [issue.rate] | This is the Rate of the Ticket |
Ticket detail fields
These Merge Fields refer to information about the Ticket details.
| Merge Field | Content |
| [issue.id] | This is the ID of the Ticket |
| [issue.subject] | This is the Ticket subject |
| [issue.description] | This is the description of the Ticket |
| [issue.resolutiontype] | This refers to the Resolution Type for the Ticket |
| [issue.resolution] | This refers to the Resolution Notes for the Ticket |
| [issue.priority] | This is the Ticket priority |
| [issue.class.title] | This is the Class of the Ticket |
| [issue.link] | This shows the link to view the Ticket |
| [issue.portal] | This shows the link to view the Ticket in the Client Portal |
Ticket manager fields
These Merge Fields refer to information about the Ticket manager.
| Merge Field | Content |
| [issue.manager.firstname] | This is the first name of the manager of the Ticket |
| [issue.manager.lastname] | This is the last name of the manager of the Ticket |
Ticket contact fields
These Merge Fields refer to information about the Ticket contact.
| Merge Field | Content |
| [issue.company.custom_id] | This is the Ticket contact's Company code |
| [issue.company.name] | This is the Ticket contact's Company name |
| [issue.company.website] | This is the Ticket contact's Company website |
| [issue.company.status] | This is the Ticket contact's Company status |
| [issue.contact.title] | This is the Ticket contact's Title |
| [issue.contact.firstname] | This is the Ticket contact's first name |
| [issue.contact.lastname] | This is the Ticket contact's last name |
| [issue.contact.email] | This is the Ticket contact's email address |
| [issue.contact.phone] | This is the Ticket contact's phone number |
| [issue.contact.mobile] | This is the Ticket contact's mobile phone number |
Ticket date fields
These Merge Fields refer to information about the Ticket date.
| Merge Field | Content |
| [issue.start] | This is the Ticket's start date |
| [issue.start.timestamp] | This is the Ticket's start date & time |
| [issue.deadline] | This is the Ticket's deadline date |
| [issue.deadline.timestamp] | This is the Ticket's deadline date & time |
| [issue.submitted] | This is the Ticket's submitted date |
| [issue.submitter.firstname] | This is the first name of the person who submitted the Ticket |
| [issue.submitter.lastname] | This is the last name of the person who submitted the Ticket |
| [issue.opened] | This is the date the Ticket was opened |
| [issue.opened.timestamp] | This is the date & time the Ticket was opened |
| [issue.opener.firstname] | This is the first name of the person who opened the Ticket |
| [issue.opener.lastname] | This is the last name of the person who opened the Ticket |
| [issue.resolved] | This is the Ticket's resolved date |
| [issue.resolved.timestamp] | This is the Ticket's resolved date & time |
| [issue.resolver.firstname] | This is the first name of the person who resolved the Ticket |
| [issue.resolver.lastname] | This is the last name of the person who resolved the Ticket |
| [issue.closed] | This is the Ticket's closed date |
| [issue.closed.timestamp] | This is the Ticket's closed date & time |
| [issue.closer.firstname] | This is the first name of the person who closed the Ticket |
| [issue.closer.lastname] | This is the last name of the person who closed the Ticket |
Ticket custom profile fields
These Merge Fields refer to information about the Ticket custom profile fields.
| Merge Field | Content |
| [issue.profile_11] | This is the Ticket's origin |
Company custom profile fields
These Merge Fields refer to information about the Company custom profile fields.
| Merge Field | Content |
| [issue.company.profile_4] | This is the Company's Parent Company. |
