View Activities to see pertinent details of time logged and to have the ability to edit the Activity quickly by clicking the Activity name. Easily edit logged activities to add relevant information and to help keep details of your work accurate.
Using this guide, you can:
- View a list of Activities on your Stream
- Understand the details of an Activity
- Edit an Activity
- Delete an Activity and More
View Activities
View the Activities that have been logged against a Sale, Project, Ticket, Company, Contact, etc... to see pertinent details as well as logged time.
To view Activities:
1. Go to any page and click the Stream tab in the ongoing work section.
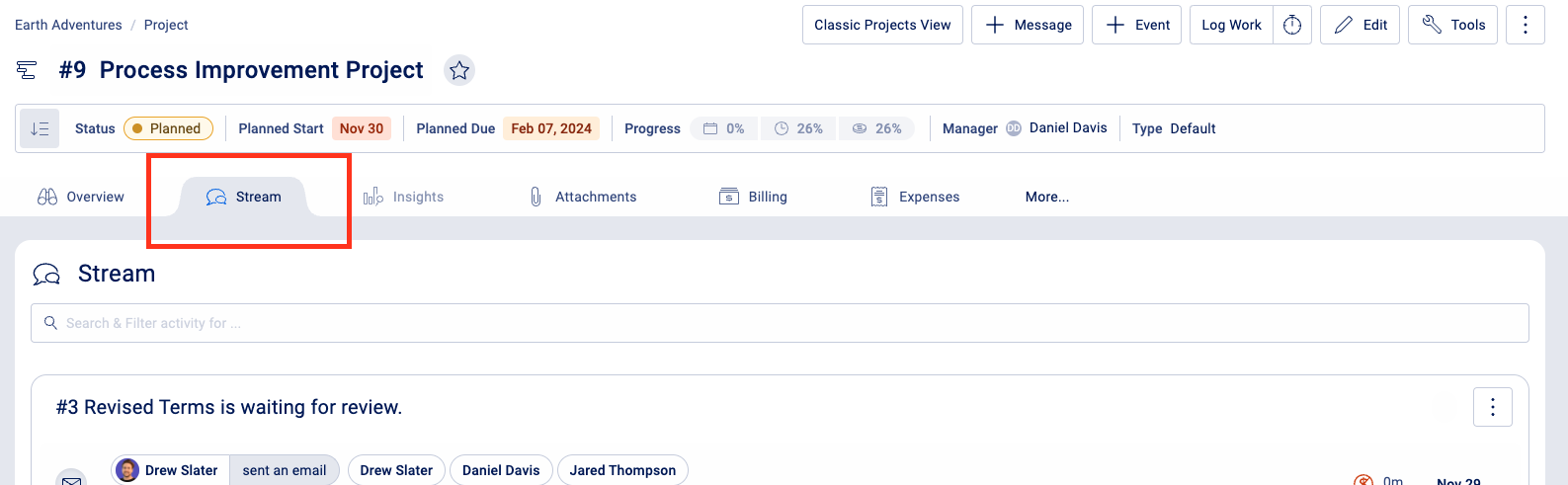
2. View a list of all Activities that have been logged to that page.
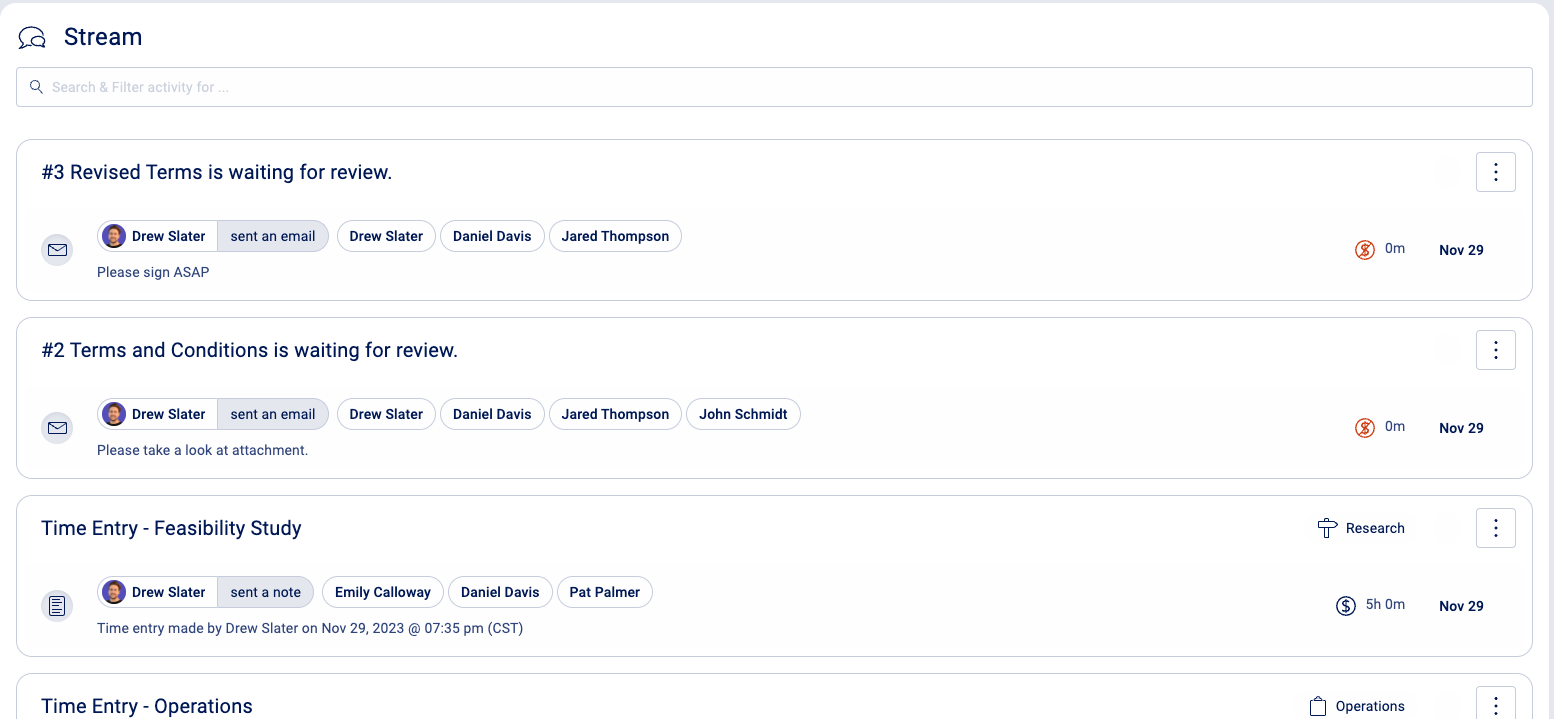
3. To view Activity details, first click into the highlighted blue section of the Activity itself.

4. Then click into the Details tab on the far right.
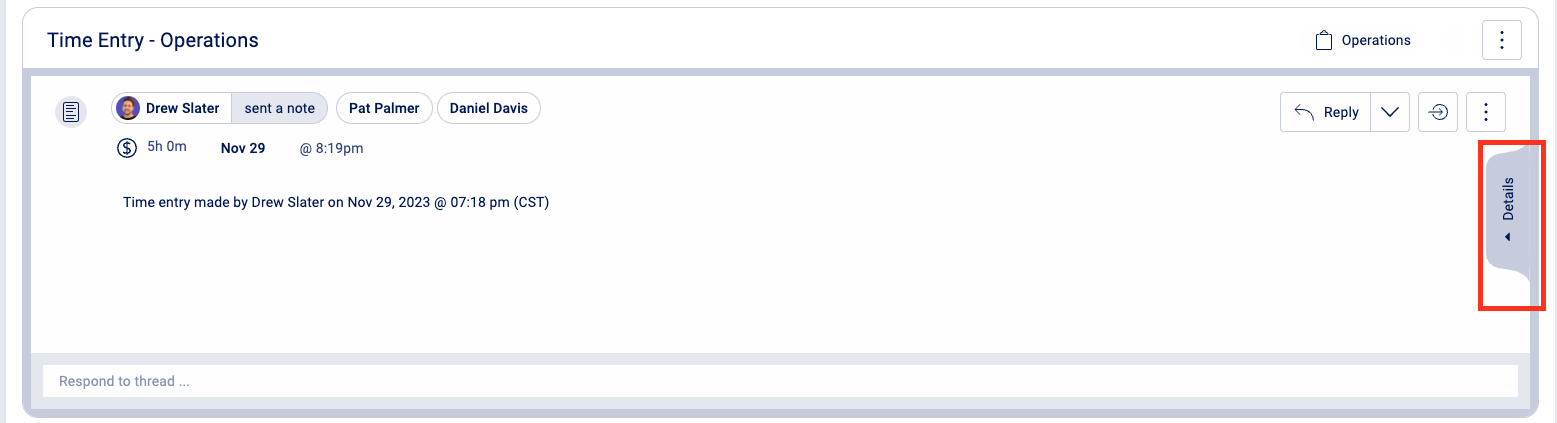
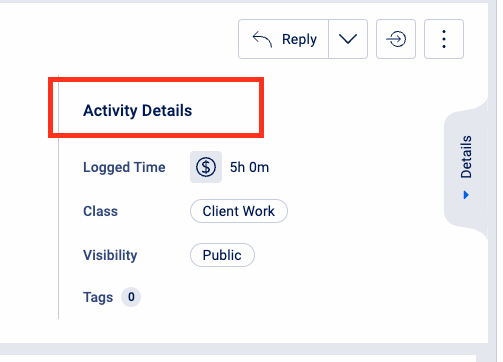
5. To view the full thread of the Activity, click into View Full Thread.
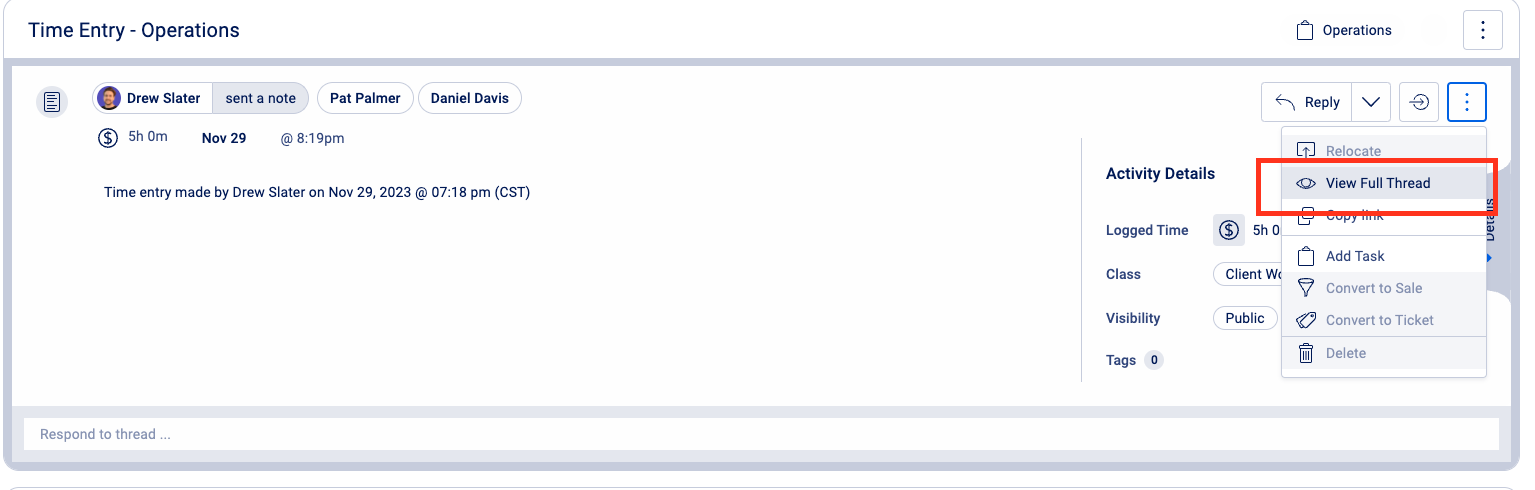
Activity Details
Activity Details help to understand every aspect of an Activity that should be tracked.
There are many details visible on the View Activity screen, and understanding what each means and which you can edit is pertinent to good record keeping, as well as ensuring that all completed work is billed correctly.

-
Subject: The Title of the Activity
-
Senders & Recipients: The individuals who sent, received, or were copied in on the Activity.
-
Body: The main body of the Activity.
-
Attachments: Any attachments made to the activity are kept here.
-
Thread: Any parts of a thread are also attached, and can also be expanded/minimized with details.
-
Created Date & Time: When the Activity was created.
-
Rate: The rate applied to any Billable time.
-
Billable Time: How much of the time will be billed to the Client. This option won't appear if the Activity was logged against something non-billable.
-
Non-Billable Time: Any internal time tracked against the activity you won't bill the Client for.
-
Logged For: The date it was logged for. Useful for logging time retroactively.
-
Status: The Status of the Activity. It can be Unapproved, Approved, or Locked (Invoiced).
-
Priority: An internal Priority rating to provide a sense of urgency. Purely for reporting purposes, this will not alter the behavior of the activity.
-
Class: Activity Classes are a method of categorizing your Activities.
-
Tags: Add/Create tags to make your Activities easily searchable with key terms.
-
Visibility: Set up the Privacy of this Activity to All, Confidential, or Private.
Editing an Activity
Edit your Activities if you log an Activity but realize you need to make a change.
To edit details of your Activity:
-
View the Activity you want to Edit.
-
Hover your mouse over the field items to see what you can change.
-
Any item that shows a pencil icon when you hover over it can be edited. Click the Check Mark to Save.

What you can Edit In-Line:
- Billable/Non-billable Time: You can change the amount of time which will be billed and not billed to the Client for this activity.
- Logged For Date: You can update the date it should be logged for, in case you're logging time retroactively.
- Priority: You can update the priority/urgency of this email. It is a built-in tag.
- Class: You can categorize what type of Activity this belongs to. Internal, Client Work, Sales, etc.
- Tags: You can create or use existing Tags for the Activity.
- Visibility: You can update the privacy of this activity.
Things to note about Editing:
-
You must View an Activity to edit it.
-
Not all activities can be edited. You cannot edit activities that are locked. Locked activities have been approved/reconciled for invoicing and cannot be changed.
-
You cannot edit inbound client emails.
-
You cannot edit Scheduled Meeting dates.
- You cannot change the Activity Type - e.g., from Note to call, or email to note.
- You cannot change the Created Date.
- The Rate and Status can't be edited on the Activity, they are primarily be changed on the approval tool.
Delete an Activity & More
Before we go into how to delete an Activity, we want to cover all the other details on what is possible. At the top right of any activity that you're Viewing, you should be able to click on the more Icon at the far right.
![]()
Once you've clicked on this icon, it'll open up a variety of options for you to handle your Activity.

- Internal Reply: Create a Reply to the Activity that will only go to users of your Accelo account.
- Add Attachment: Add additional attachments that should belong on the Activity. Note that it will not re-send the email, or adjust the email that already went to recipients outside of Accelo. It adds it for internal purposes.
- New Task: Create a New Task for the Activity. Handy if the Activity is scoping out additional work, and you want to create a Task for it.
- Relocate: Relocate the Activity to another part of Accelo. Very handy if work or notes were logged in the incorrect spot.
- Conversions: Convert the Activity into an appropriate Sale or Ticket for additional work. Handy for inbound emails received from Clients describing a request for work.
- Copy Activity Link: Copy a direct link to this message in the thread. Handy for when you want to paste a link to the specific activity in other mediums.
- Edit Activity Subject: Change the original Subject of the Activity. This is not possible for inbound emails.
- Delete: Delete the activity and any threads under it. You can delete your activities as long as they are not Locked. Locked activities have been approved/reconciled for invoicing and cannot be changed. Deleting an activity will remove its content and associated time from Accelo, as well as delete any subsequent activities in that activity thread. This cannot be undone. Once you delete an activity, you will not be able to restore it.



