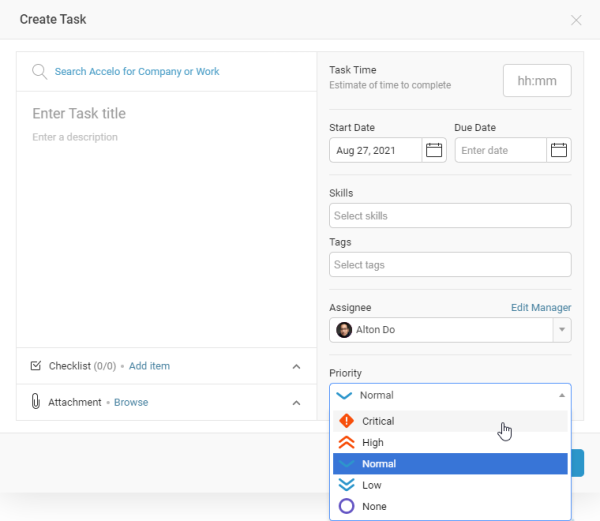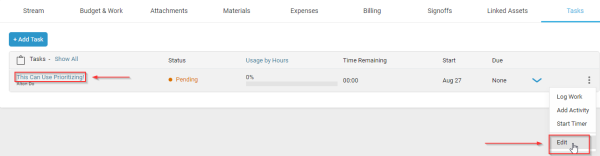Priorities for your Tasks
Tasks and Activities are the backbone of Accelo. As a resource manager, scheduling work for your teams can be intimidating, so using the Priority settings on your Tasks can make things a lot easier!
Using this guide, you can:
- Understand why you would use Priorities
- Add Priorities when Creating Tasks
- Update Priorities to Pre-Existing Tasks
- Configuring your Priority Names
- Where to see Priorities take Effect
Why should you use Task Priorities?
It isn't uncommon for Accelo to handle hundreds, or even thousands of active Tasks on the upcoming schedules for our users. Viewing all of these on the Task Board, Task Lists, Timesheets, and other pages can be overwhelming. In such cases, even filtering by due date isn't quite enough to effeciently schedule out work based on urgency when you have so much data to digest.
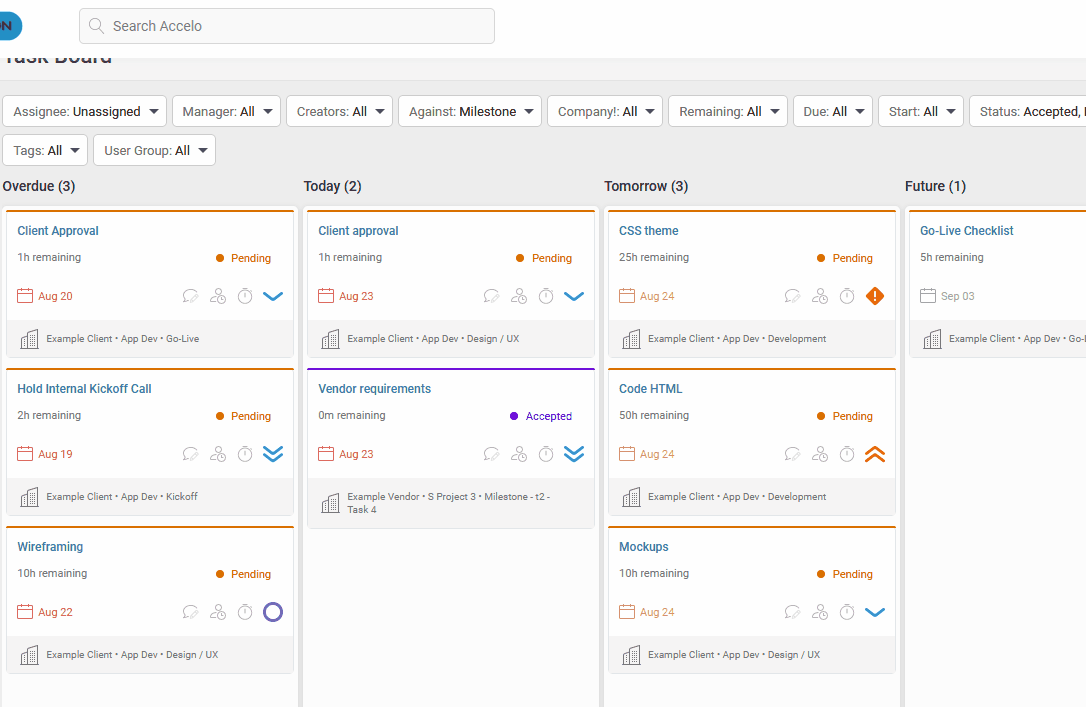
Task Priorities give a quick visual queue to assist resource managers in managing the work load for their teams. With effective use, critical work will always be taken care of first, leaving less stress for everyone on the team.
Adding Priorities when Creating Tasks
There are numerous ways you can create a Task within Accelo, which offers you multiple opportunities to deem priority right away. Simply follow these steps:
- Create a Task via from a specific client, project, or ticket page, select the Tasks tab and click + Task.
- Use the Priority Dropdown near the bottom right of the Task draw to select your Priority.
- Fill in the other required fields for your Task, and click Save.
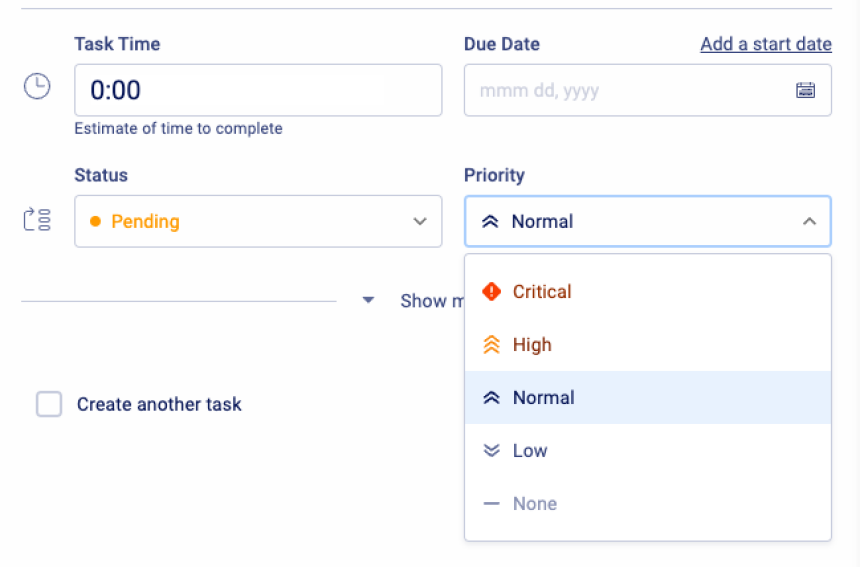
Updating Priorities to Existing Tasks
There will be many occasions where Tasks aren't being properly prioritized. Perhaps the creator forgot to do so, maybe there wasn't sufficient information to properly do so, or perhaps it was created through automation.
Regardless of the reason, it's a simple matter to update or edit the Priority of a Task wherever you find them!
- Wherever you may view Tasks on a List, you can simply click on the Name to edit it. In some cases, there is also the additional option to use a drop-down to access the edit button, but clicking on the Task name is also an option.
- The Priority can then be edited on the Task Draw.
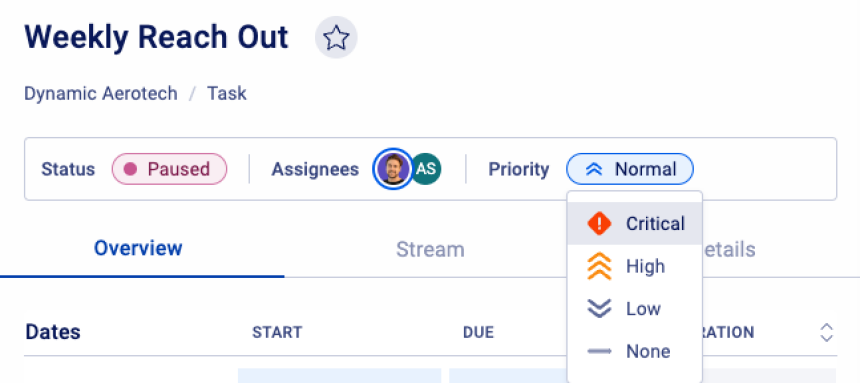
Configuring your Task Priority Names
Do you have different priority names you're used to using? Good news, the title, or label, for each priority can be configured in the Admin settings, so you can use a prioritization language your team is already familiar with.
- Navigate to the Settings button at the lower left of your Accelo account.
- Click on "Tasks & Scheduling" on the left-hand side.
- Select "Task Priorities" on the expanded menu.
- Click into the Name of any Task Priority to update it.
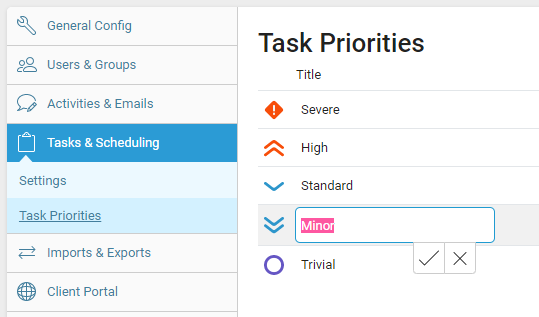
Currently, we are not supporting the creation of additional priority levels, nor the customization of the icons.
Where Task Priorities Take Effect
While prioritizing your Tasks can be a very useful tool, it currently isn't available to utilize on all aspects of Accelo (yet!). You may find them missing on some pages where you want to report on them accordingly.
If you have a moment, please provide feedback around which areas we can improve on first.
In the meantime, our Task Priorities can be utilized to the best efficiency and use on the following pages:
- Task Boards
- Task Lists
- Task Tabs
- Task View
- Timesheets

 ) near the top center of your screen.
) near the top center of your screen.