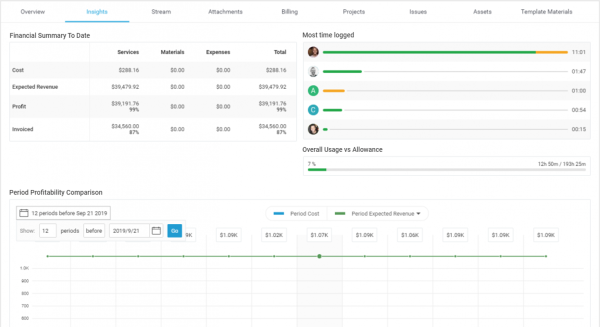Quickly access key Retainer details on the View Retainer page
The Retainer View screen gives you a high-level overview of the Retainer - including recent Activities, Invoice history, Period progress, and quick access to linked projects and tickets - all in one place.
You’ll also see a concise summary of the Period template, helping you feel confident that upcoming periods are set up correctly.
Using this guide, you can view the Retainer:
Overview
The Overview tab gives a complete snapshot of the Retainer, consolidating critical status and usage data in one place.
The Retainer Overview tab will have 3 main sections: The Current Period, Retainer Properties, and the associated/linked work (Period Tasks, linked Projects, linked Tickets).
Current Period Panel:
This feature provides visual progress tracking with interactive elements showing budget/time usage, remaining allowances, and percentage completion. It allows users to click the floodbars for detailed breakdowns of both budget-based and time-based retainers.
Periods may have a time budget, a value budget, or no budget. If a Period has a time budget, the usage and remaining should be measured in hours; if the Period has a value budget, the Period should be usage and remaining should be measured in dollars.
Displays progress, budget/time usage, remaining time/money, and allowance percentage using visual infographics.
Budget-Based Retainers:
- Usage for period - Clicking on the Usage Floodbar show Usage Breakdown.
- Progress for period - Clicking on the Progress Floodbar show Progress Breakdown.
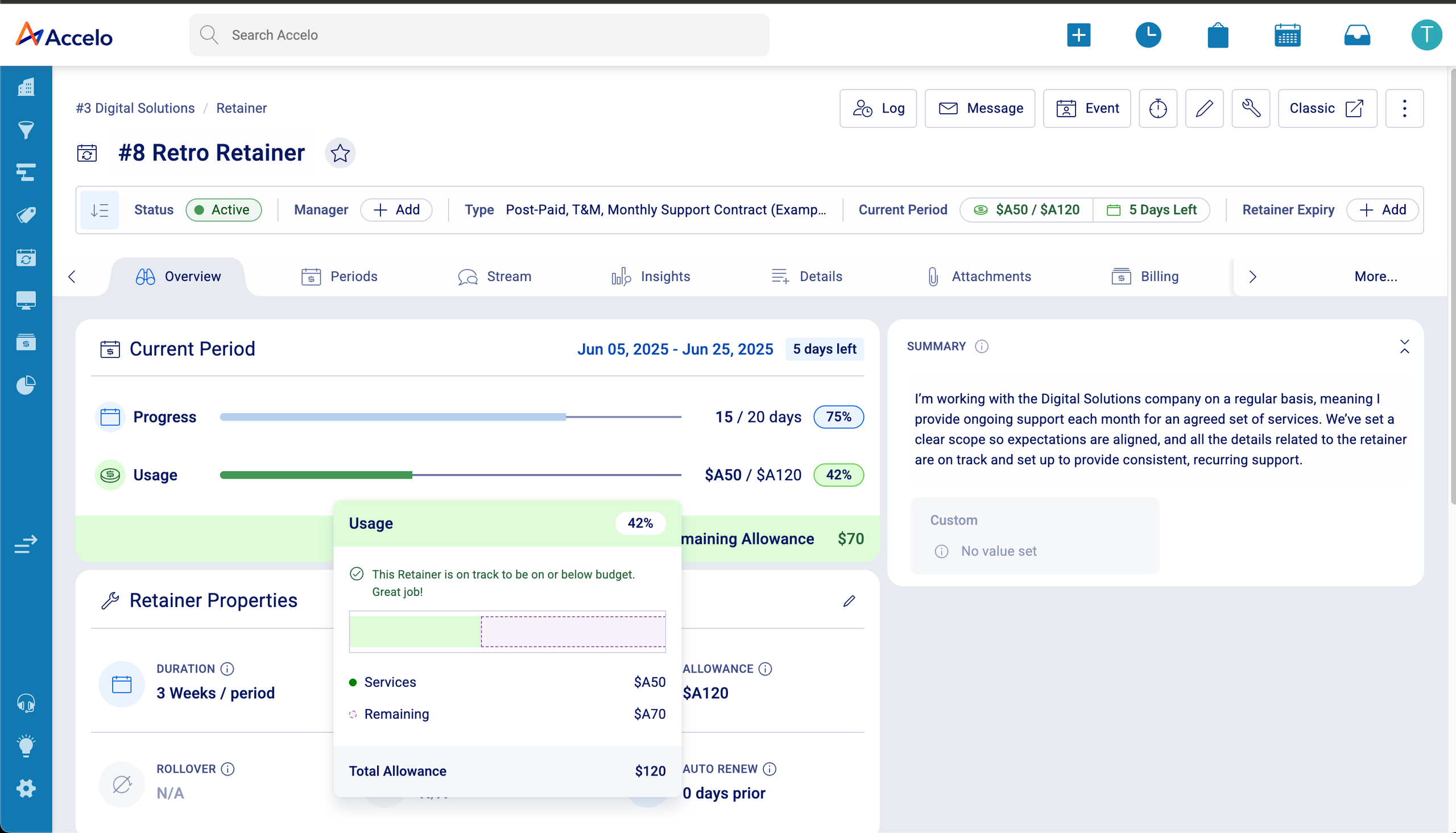 Value Budget Based - Budget is on track
Value Budget Based - Budget is on track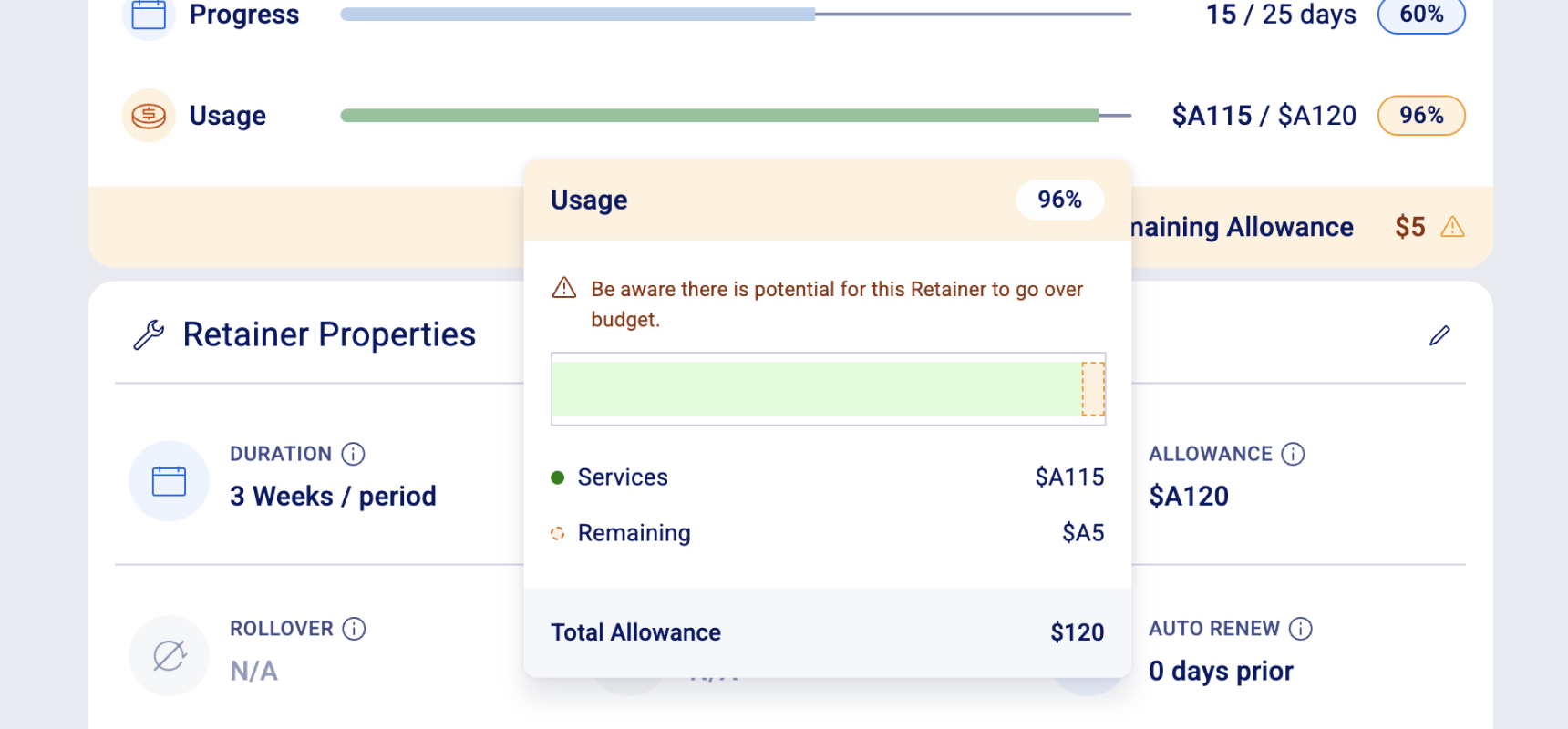
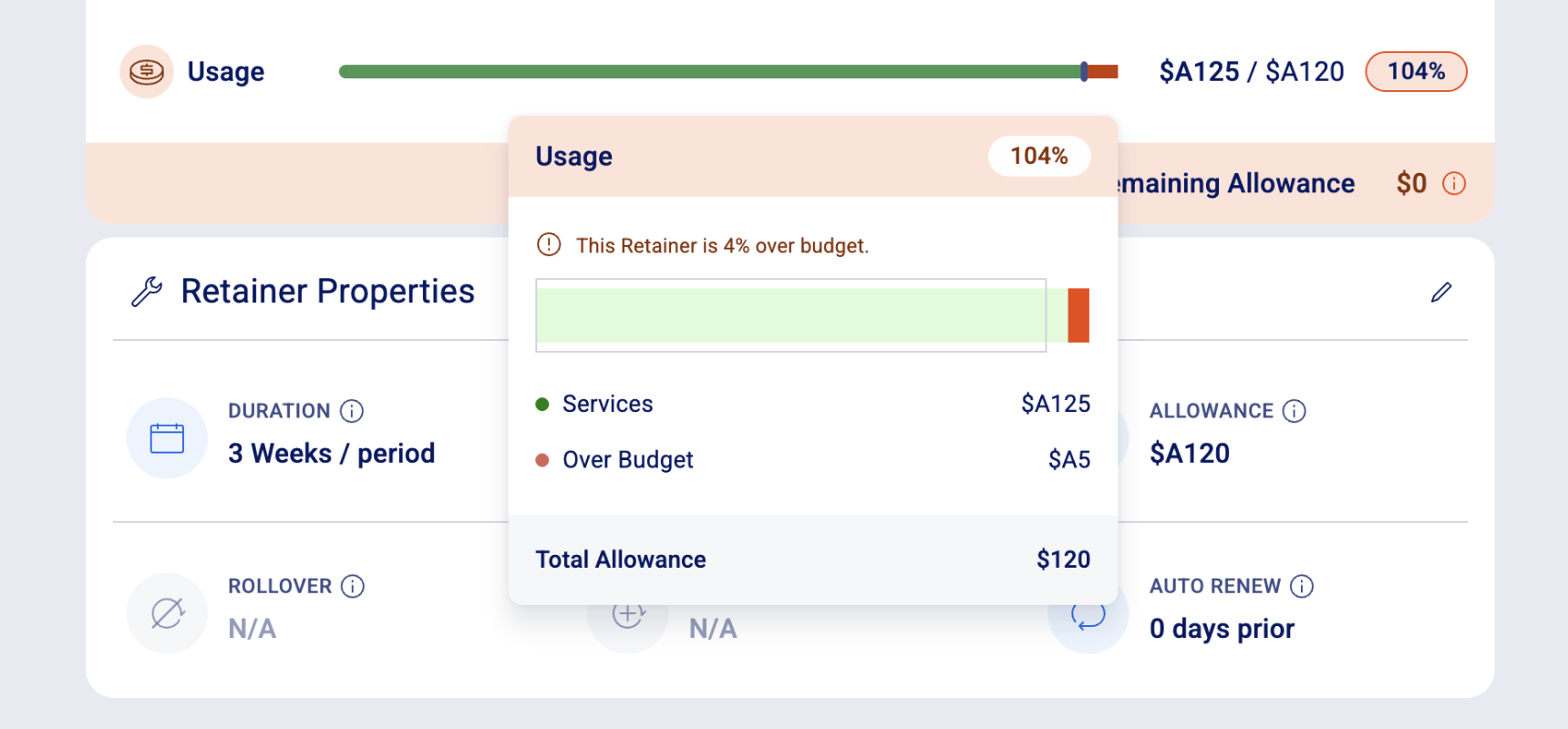
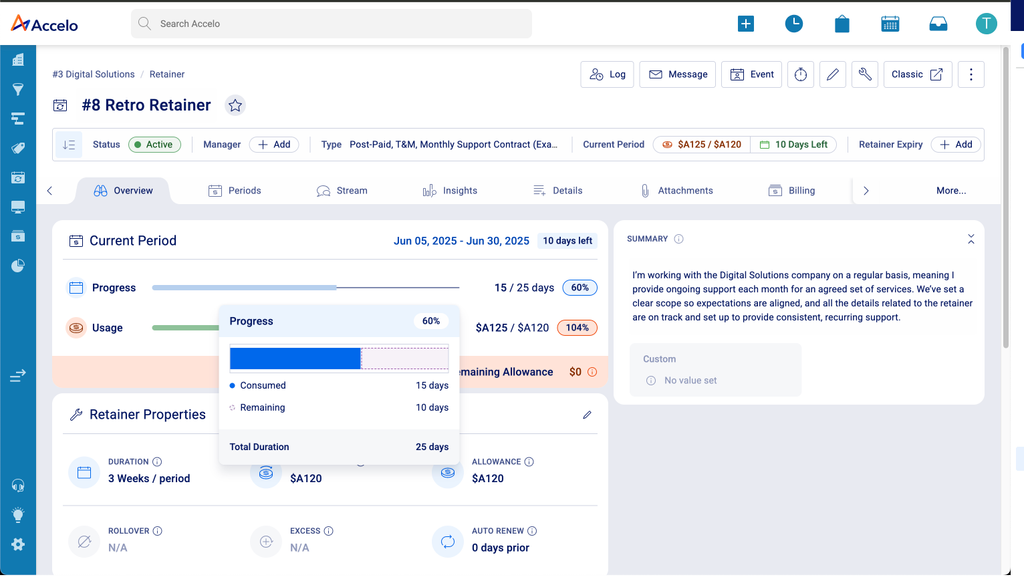
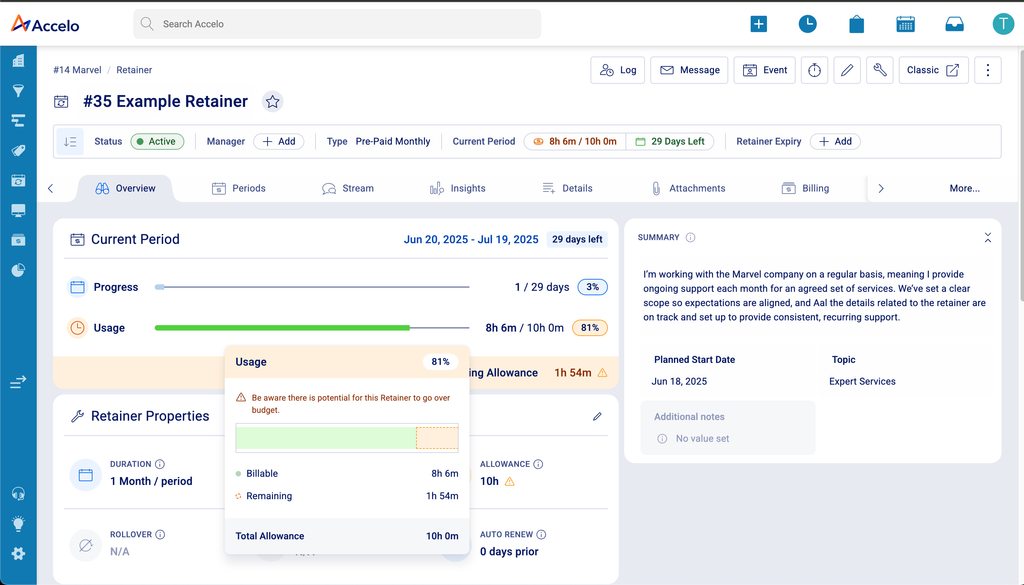 Time Based - Usage - Warning sentiment - forecasting that usage may go over time budget
Time Based - Usage - Warning sentiment - forecasting that usage may go over time budget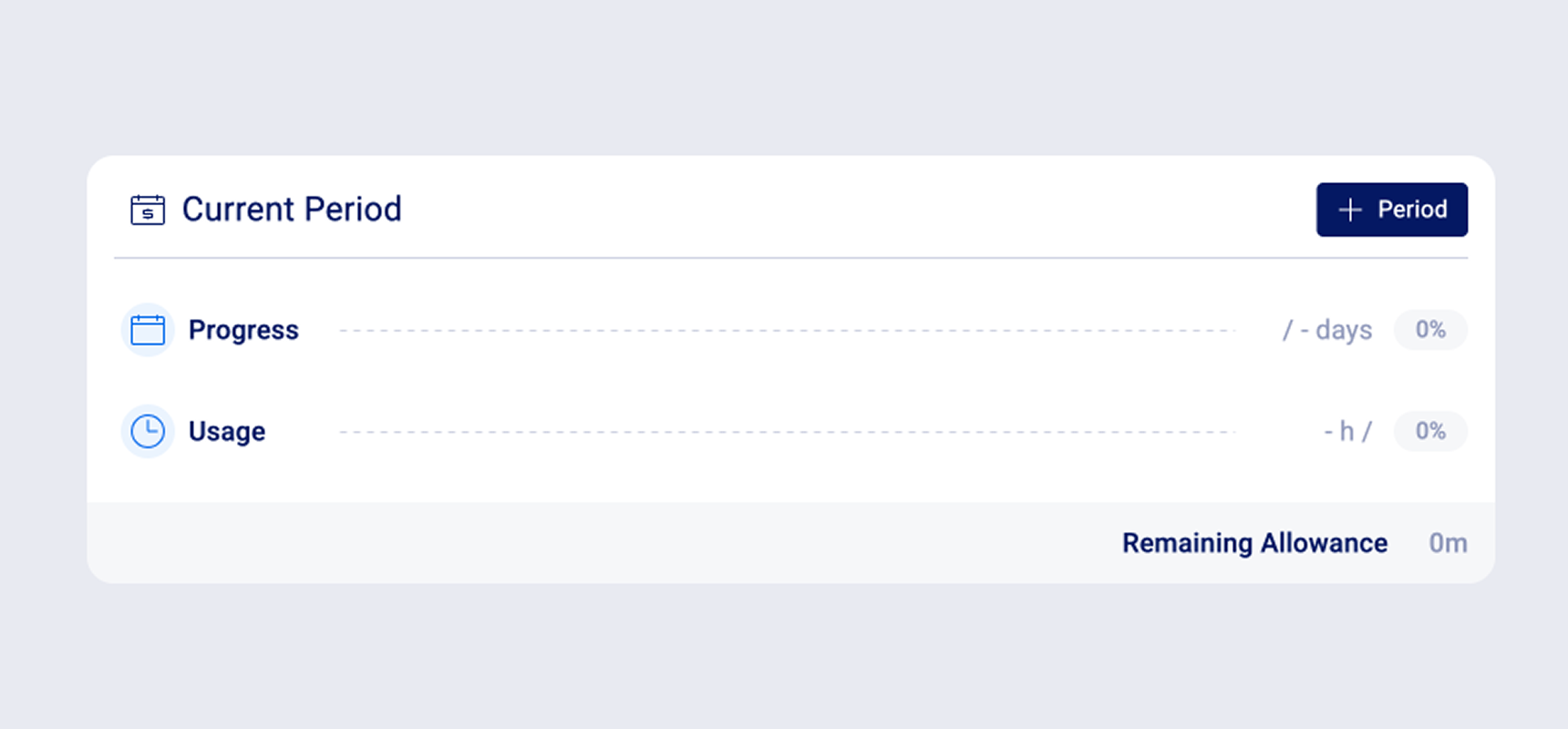
Retainer Properties:
Key configuration details displayed in six components with tooltips for clarity:
Duration: Shows default period length. A warning icon appears if the current period differs.
![]()
Pre-Paid / Post-Paid: Displays invoiced or accrued amount. Warning icon if it differs from default.
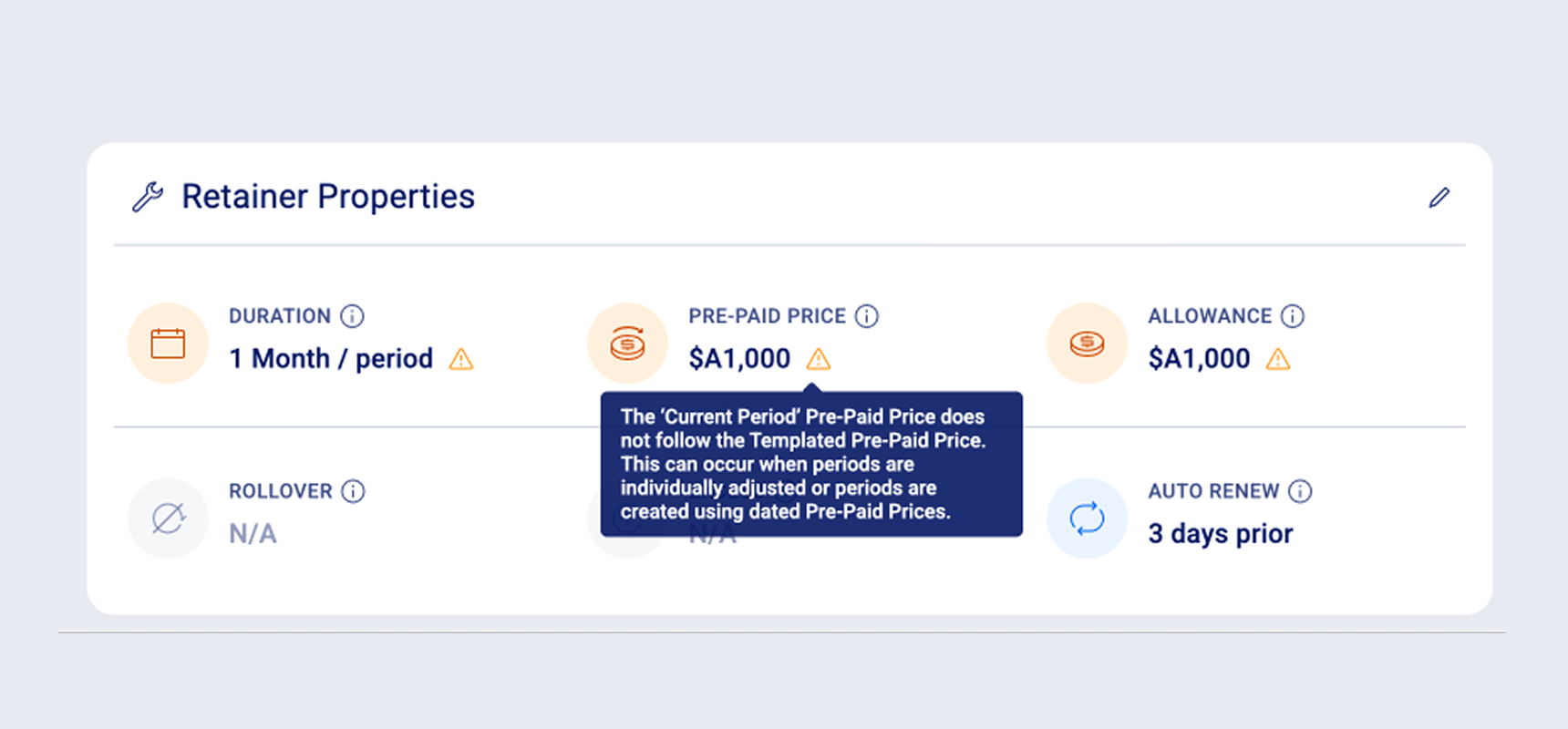
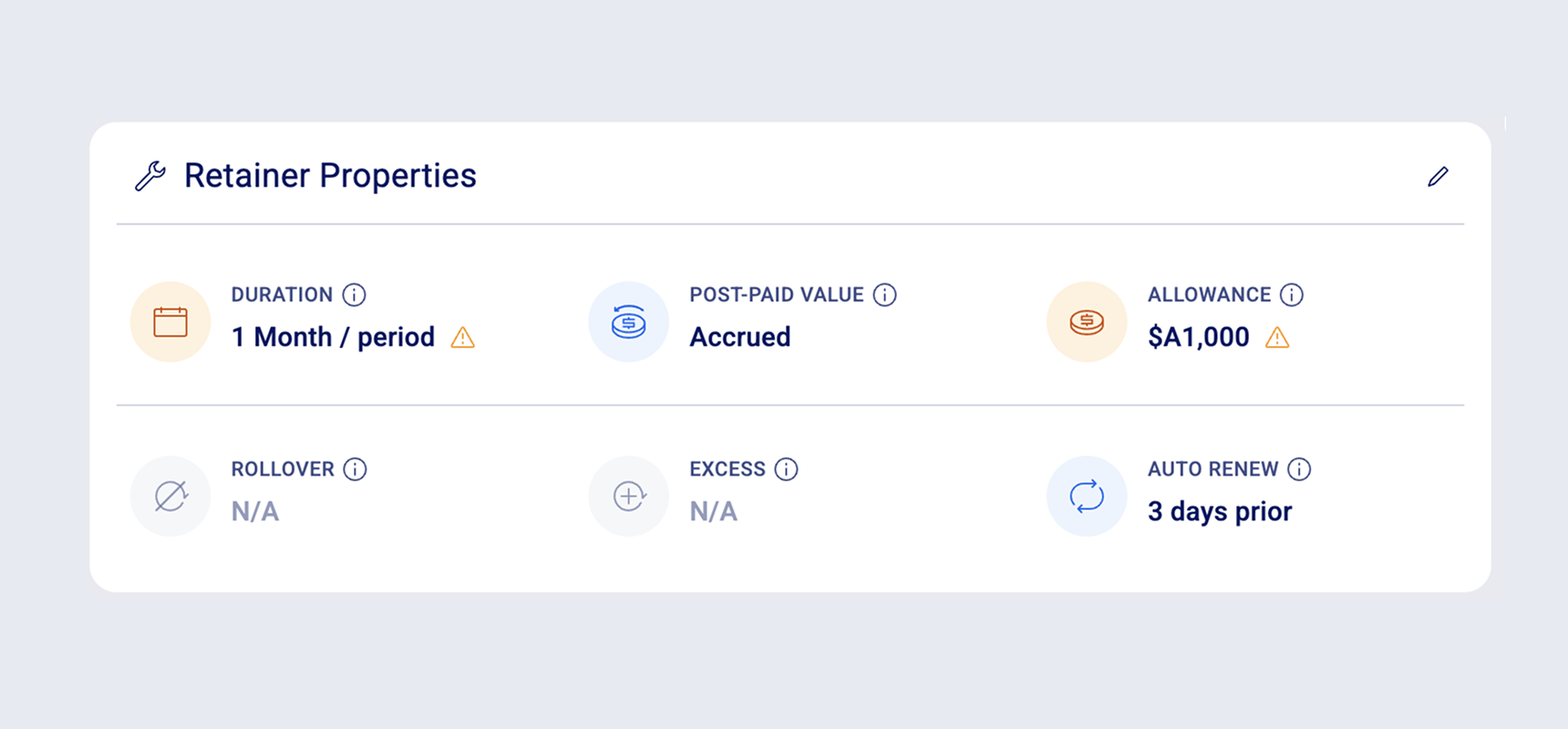 Post Paid - Based on retainer or period type
Post Paid - Based on retainer or period type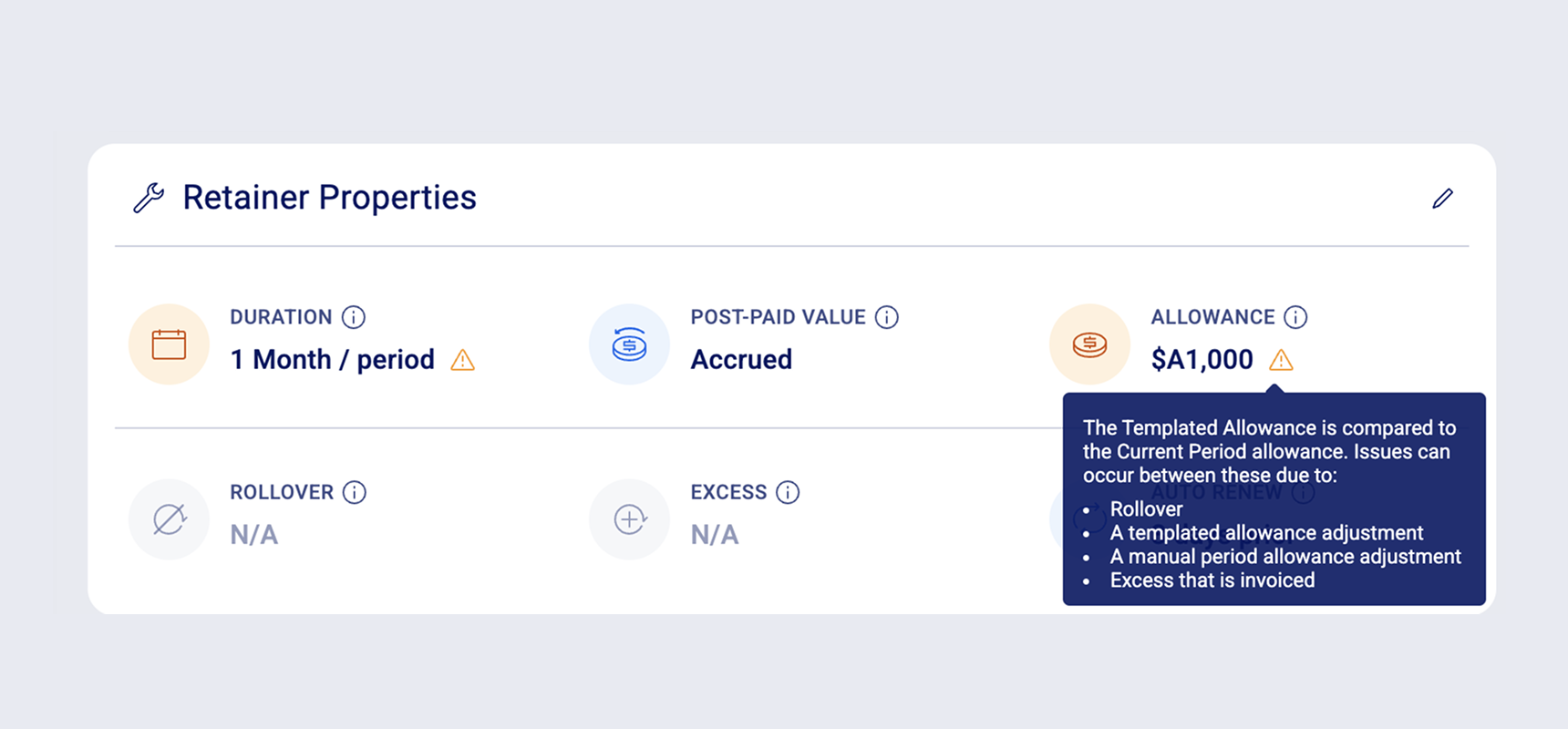
Rollover: Indicates if unused value rolls over to next period (On/Off).
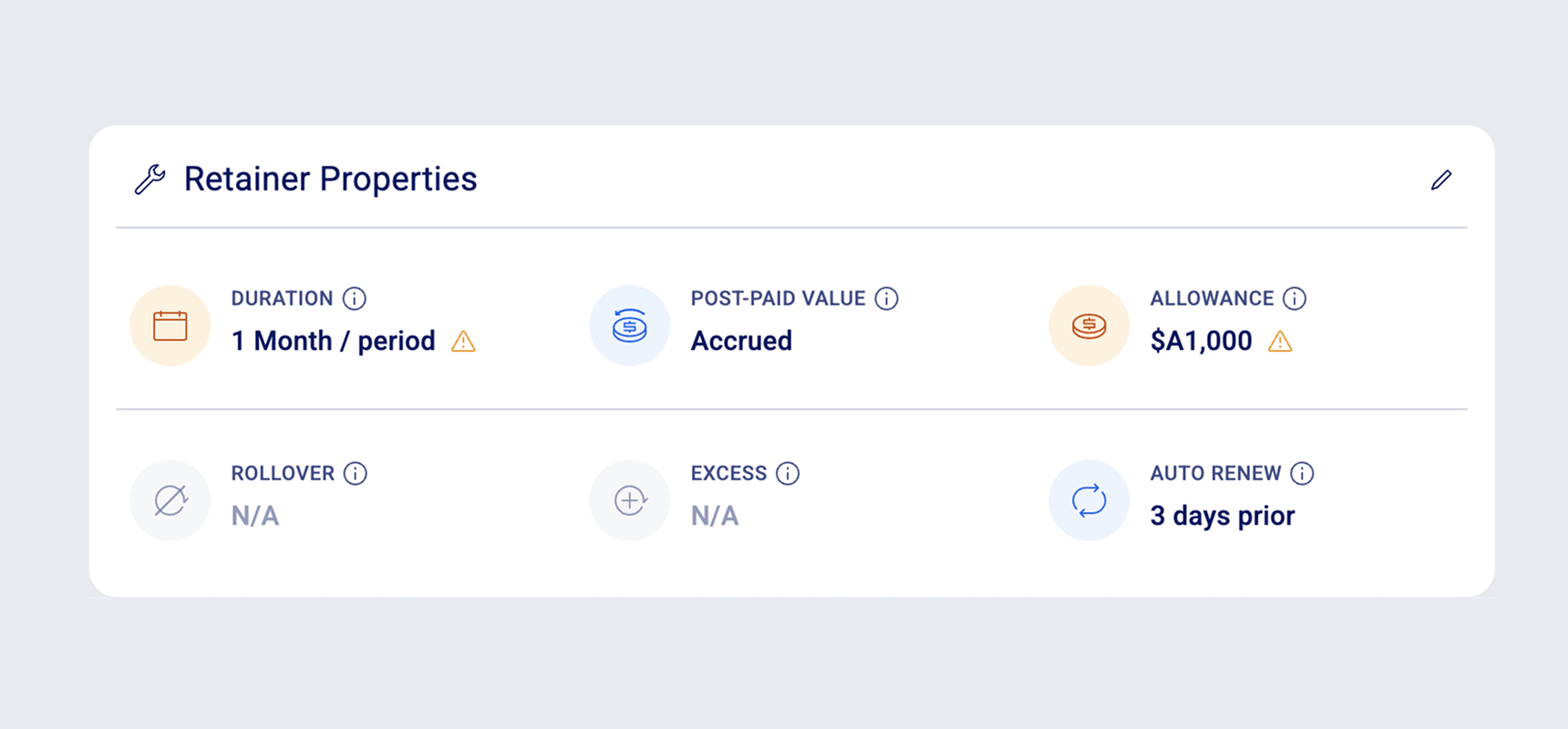
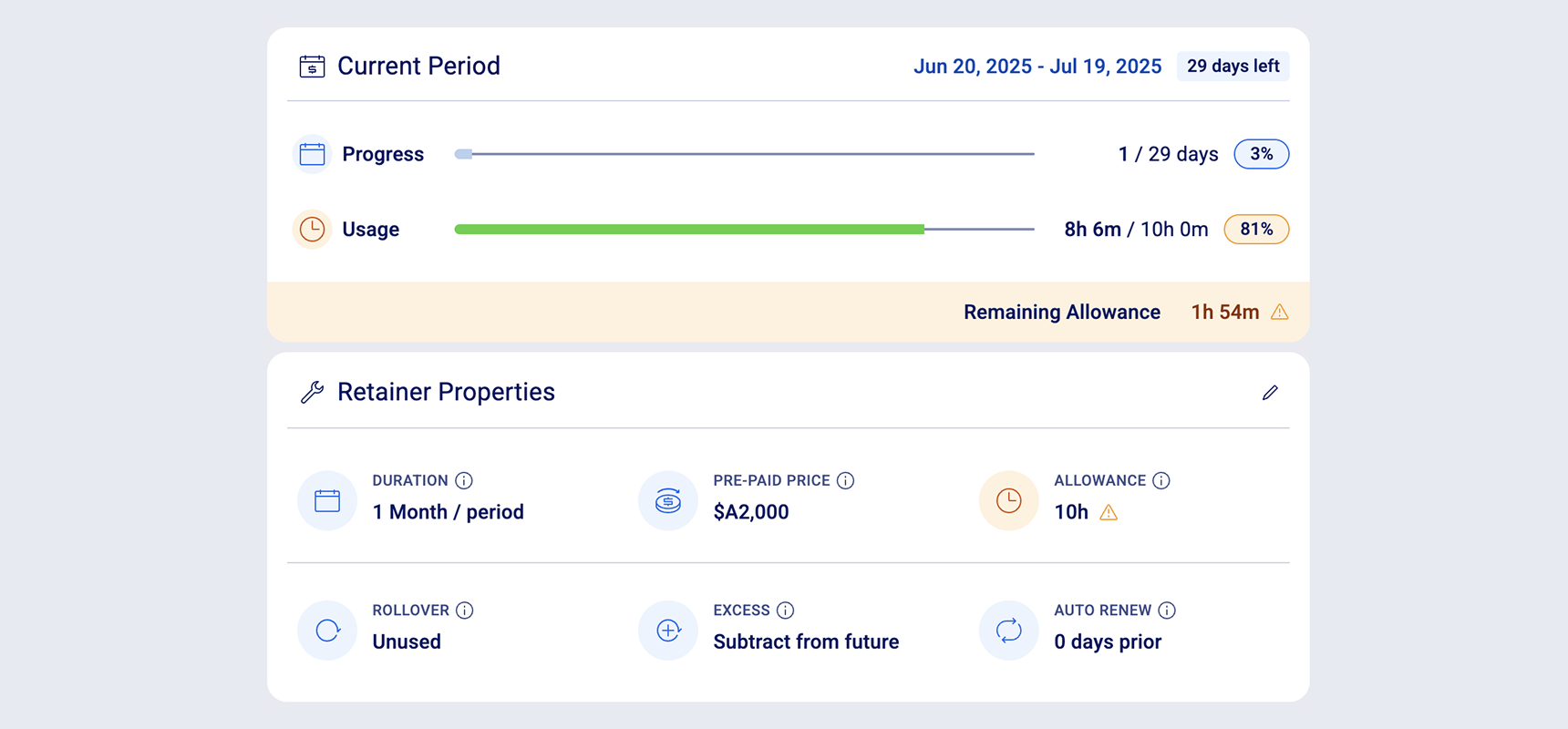
Excess: Indicates if overages are allowed and how they're handled (On/Off).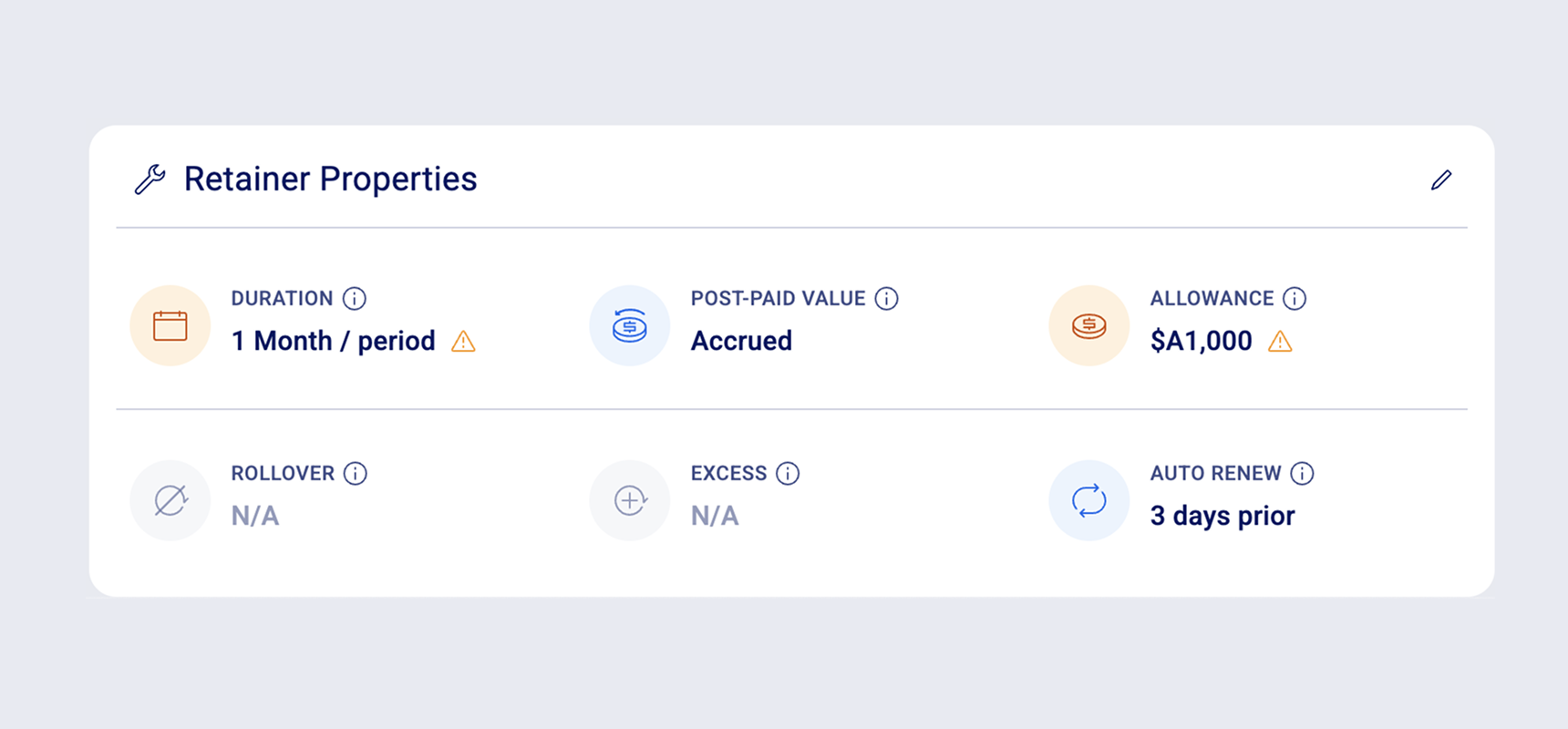
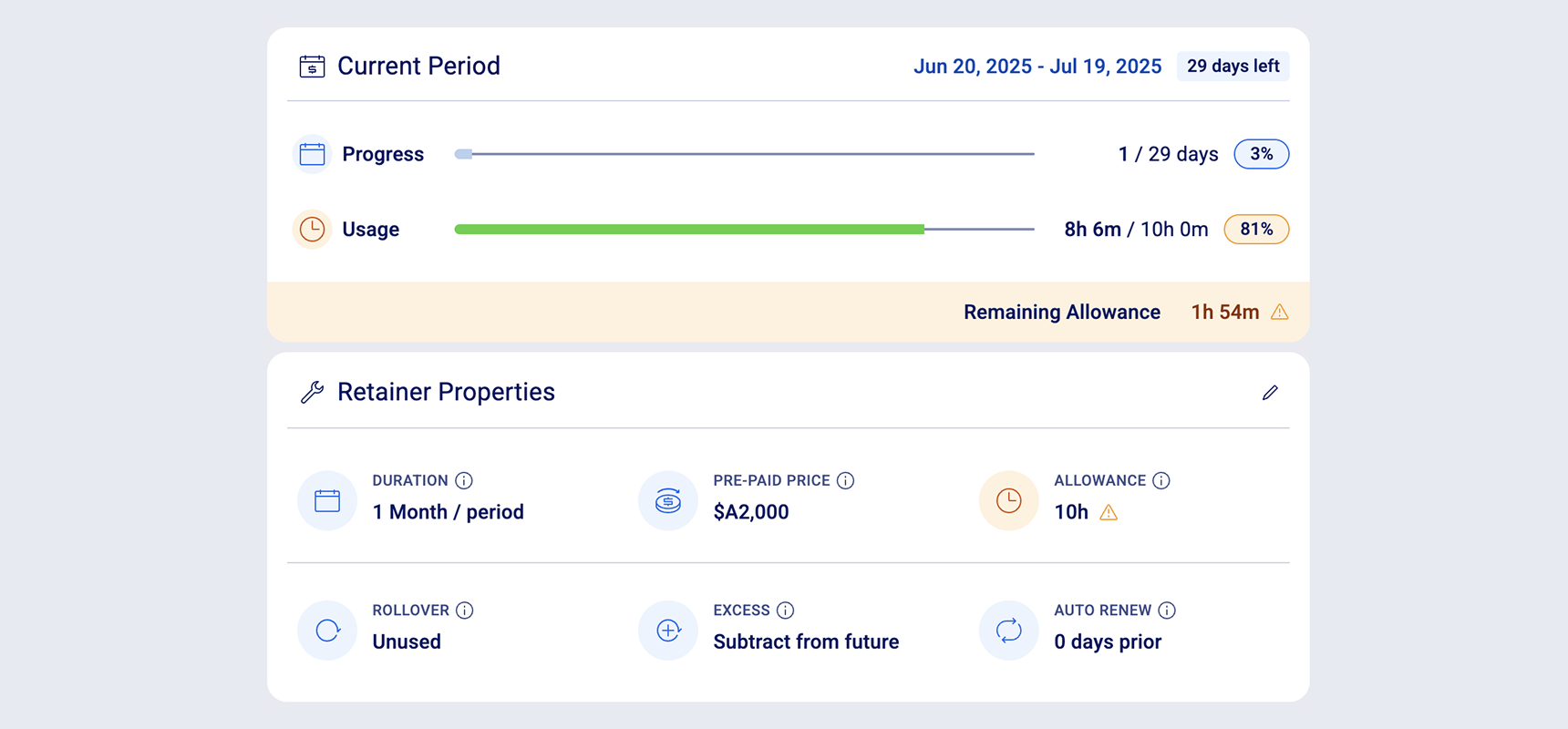
Auto-Renew: Displays renewal status and invoicing cadence. May show if automatic invoice creation is enabled.
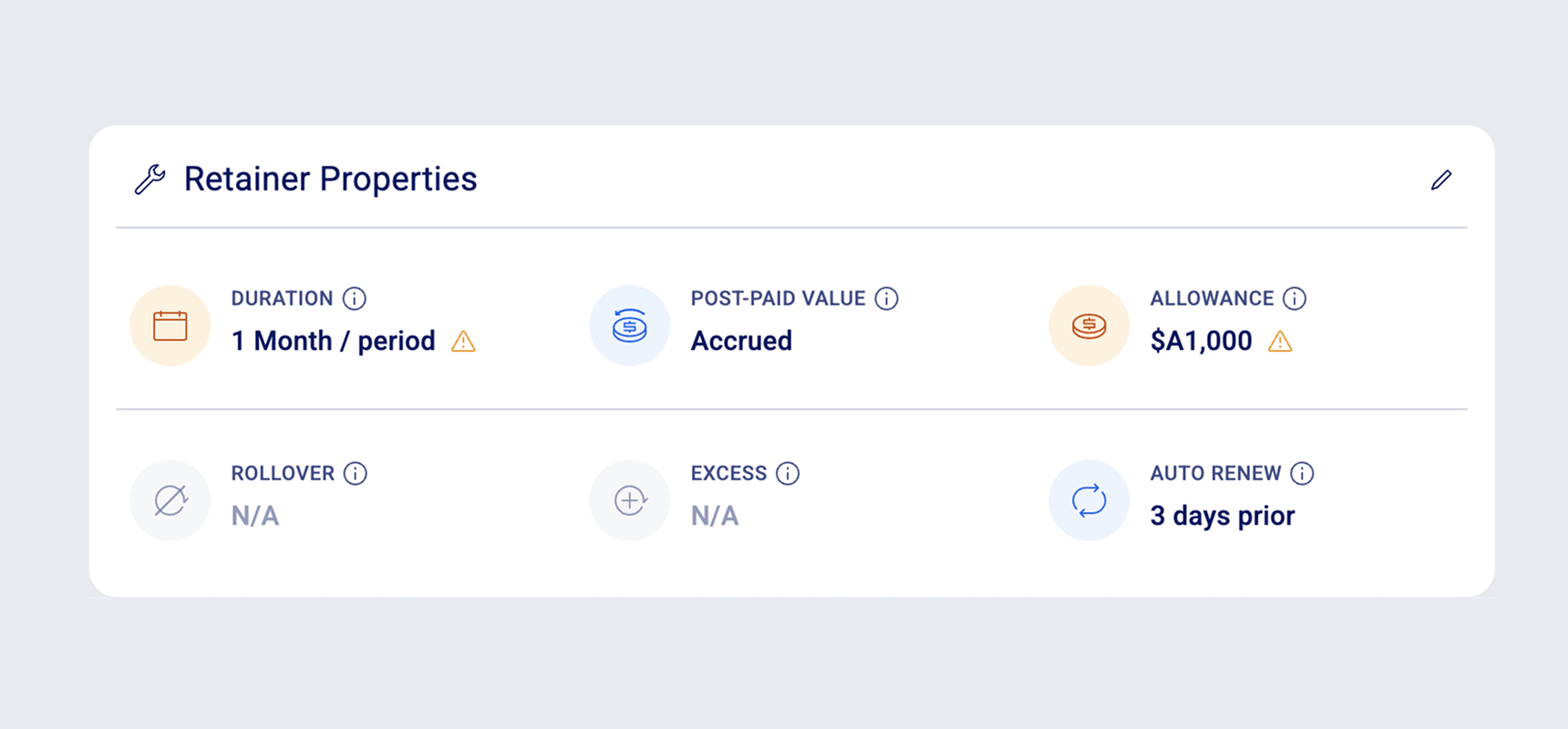
Associated / Linked Work:
Displays active tasks for Current and Past periods, linked projects, and tickets related to the retainer.
Task Table: Shows tasks Title, Status, Assignee , Due, Priority, Usage and Time Remaining
- Current Period Tasks - By default, only open tasks from the current period are displayed. Users can choose to view completed or inactive tasks by Toggling the Show Inactive toggle
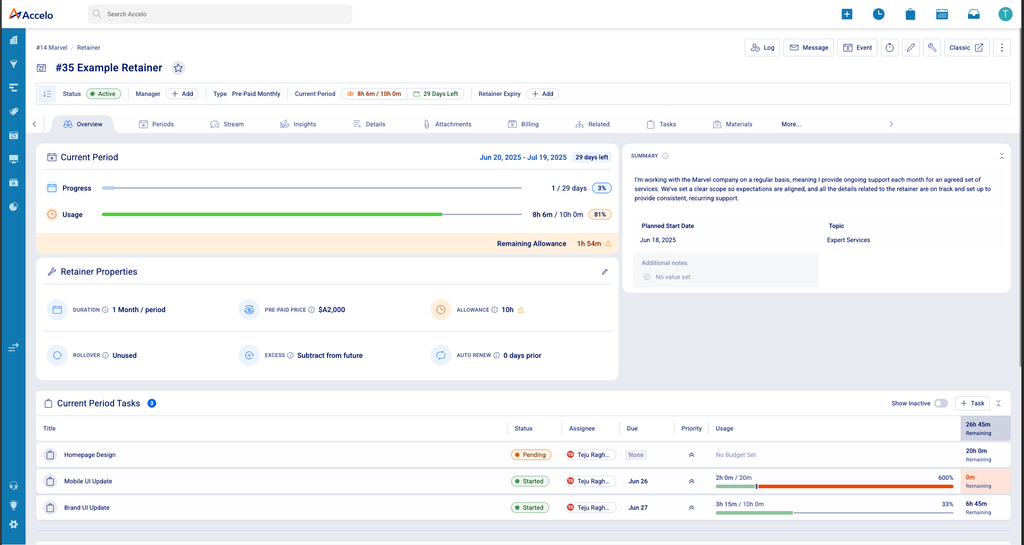
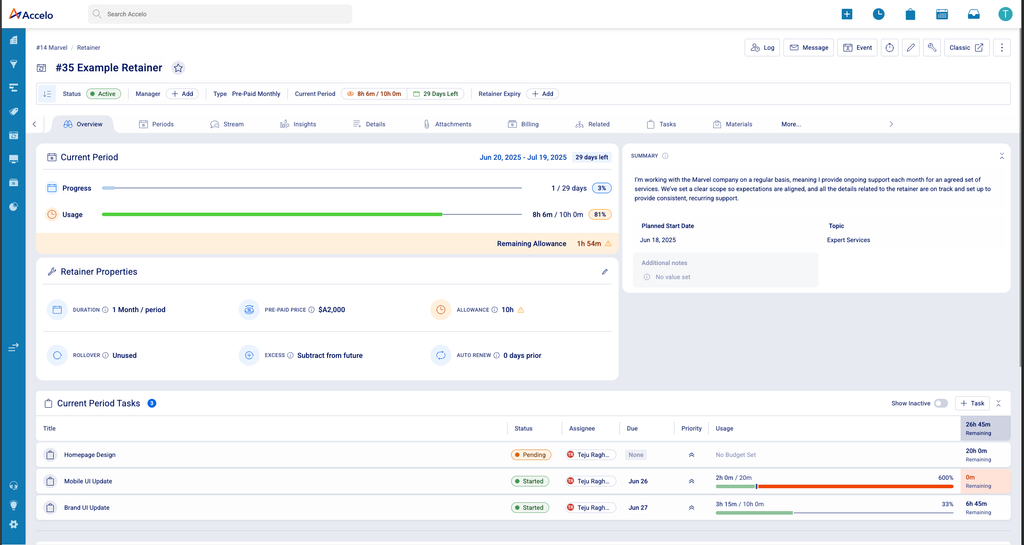
- Prior Period Tasks - By default, only open tasks from the past period are displayed. Users can choose to view completed or inactive tasks by clicking on View all.
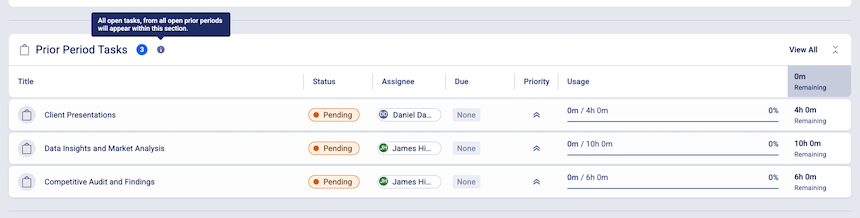
Linked Projects & Tickets Table: Displays project/ticket status, manager, planned due, usage, and remaining budget/time.
By default, only open Projects/ tickets linked to retainers are displayed. Users can choose to view completed or inactive tasks by toggling Show Inactive Toggle.
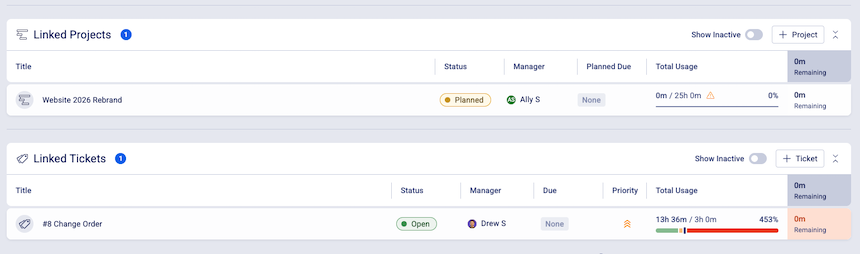
Info Bar, Hub & Quick Actions
- Essential Retainer info, with some inline editing (statuses, title) available at this juncture.
- Simplified toolbar/menu for Adding time, Editing, etc.
- Moved less important meta/context info to a new “Hub” drawer
Breadcrumb Navigation & Editable Title
- Shows retainer location within the app
- Title is directly editable
- Helps with identification and navigation
Favorites Option
- Mark retainers as favorites
- Enables fast access to frequently used retainers
Info Bar
- Displays: Status, Manager, Retainer Type
- Inline status updates and manager editing
- Links to full details and history via Details Tab
Retainer Hub
- Shows: Contact info, last activity, tags, start date, email aliases
- Helps organize communication and categorization
CRUD Menu (Kebab)
- Create/manage related objects (e.g., invoices, projects)
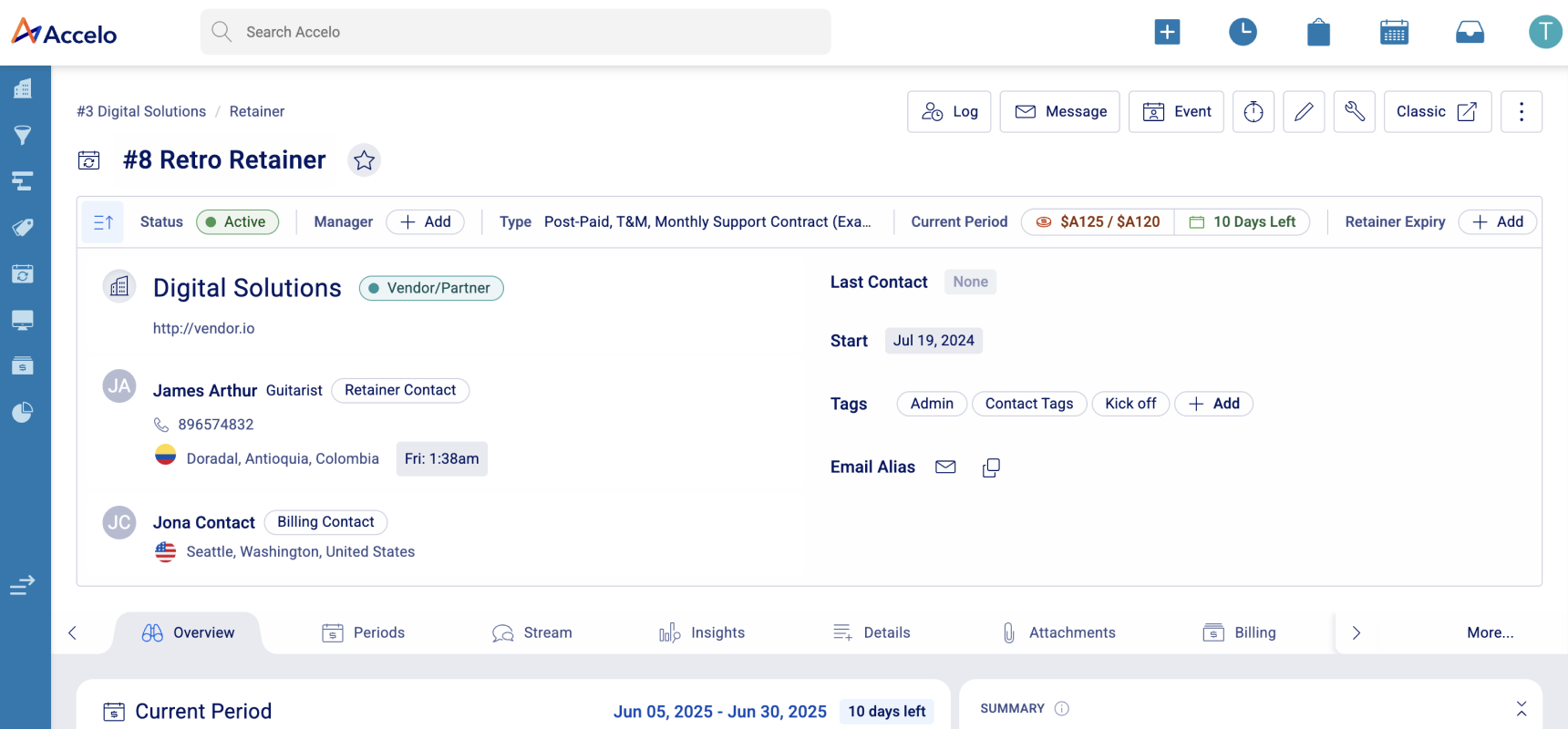
Periods
Provides a chronological view of all periods related to the retainer and allows access to create/edit periods or generate invoices for periods
Sorted in Descending Order (most recent periods first)
Each row includes:
-
Title & Status
-
Usage Bar (budget vs. usage) - clear visuals for remaining allowance
-
Tasks Bar (task count or completion)
-
Invoice Link (if available) - clear visuals for invoiced
-
Kebab Menu with options: Create, Edit, Close Period
-
Displays 10 rows per page with pagination.
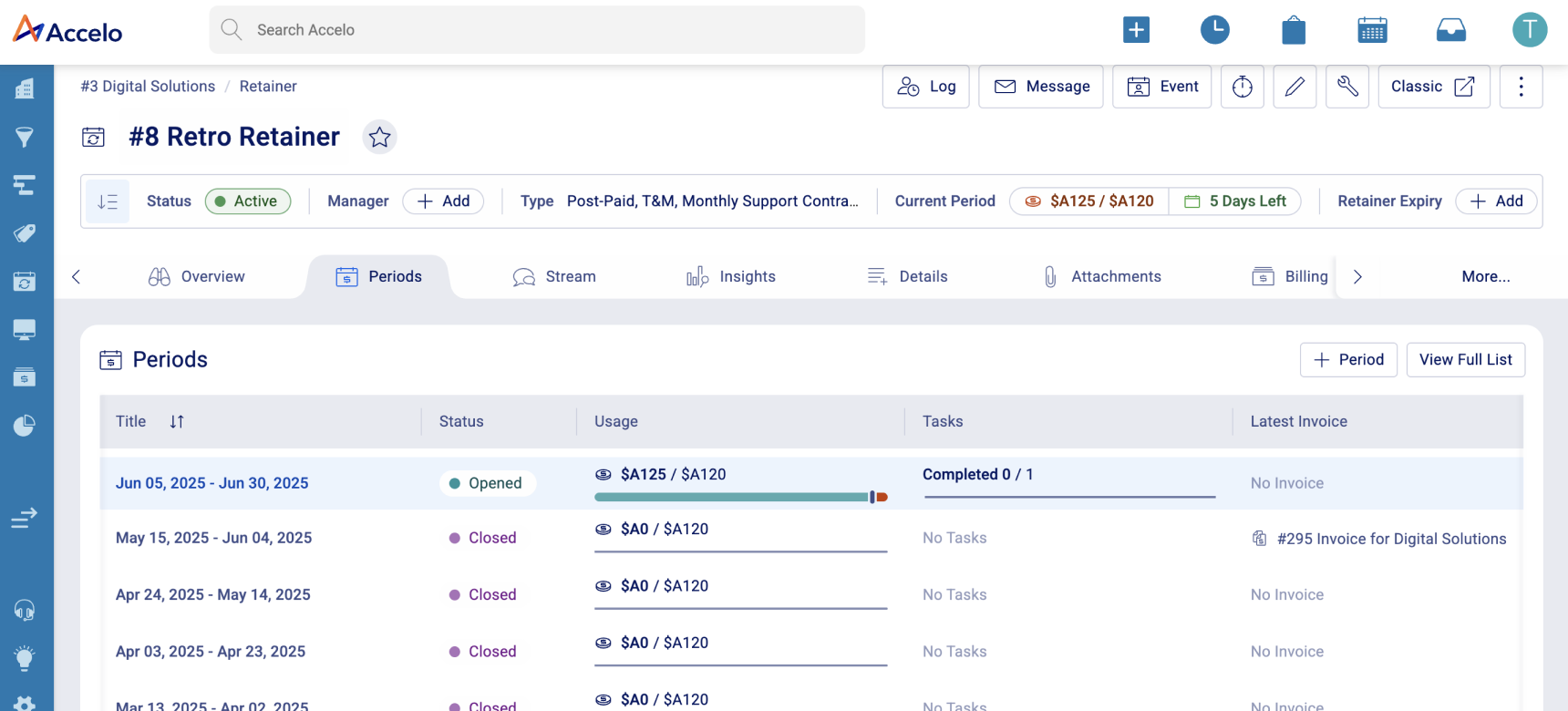 Periods Tab
Periods Tab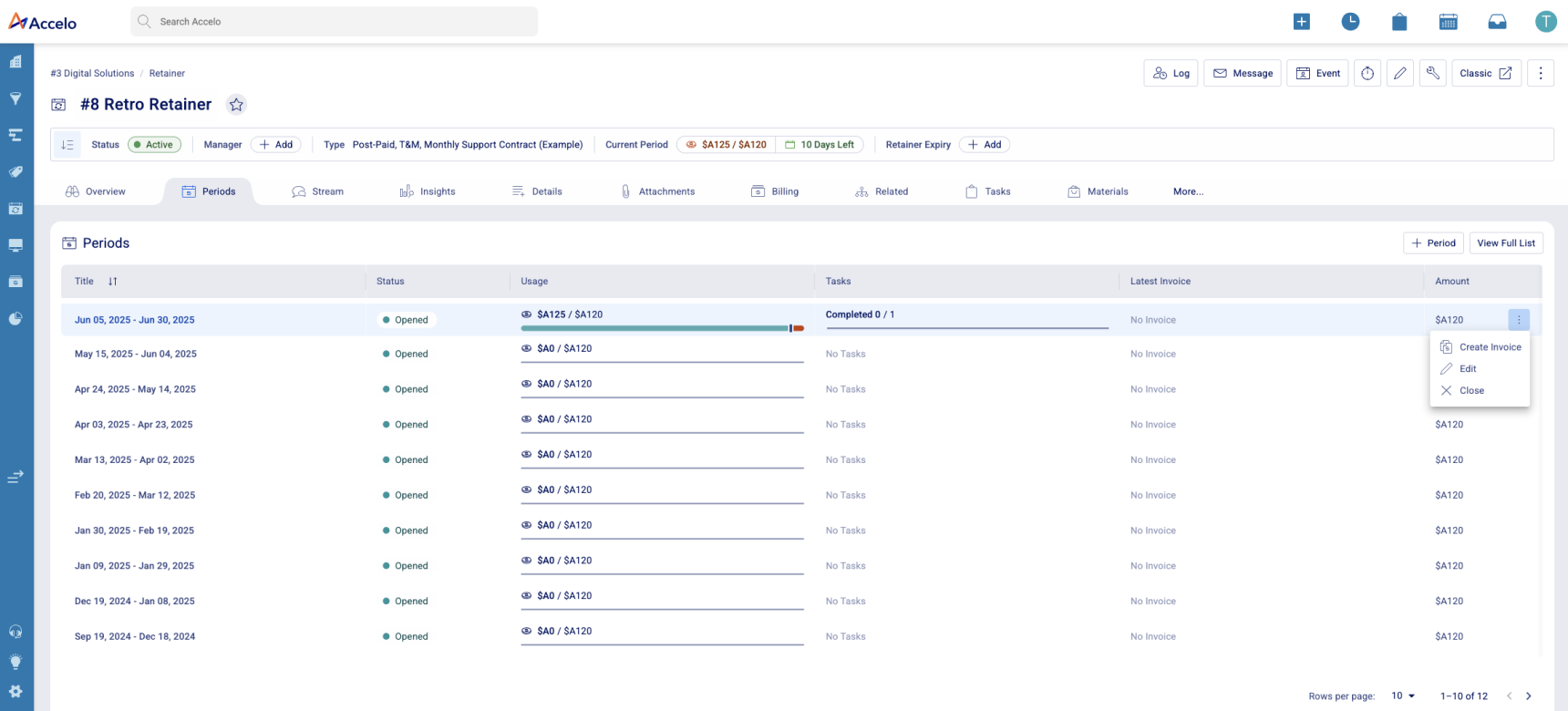
Stream
Quickly see the most recent activities recorded against the Retainer, including any relevant emails, phone calls, and internal notes to help your team keep track of progress.
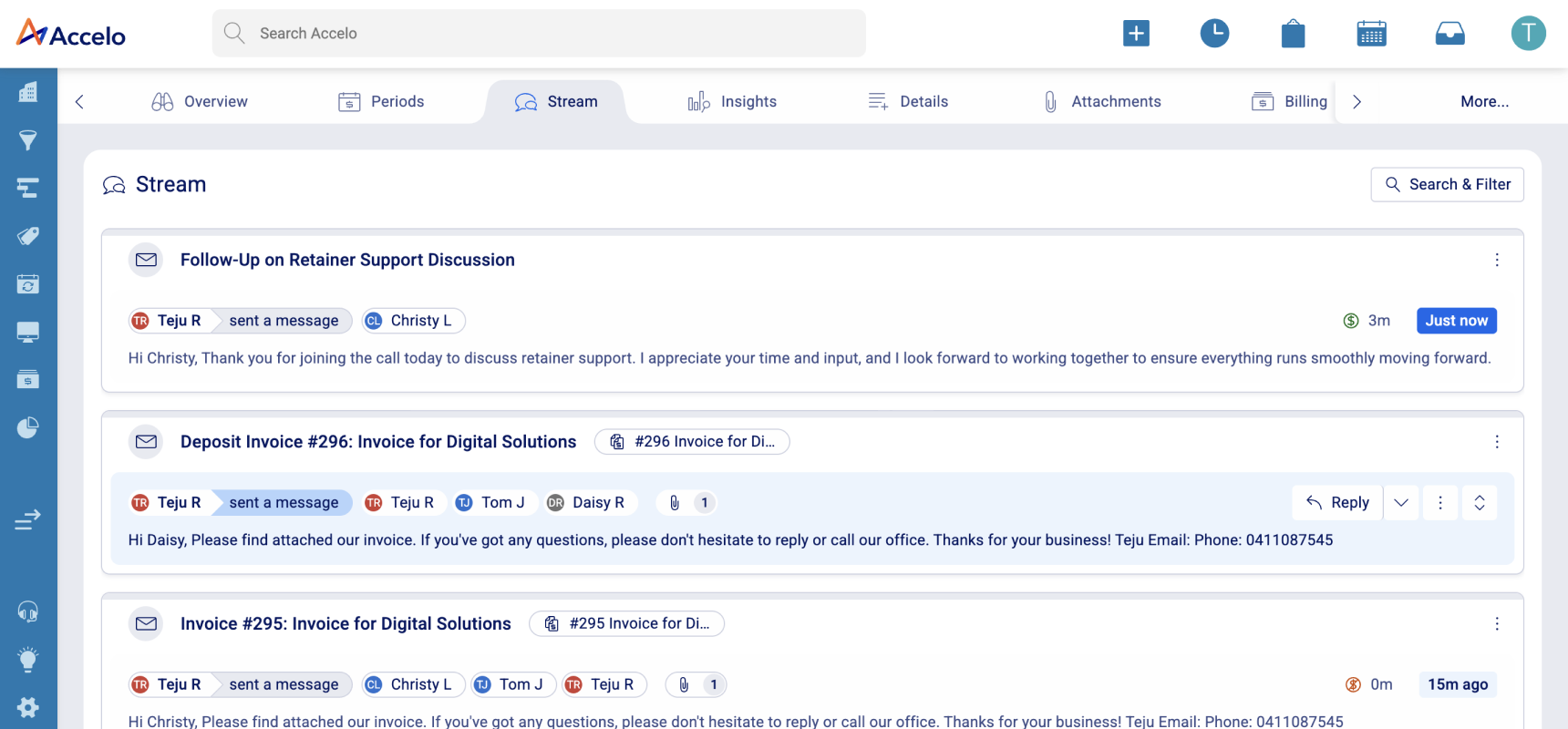
Attachments
Work internally or with clients on files related to the Retainers.
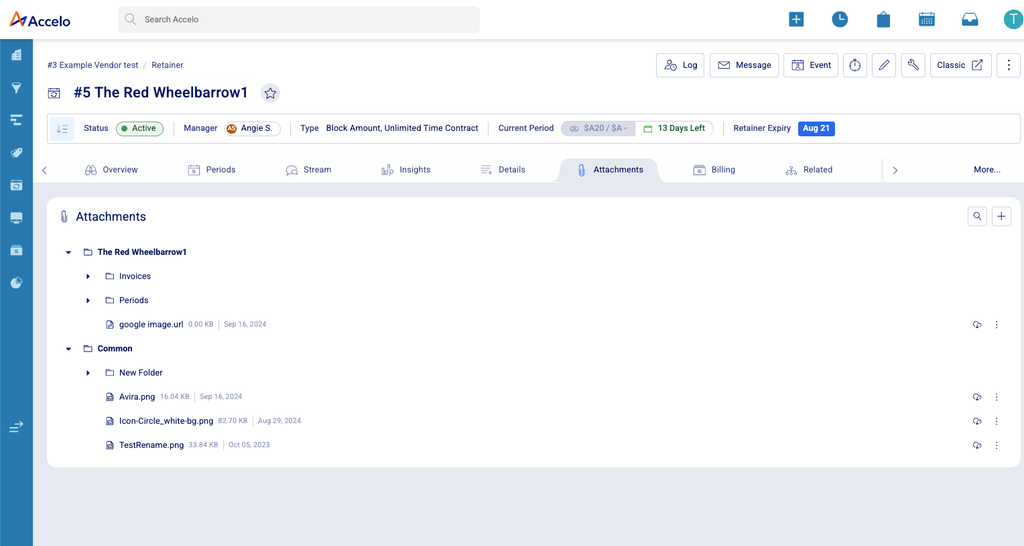
Details
View all the different details for your Retainer here.
Consolidates multiple panels:
- Custom Fields
- Status History
- Teams & Stakeholders
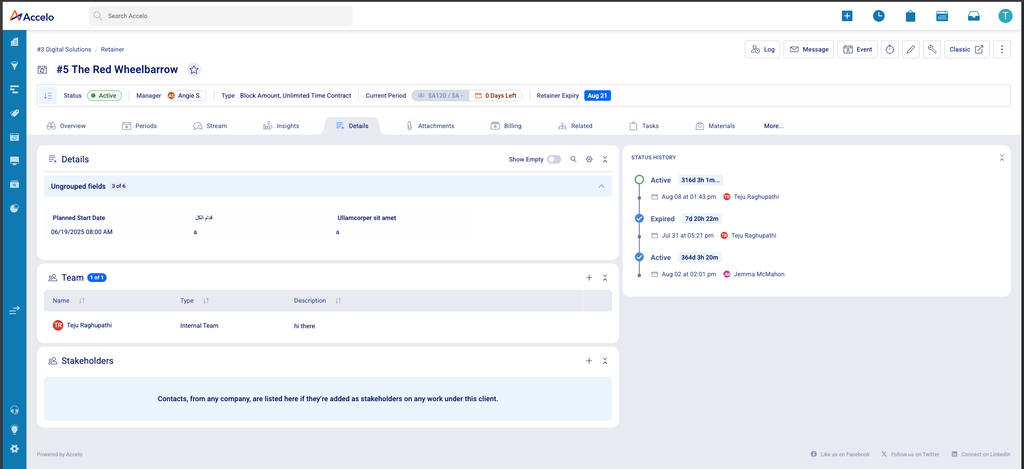
Billing
View all Invoices and Purchases created for the retainer in one place.
-
Invoices
-
Purchases
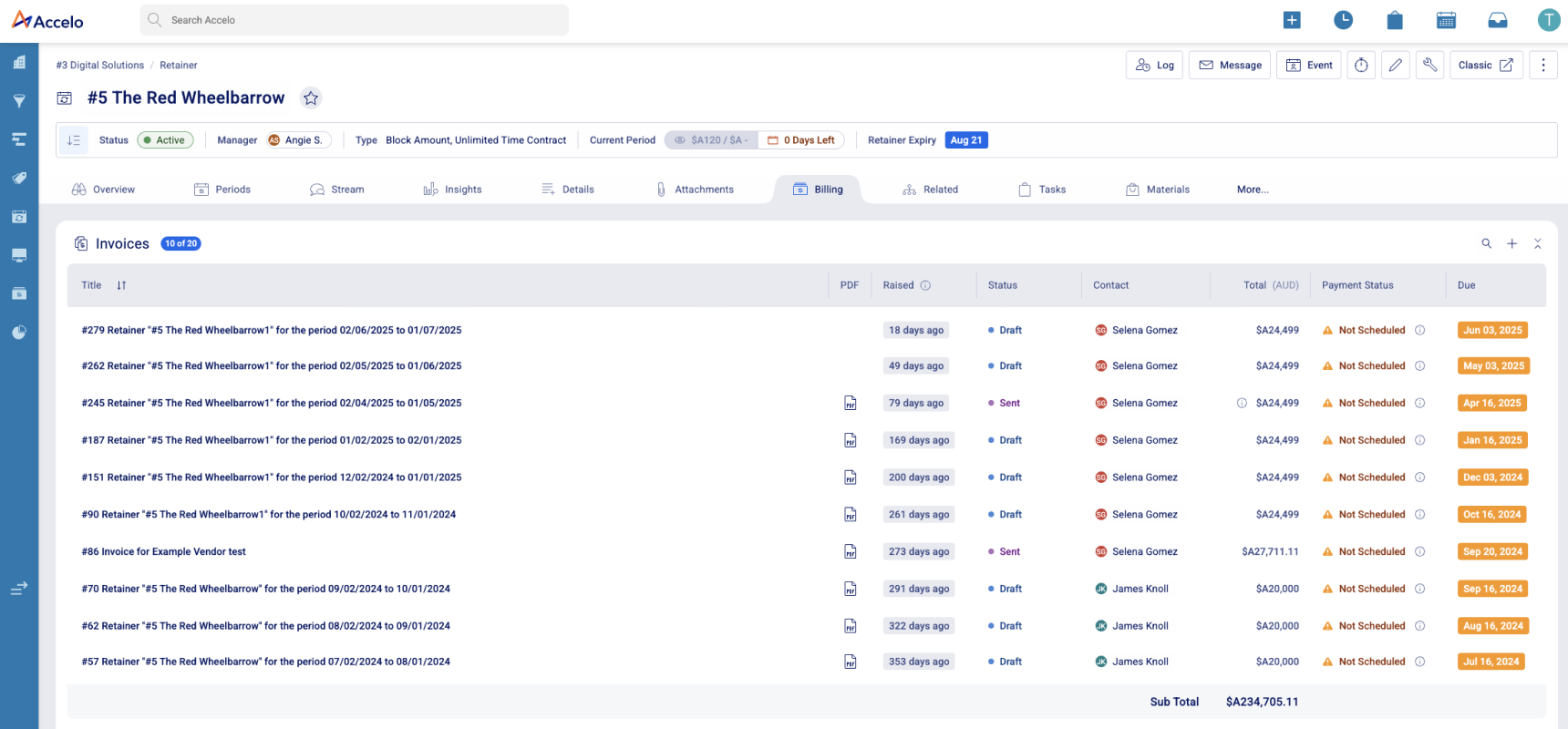
Tasks
View all the tasks associated with the Retainer’s Current and past periods.
Current Period tasks - By default, only open tasks from the current period are displayed. Users can choose to view completed or inactive tasks by Toggling the Show Inactive toggle.
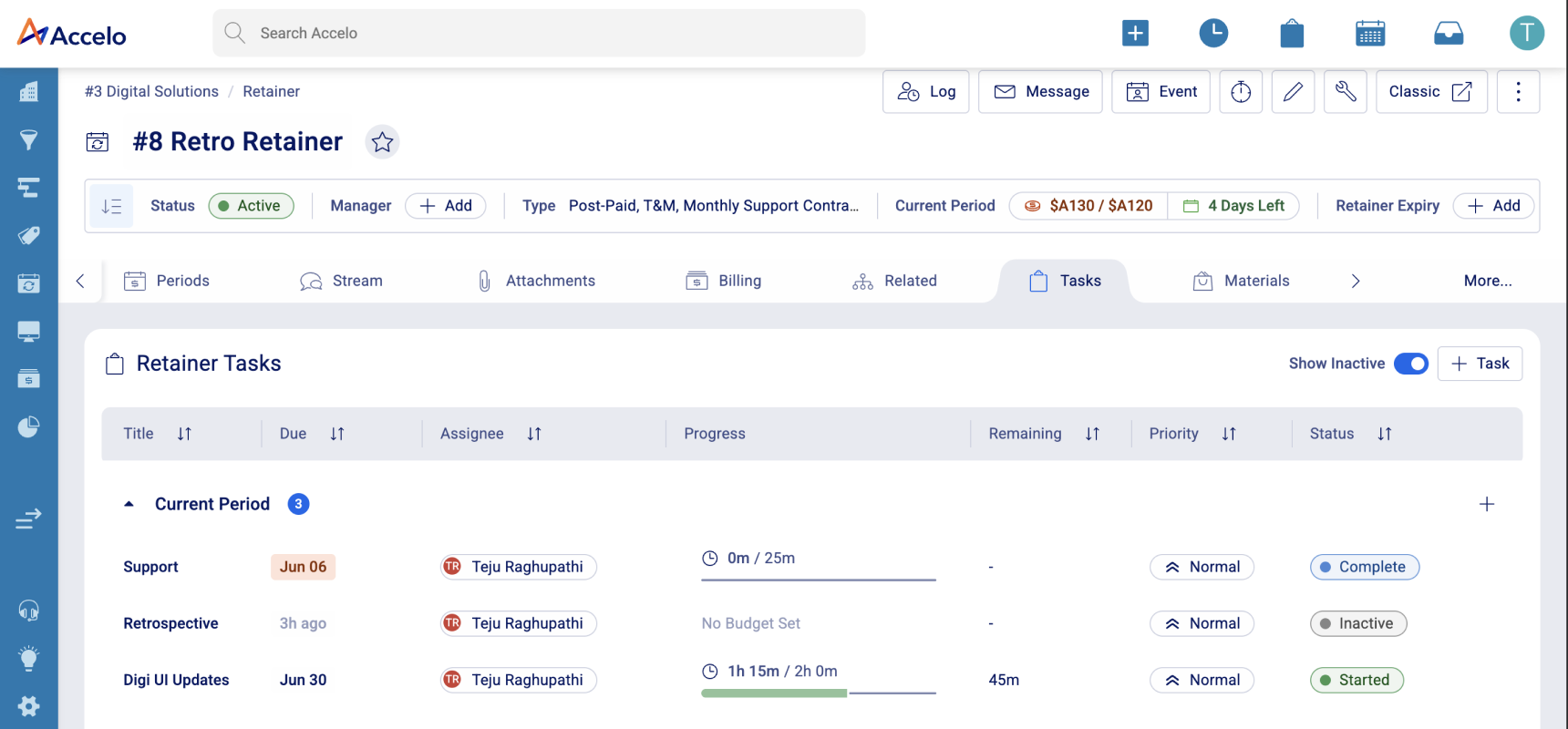
Past Periods - All tasks including open, completed, and inactive are displayed by default.
Related
View all linked Projects, Tickets, Assets and Sales related to the Retainer
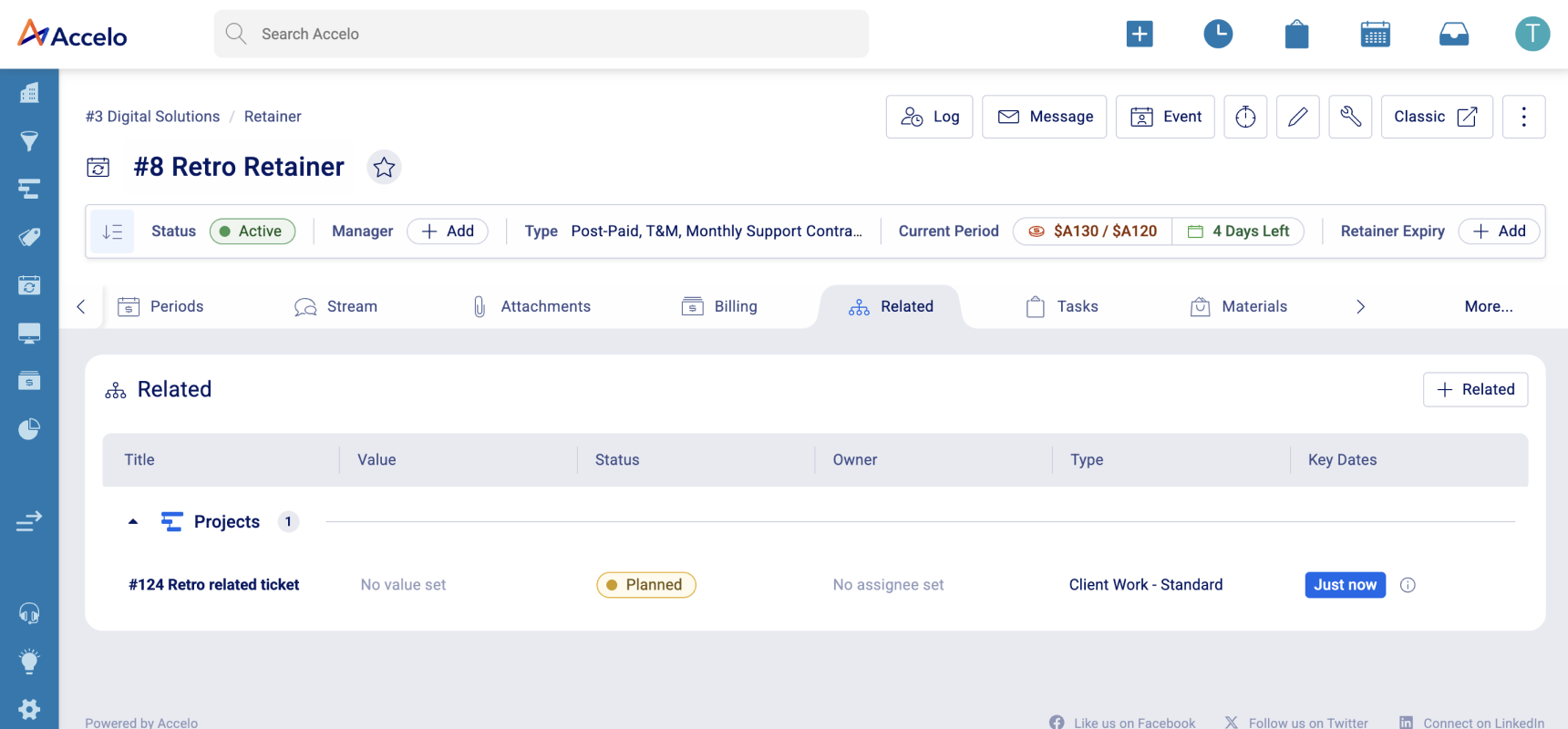
Materials
See all Materials that have been added to Retainer invoices associated with the Retainer. Displayed are all details that you have added to your Retainer invoices, including the Description, Quantity, Amount, Tax, Rate, and the Ledger number.
Insights
On the View Retainer screen, the Insights tab will allow admins with Financial Visibility to keep track of all profit and cost metrics related to the Retainer.
You'll see a few different sections on the Insights tab, including:
Financial Summary To Date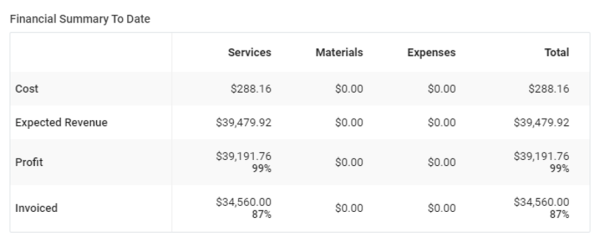
In this graph, you'll see your total Retainer financials, including Services, Materials, and Expenses. There are four rows included in the graph:
Total Retainer Cost: The sum total of all costs against all Periods on a Retainer (including Services, Materials, and Expenses).
Expected Retainer Revenue:
-
-
For Pre-Paid Retainers: The sum total of Service Price for all Periods + the price of all materials + the price of all billable expenses when the Expenses and Materials do not consume the Allowance.
-
For Post-Paid Retainers: The earned value of time logged + price of Materials + prices of Billable Expenses.
-
Total Retainer Profit:The total expected revenue minus the total costs of the Retainer.
Total Invoiced Revenue: The total amount (pre-taxed) that has been invoiced (includes Services, Materials, and Expenses).
Most time logged:
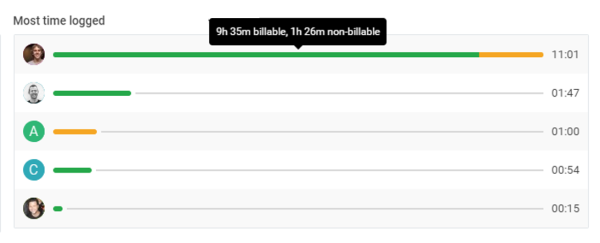
See the top five members of your staff who are logging time against this particular Retainer. The total time logged for each individual user can be found on the right-hand side.
The green bar represents the amount of billable time that has been logged for that user. The yellow bar represents the amount of non-billable time logged.
Overall Usage vs. Allowance:
The amount of Retainer Usage will be displayed as a percentage, with the hours for both usage and allowance being displayed on the right-hand side.
This section shows two calculations:
-
Overall Usage: The sum of all hours logged or cost value used for all Periods against the Retainer.
-
Allowance: The sum of all hours or costs across all Periods, or unlimited as specified on the Retainer template.
Period Profitability Comparison:
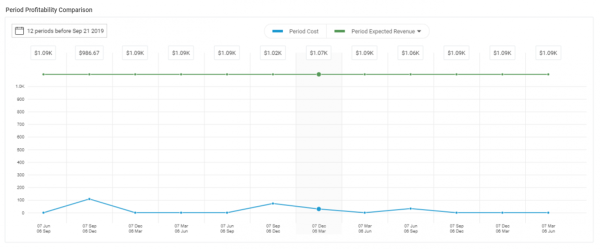
Three calculations will be shown in the Total Retainer Period Profitability graph:
Total Period Cost (blue line): All costs against the Period (includes Services, Materials and Expenses).
Total Period Expected Revenue (green line):
-
For Pre-paid Periods: The price charged to the client + the price of Materials + the price of all Billable Expenses if they are not set to consume the Allowance.
-
For Post-Paid Periods: The earned value of time logged + the price of Materials + the price of Expenses.
Invoiced Revenue (orange line):
-
To show the Invoiced Revenue, click the toggle under the Expected Revenue option on the graph, then select Period Invoiced Revenue.
-
Once toggled on, the Profitability values at the top of the Periods will be recalculated to indicate the profitability between Invoiced Revenue and Cost.
- At the top of each Period on the graph, you can find the Profitability value, rounded to the hundredth place. Hovering over one of these options will display the Profitability percentage of that Period.
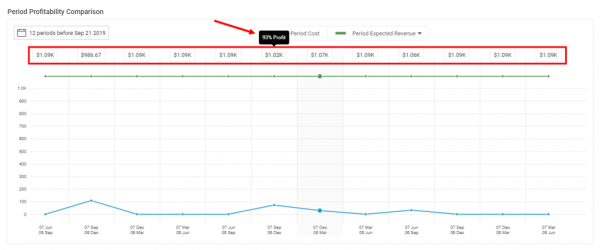
- This graph will show a maximum of 12 Periods at any given time. To adjust the time frame being shown, utilize the date selector at the top left-hand corner of the graph.
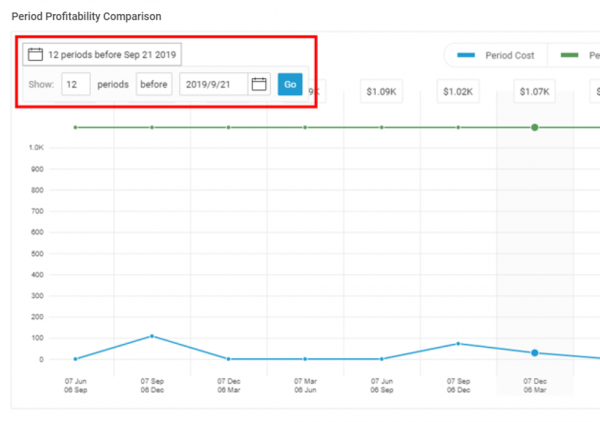
NOTE: You will not be able to enter a number greater than 12 when choosing the number of Periods to display.