Search, filter, sort, and export your tickets to see detailed snapshots of collections of tickets within a time period.
Using this guide, you can:
View your Tickets Module list
Use the Tickets module to access a list of all Tickets in the system, and search or sort them in order to find the Tickets you are looking for. By default, inactive or closed Tickets are hidden from results.
To view your tickets module:
- Navigate to Tickets by clicking the Left Hand Side Menu, selecting Tickets and pressing Enter.
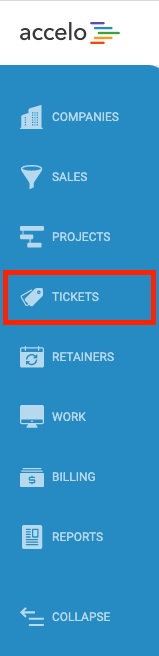
What you see in the list view
-
Export: Click the Export button, and you will receive your current list in CSV format.
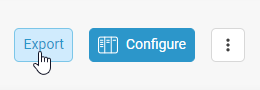
-
Configure: This will pop up a window that will allow you to edit your Filters and Columns for your Custom List view.
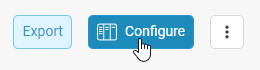
-
Edit List: This will display a list of options to change the standard view of your list from Large, Medium, and Small. This will also allow you to edit details of your current list view that is not Standard. More details on this in the Filters section.
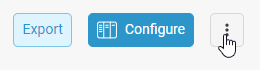
-
List Options: A drop-down will appear for your current Custom Module List of all the Standard, Shared, and My List views.
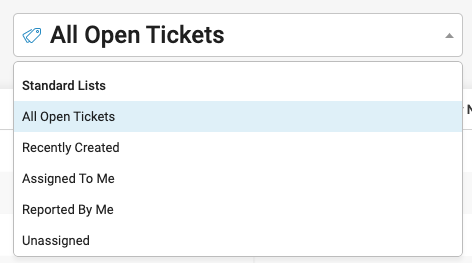
-
List columns:
Below are some examples of what the Ticket columns relate to.-
Ticket ID: The number automatically applied to each Ticket to give it a unique identifier.
-
Ticket Title: The title of the Ticket.
-
Ticket Assignee: The name of the user assigned to the Ticket.
-
Ticket Last Contact Date: The number of days since the client was contacted regarding the Ticket.
-
Ticket Budget Value: The amount of time budgeted to complete the Ticket. Learn more about Ticket Budgets.
-
Status: The current status of the Ticket.
-
Ticket Due Date: The due date of the Ticket.
-
Ticket Priority: The priority assigned to the Ticket.
-
Status updating from the list view. If you've configured your list to display the Ticket Status you can click the Status and edit to a different available status directly from the list.

Please note if the new Status has actions within that progression for example resolution details you will be redirected to the Ticket progression flow to enter these details.
Filter your Ticket list
By default, the Ticket list shows Tickets with a Standing of Submitted or Open. Use the Filters option within the Configure button at the top right of the list to sort the Tickets.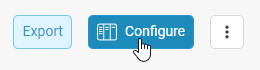
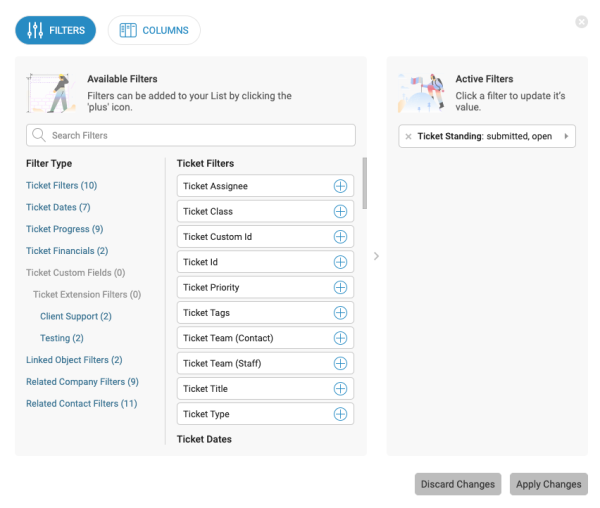
The filters available include, grouped by Filter Type:
Ticket Filters
- Ticket Assignee: Sort by the user assigned to the Ticket. Select a user's name to see only Tickets assigned to them, or select Unassigned to see all Unassigned Tickets.
- Ticket Class: Sort by the Class assigned to the Ticket.
- Ticket Custom ID: If using Custom ID's search for the Custom ID value.
- Ticket ID: The number automatically applied to each Ticket to give it a unique identifier.
- Ticket Priority: The priority assigned to the Ticket.
- Ticket Tags: Sort by the tags associated with the tickets. Learn more about Tags.
- Ticket Team (Contact): Contacts that are assigned to the team for a particular ticket
- Ticket Team (Staff): Staff that are assigned to the team for a particular ticket
- Ticket Title: The title of the Ticket.
- Ticket Type: Sort by the type of Ticket. Learn more about creating Types.
Ticket Dates
Filters that use date will display as below. In the example of using Date Ticket was submitted you could either enter the date the Ticket was submitted, the date it was submitted after, or the date it was submitted before. Search for Tickets submitted within the past X number of days, hours, weeks, months, or years. Search for Tickets submitted between a certain number of days.
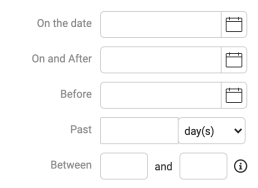
-
Ticket Closed Date: Filter of the closed date of the Ticket.
-
Ticket Created Date: Filter of the created date of the Ticket.
-
Ticket Due Date: Filter of the due date of the Ticket.
-
Ticket Last Contact Date: The number of days since the client was contacted regarding the Ticket.
-
Ticket Opened Date: Filter of the opened date of the Ticket.
-
Ticket Resolved Date: Filter of the resolved date of the Ticket.
-
Ticket Submitted Date: Filter of the submitted date of the Ticket.
Ticket Progress
- Ticket Closed By: Filter by the Accelo user that closed a ticket.
- Ticket Opened By: Filter by the Accelo user that opened a ticket.
- Ticket Overdue?: Filter yes, or no for a ticket that is overdue.
- Ticket Resolution: Filter by the resolution type of a ticket.
- Ticket Standing: Sort by the current standing of the Ticket, Submitted, Open, Resolved, Closed, or Inactive.
- Ticket Status: Sort by the current status of the Ticket. Learn more about setting Statuses.
- Ticket Submitted By: Filter by the Accelo user that submitted a ticket.
- Ticket Unapproved Time?: Filter if there is any unapproved time against a ticket.
Ticket Financials
- Ticket Budget Value: The amount of time budgeted to complete the Ticket. Learn more about Ticket Budgets.
- Ticket Invoiced?: Filter yes, or no for a ticket that has been invoiced.
Ticket Custom Fields - Any Custom fields will be available for filtering
Ticket Extension Fields - Any Extension Fields will be available for filtering
Linked Object Filters
- Ticket Active Tasks?: Filter yes, or no for a ticket that has active tasks still pending.
- Ticket Overdue Tasks?: Filter yes, or no for a ticket that has overdue tasks still pending.
Related Company Filters
- Ticket Company Created Date: Using the date filter module mentioned in the Ticket Dates section, a user can filter on the date the associated Company was created.
- Ticket Company Division: Filter if there are any divisions against a ticket.
- Ticket Company ID: Filter on the Company ID of the associated Company a ticket is linked to.
- Ticket Company Last Contact Date: Filter on the last contact date of the associated Company a ticket is linked to.
- Ticket Company Mangers: Filter on the company managers of the associated Company a ticket is linked to.
- Ticket Company Name: Filter on the Company name of the associated Company a ticket is linked to.
- Ticket Company Standing: Filter on the Company standing of the associated Company a ticket is linked to.
- Ticket Company Status: Filter on the Company status of the associated Company a ticket is linked to.
- Ticket Company Tags: Filter on the Company tags of the associated Company a ticket is linked to.
Related Contacts Filters:
- Ticket Primary Portal Last Login: Using the date filter module mentioned in the Ticket Dates section, a user can filter on the date the primary ticket contact last logged into the Client Portal
- Ticket Primary Contact Campaign Communication: Filter yes, or no if the primary ticket contact has received a campaign communication.
- Ticket Primary Contact Created Date: Using the date filter module mentioned in the Ticket Dates section, a user can filter on the date the primary ticket contact was created.
-
Ticket Primary Contact Firstname: Filter by the primary ticket contact first name.
-
Ticket Primary Contact Id: Filter by the primary ticket contact ID.
-
Ticket Primary Contact Last Contact Date: Using the date filter module mentioned in the Ticket Dates section, a user can filter on the date the primary ticket was last contacted.
-
Ticket Primary Contact Lastname: Filter by the primary ticket contact last name.
-
Ticket Primary Contact Name: Filter by the primary ticket contacts name.
-
Ticket Primary Contact Standing: Filter by the primary ticket contactd standing.
-
Ticket Primary Contact Status: Filter by the primary ticket contacts status.
-
Ticket Primary Contact Tags: Filter by the primary ticket contacts tags.
Please refer to our Lists documentation for more information regarding the full functionality available within Lists.
Classic Lists
How do I go back to the Classic List view?
If you find our Classic List view more preferable to your workflows, you can easily access them on the Left Hand Side Menu Bar.
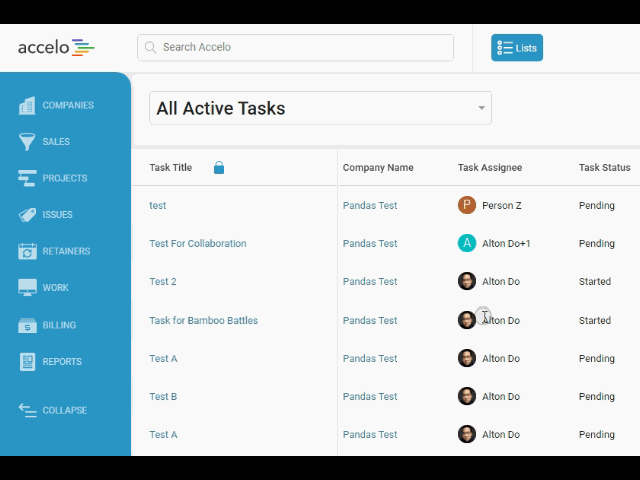
-
Click on your Module of choice Left Hand Side Menu Bar.
-
Beneath Shared Lists, Click on Show "Classic" Lists.
What you see in the Classic Ticket List view
-
Export: Click the Export button and then select As Excel to export this list as an Excel file to your desktop.
-
Quick Filters: A list of filters will automatically be displayed on the left side of the list, making it easy to find certain types of Tickets.

-
My Filters: A list of any custom filters you have made for Tickets. Learn more about creating Custom Filters.
-
Shared Filters: A list of any custom filters that have been shared with you by other users.
-
List columns:

-
ID #: The number automatically applied to each Ticket to give it a unique identifier.
-
Subject: The title of the Ticket.
-
Assignee: The name of the user assigned to the Ticket.
-
Last Contact: The number of days since the client was contacted regarding the Ticket.
-
Billable Hours: The amount of billable time logged to the Ticket.
-
Budget: The amount of time budgeted to complete the Ticket. Learn more about Ticket Budgets.
-
Status: The current status of the Ticket.
-
Due: The due date of the Ticket.
-
Age: How many days have passed since the Ticket was opened.
-
Priority: The priority assigned to the Ticket. Represented by different colored flags, making it easy to see what needs to be completed first.
-
Red: Extreme
-
Orange: High
-
Green: Medium
-
Blue: Low
-
Black: No priority
-
-
Add Activity: Click the three-dot icon beside each Ticket, then click Add Activity to quickly add an activity to a Ticket. Learn more about Adding Activities.
-
Filter your Classic Ticket list
By default, the Ticket list shows Tickets with a Standing of Submitted, Open, or Resolved. Use the filters at the top of the list to sort the Tickets.
The filters available include:
-
Status: Sort by the current status of the Ticket. Learn more about setting Statuses.
-
Type: Sort by the type of Ticket. Learn more about creating Types.
-
Assignee: Sort by the user assigned to the Ticket. Select a user's name to see only Tickets assigned to them, or select Unassigned to see all Unassigned Tickets.
-
Submitted: Sort by the date that the Ticket was submitted.
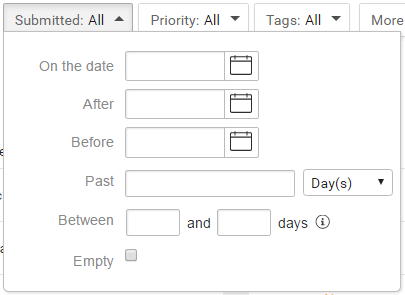
Enter the date the Ticket was submitted, the date it was submitted after, or the date it was submitted before. Search for Tickets submitted within the past X number of days, hours, weeks, months, or years. Search for Tickets submitted between a certain number of days.
Check the box next to Empty to remove any previous dates you entered above.
-
Priority: Sort by the priority of the Ticket, Extreme, High, Medium, Low, or None.
-
Tags: Sort by the tags associated with the tickets. Learn more about Tags.
-
Standing: Sort by the current standing of the Ticket, Submitted, Open, Resolved, Closed, or Inactive.
-
More: Add more Filters to this list by selecting any of the Filters listed under the More button, some of which may be Custom Filters.
