Add a Project Plan
Adding a Project Plan allows you to define your project's budget, set up Milestones and timelines, tasks, dependencies, and more.
From the Overview tab select Edit Plan.

You can also use the Pencil edit button from the top right then select Project Plan.
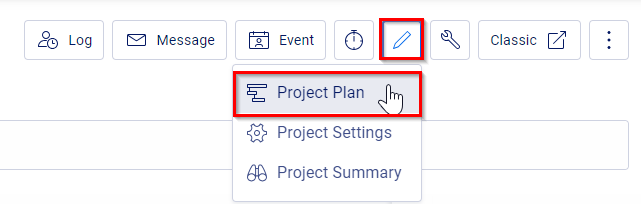
Within a Project Plan, there are many tools that are important to understand.
Click Next to take a look at your Project’s Budget options.
Create a Template
If your Projects are similar across multiple clients, creating a Project or Milestone Template will save you time when planning future Projects. These templates can be added at to your Projects at any time, and are a great way to minimize the time required to plan new Projects!
Define your Project Budgets
Define your budget by assigning time estimates, hourly rates and fixed prices to your Project’s Tasks and Milestones.
Every Project is different, with different tasks requiring different amounts of time and effort to complete, and with prices varying from project to project. Accelo offers you multiple options for defining your Project’s budget based on those situations via your Project Plan. Each line item of the Project Plan offers its own budgeting tools for defining and assigning your budget.
You should begin assigning your Project Budget by editing the first line item of your Project (row #1), and selecting the Budget tab. The Budget tab of row #1 encompasses the Project’s overall budgeting options, and is where you can assign your dollar and time budgets, hourly rates, and begin to plan your costs. You can then edit the time requirements, hourly rates and fixed budgets for individual Milestones and Tasks in the same manner, by clicking the Edit button located next to each subsequent line item.
In the Budget area of your line items, you’ll find several tools for defining your budget.
-
Budget Method: Determines whether your Project, Milestone or Task has a billable budget, and whether it's calculated based on rate and hours, or is pre-set. This is a great tool for tracking non billable work, as it allows you to assign a budget of time, and track its costs, while eliminating hourly rates or dollar budgets.
- Fixed Price: Pre-set a specific dollar budget outside of the project's hours and rates
- Calculated: Dollar budget is based based on the number of budgeted hours multiplied by your hourly rate
- Non Billable: No dollar budget is set, and all time logged is marked as non billable. Hours budget can still be set
-
Service Item: Search from your pre-set list of Service Templates. This will allow you to keep track of the Services you are providing, for your personal records. This will not affect the Budget price. Work set against the Project directly will utilize this service, and therefor adopt the ledger & tax codes tied to your service template.
-
Rate: Each line of your Project Plan, including the Project itself, its Tasks and Milestones can all be assigned an hourly rate. This rate is applied to any time which is logged against that Project, Task or Milestone.
-
Time: These time estimates are used to budget for the time required to deliver your projects. Accelo offers you two methods for calculating that budget of your overall Project and Milestones, depending on your agreement with your client.
-
Calculated - Accelo’s default budgeting method, this method is great for time and materials projects, where your time budget is dependent upon the work required to complete the work. Calculated works by calculating your Milestone and Project time budgets automatically, by adding the time estimate for each of your Tasks.
-
Fixed - This method is perfect for fixed price work, where you have a specific amount of money and therefore time to work with. Defined hours is used to budget a specific amount of time for costing purposes, and which you can then delegate to your individual Tasks!
-
Materials: In addition to planning and budgeting for your time, you can plan and budget for additional hard costs using Materials. These Materials come complete with the cost, markup and charge details, and can be added both manually via the Materials section of your Project Plan, and as part of your Project Templates!
-
Expense Threshold: While Materials are a great way to enter planned hard costs, there are often unexpected costs when delivering your projects. These unplanned costs should be added to your projects as Expenses, which are then be incorporated into your costs and billed for as part of the project. The Expense Budget can then be used to define a separate budget for these expenses, in addition to your standard costs, allowing you to track exactly how much of that budget has been used.
Budget Tips
-
If you manually define your Project’s time estimates, your time budget will be locked in, allowing you to expand or contract the hours for your individual Tasks, and compare those hours to your available budget.
-
When invoicing for a project, you can invoices based on time entries, as well as bill based on a percentage of your original budget.
-
The simplest way to budget is to use the Calculate method, and to assign time estimates and rates to your individual Tasks. Your Milestones and Project budget will then automatically update based on your Task estimates. The Defined method is best used when your project will be billed based on a fixed price.
Click Next to define the dates of your Project.
Define your Dates
For any team, keeping work on schedule is one of the most important but difficult parts of delivering a project. Accelo’s Dynamic Scheduling helps you keep your team on schedule by arming you with the knowledge necessary to help your team avoid scheduling pitfalls. Each Project’s Milestones and Tasks track both their Planned (based on the Project Plan) and Actual (based on your team’s progress) Dates. Accelo then uses those dates to report to you, the project manager, on where potential problems lie.
For Projects which have hard deadlines, Dynamic Scheduling can be disabled to lock in only the dates included in your Project Plan. To lock your dates, simply edit the Project Plan, edit row #1, and select Fixed Schedule.
If your Project's dates are flexible, Accelo’s Dynamic Scheduling allows you to oversee the progress of each portion of your project, comparing the dates which you Planned for work to begin and end to the Actual dates which your team began and completed that work. To give you an idea, imagine one of your Project’s Milestones was started late. If there are more days’ worth of work (Duration) required than is available between Today and the Due Date, Dynamic Scheduling will automatically highlight the Due Date in red, and will show you the date which work could realistically be completed. This process of updating dates and assigning work can be further simplified and automated using two additional tools - Dependencies and Automatically Scheduling Work.
Projects' needs change, and it can be cumbersome to have to manually reschedule every Task as these changes occur. Accelo can perform these updates for you automatically by using Dependencies to identify Tasks and Milestones which need to be performed in a specific order. Dependencies then work by automatically pushing back the Actual Dates of Tasks and Milestones which were otherwise scheduled to begin today, but whose dependent Tasks and Milestones haven’t yet been completed. That way, an unexpected change to a task or a start date easily updates your Project’s schedule. Learn how to create a Dependency for a line item.
Click Next to learn how to schedule your workload.
Automatically Scheduling Work over Time
When a Task is assigned, Accelo automatically distributes the Task’s Remaining Time across the Task’s working days, between the Start and Due Dates.
In order for a Task to appear on your schedule, it will need both a Start and Due Date, and an Estimated Time. While these details are not required to create a Task, they are required for it to appear in the schedule. These assigned Tasks will then appear in the schedule as green blocks of time, beginning on the Task’s Start Date, and continuing through its Due Date. The amount of time scheduled for each day will be determined by distributing the Task’s Remaining Time evenly across each day. Remaining Time begins as the amount of time budgeted for each Task, but can be updated by managers and other staff members as time is logged, and as the scope of the Task changes.
The automatic scheduling process will respect each person’s daily work availability when scheduling work, leading up to the Task’s Due Date. When the Due Date is reached, time will not be extended further automatically, and can lead to large commitments of time on a single day, giving managers a clear indication of Tasks and coworkers which need attention.
Auto scheduled time then appears on the assignee’s Timesheet and Schedule, allowing them to quickly see exactly how much time they need to spend on each task in order to complete it on time. Managers who are responsible for other users can also update Task assignments through Team Scheduling.
Click Next to learn about the Project's Gantt Chart.
Scheduling with the Gantt Chart
Accelo’s Project Planning tool offers an integrated Gantt Chart which can be used to visually track and update your Project’s timeline. The Gantt Chart includes everything from when Tasks are scheduled to begin, to which dependencies will affect that timeline.
While Dependencies are added by editing individual line items in the Project Plan, you can track them and their effect on the Project’s schedule via the right-hand side Gantt Chart.
In addition to seeing dependencies, you can also use the Gantt Chart to easily drag entire Tasks and Milestones, and to expand or contract their Start and Due Dates. Just hover over the line item you want to edit on the Gantt Chart and move it left for an earlier date, or right for a later date. Because the Gantt Chart gives you a visual overview of your entire Project, this chart will be crucial when you’re working with short time frames, holidays and weekends.


