My Schedule is the best place to plan out your tasks in your week. In this tool you can assign yourself time to complete tasks today or in the future, integrate your external calendar to give yourself and your team a better overall view of your day, and easily change the amount of time you plan to work everyday on each task.
Sync with your Google Calendar.
Sync with your Outlook & Microsoft 365 Calendar.
Using this guide, you can:
- View My Schedule
- View the Schedule Graph
- View the Schedule Work List
- Understand what the colors on your Schedule mean
- Use My Schedule
View My Schedule
Hover over the Schedule icon on the Navigation Bar and select My Schedule from the drop-down list.
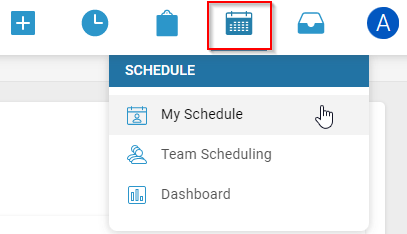
Work Schedule Graph:
As work is assigned to you, with hours, a start date and due date, your schedule will take shape automatically. The scheduling system takes into account the duration of the assigned task and when it is due. Learn more about Dynamic Scheduling.
Based upon how the Task was assigned (auto-scheduled, scheduled, committed, or an external appointment), your Tasks will appear in differentiating colors.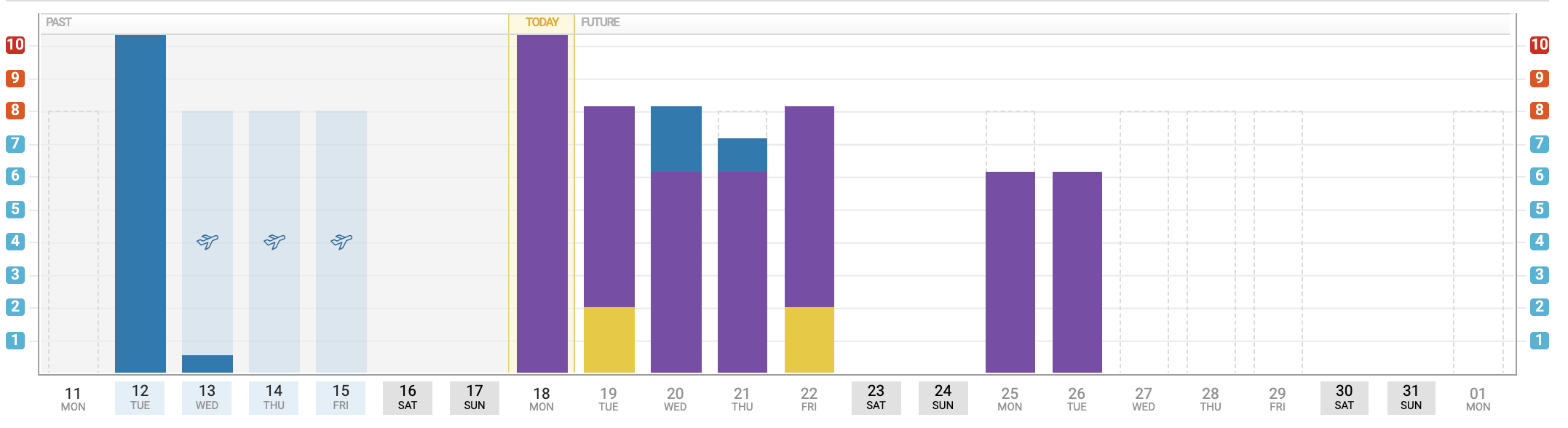
The default view displays your past 8 days and the next 15 days. Get an idea of how busy you have been, and the amount of work coming your way.
The horizontal axis tracks days, and the vertical axis plots the hours. By default, the graph is limited to 10 hours, but you can confirm the exact amount by viewing a given day.
Schedule Work List:
The Schedule work list (underneath your schedule graph) will show any Tasks which are relevant to the date period you have selected from the top right of the Schedule screen. This means that Tasks starting beyond the date range will not be listed yet. 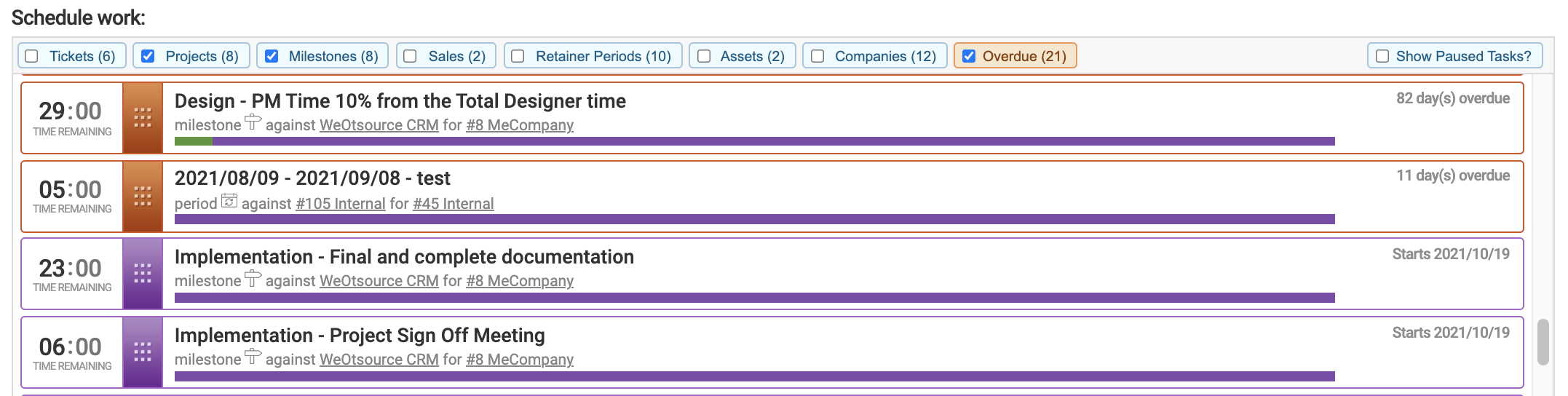
Understand What You Have Scheduled - Schedule Colors
-
Assigned Work (Purple): Tasks that the system suggests you work on, because they are either starting today, already started, or are overdue. The default of assigned Tasks is to "auto" assign work on your calendars.
Example: A Task that starts Monday and is due Friday, with 10 hours budgeted, will allocate 2 hours each day onto your schedule. If you did not start it on Monday, the next day on Tuesday, it will display 2.5 hours each day until Friday. Finally, if you did not start it at all until Friday, you will see 10 hours displayed for that Friday. -
Scheduled Activities (Yellow): Activities with a start and an end time on a given day. Your manager or you have decided that the Task is due on this specific day, which will help you to prioritize. Scheduled Activities are common for reserving time for Meetings.
-
Committed Work (Dark Blue): Reserving time in someone's day to work on a specific Task. By dragging work into your Schedule, your manager can Commit time to work for a certain (estimated) amount of time that day. These Committed work entries will also automatically appear on your Timesheet for easy time recording.
-
External Appointments (Maroon): If your Accelo account is connected to G Suite/Gmail or Office365 you'll be able to see a list of external calendar entries. We allow you, as the owner of an appointment, to see the name/title, but any other users will only see "External Appointment".
-
Logged work (Green): Work that you have logged, including Activities that aren't related to a Task. You can click these entries on your graph to review where your time was logged.
