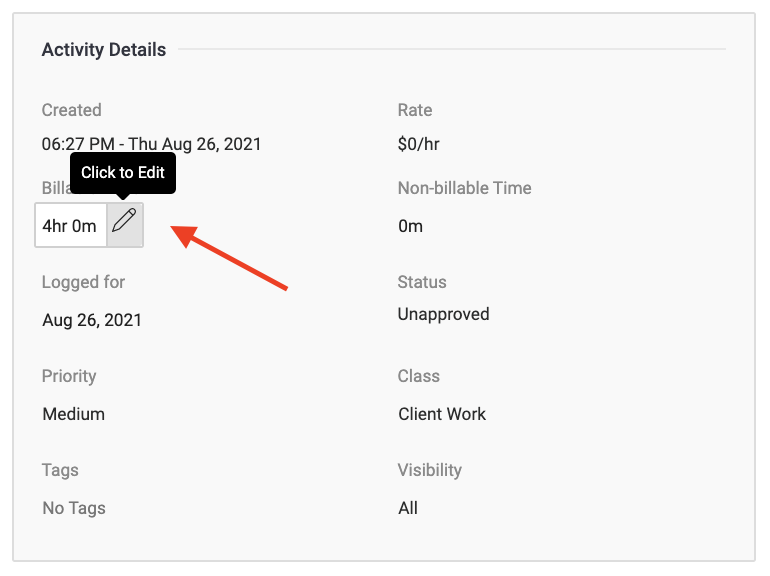When to use Activities
Activities are the heart of your metrics and your work in Accelo. An Activity is any work that you have completed, any correspondence you share with your client contacts, and the primary way to log time through Accelo.
Whether you're sending an email to a client, setting up a meeting, logging a call, or recording the time it takes to complete a Task, all of your internal and external correspondence is recorded as an Activity.
Most of your team’s logged work will be recorded as an Activity. Any time you complete work and need to log work against something, you should use an activity - and simultaneously keep track of your billable time for easy Invoicing.
Click Next to learn about the Types of Activities.
Types of Activities
Activities are very versatile, allowing you to log any type of work that you do. When you log an Activity, a Timer will automatically start at the bottom of the Activity window, which you can pause or edit at any time.
Through one window you can log five different types of activities:
-
Note - Notes can be an internal message to your teammates, a personal note to yourself about a client, contact, project, etc., and a way to log time. Notes cannot be sent to clients and contacts.
-
Email - By sending emails from within Accelo, your whole conversation is tracked against the right object (such as a Client, Sale, Ticket, or Project record). Client replies are automatically captured as email activities.
-
Meeting - Schedule meetings to invite multiple Clients or Colleagues to an event. Set up External Calendar Integration for Google or Microsoft Exchange to have scheduled meetings automatically appear in your external calendar.
-
Call -Track the time you spend on a call, as well as to take notes on the call for later reference. Ideally, open up the add activity screen before you make a call, and record the details. Call activities are not sent to clients.
-
Postal - Make a record of any letters or packages you have sent to a contact such as Fedex or UPS. This can be useful to keep track of correspondence, as well as tracking numbers for any packages.
Click Next to learn about the Benefits of Email Sync.
Benefits of Email Sync
One of the most popular features of Accelo is its ability to automatically capture all of the emails you and your team send to or receive from clients. Integrate your external email account, through Google, Outlook, or Exchange, and any emails that you send or receive from contacts in your system will automatically appear in both your personal email and Accelo inbox.
Important client emails are liberated from individual inboxes, and your team can be more coordinated as they work on projects, sales and issues together. With automatic email capture, all communication with your contacts will be captured by Accelo, so no information is lost. Always know when a contact was last contacted by you or your colleagues, so that you, your contacts, and your colleagues are kept in the loop.
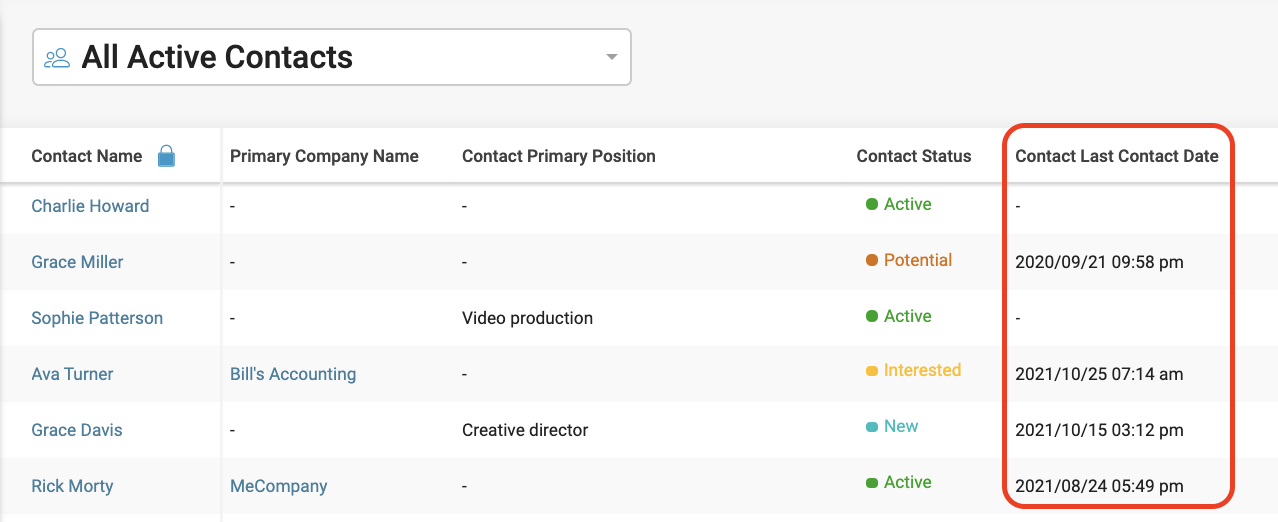
While Accelo will only capture emails sent to and from clients, sometimes even these client conversations need to be treated sensitively. Should you require to keep some conversations private, Accelo provides a number of ways to maintain privacy and confidentiality while corresponding with certain contacts. Edit your email privacy to ensure that sensitive information isn’t visible to your colleagues, or take advantage of Private Relationships.
Click Next to learn how to Add an Activity.
Try it Yourself: Add an Activity
Add Activities against a specific Module or Object to keep track of what work your team completes. Add activities to many types of records in Accelo, whether you are working on a Sale, Project, Ticket, etc.
If you need to use pre-crafted messages Activity Templates (only available for Premium users) can make your life much easier.
Adding activities to the right work makes it easier to keep track of what's going on with your ongoing projects, sales, tasks, etc. You no longer need to tap on your neighbor's shoulder to get an update -- simply open that project or task at any time and see everything that's going on.
Wherever you see the blue Add Activity button on the left or the +Add at the top of the platform screen, you will be able to add a new activity.
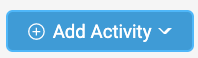 When you add an Activity, a window will pop up which will allow you to choose the type of activity from the tabs at the top of the window. A timer will automatically start on the bottom of your screen if you have the Autostart Activity Timer setting turned on in your Preferences.
When you add an Activity, a window will pop up which will allow you to choose the type of activity from the tabs at the top of the window. A timer will automatically start on the bottom of your screen if you have the Autostart Activity Timer setting turned on in your Preferences.
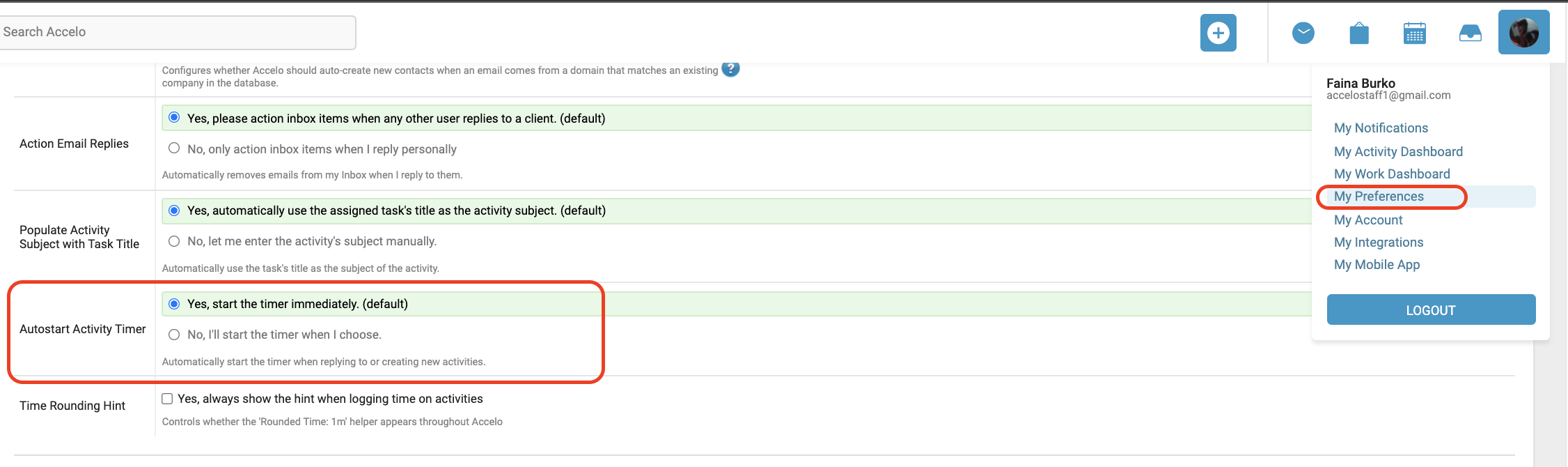
Choose a client, project, sale, or any other object to log the activity Against. Edit many other activity details, including adding attachments, editing your logged time (billable or non-billable), changing privacy, and priority.
Click Next to see all the components of an Activity.
Relocating Activites
Add an external email you receive from you client directly to an ongoing project, or fix a time entry mistake by relocating activities within Accelo. Relocating your activity ensures that your work is in the right location so that you can get paid for the work you do. For example, you can move all the time you spent on an email directly to a task to accurately reflect all the time that you put in.
Anatomy of an Activity
Open an activity by clicking the Activity Name and find all details of an Activity, including participants, logged time, priority, class, and what this activity was logged against.
Easily edit the details of your activities to maintain good record keeping and ensure that all completed work is billed correctly.
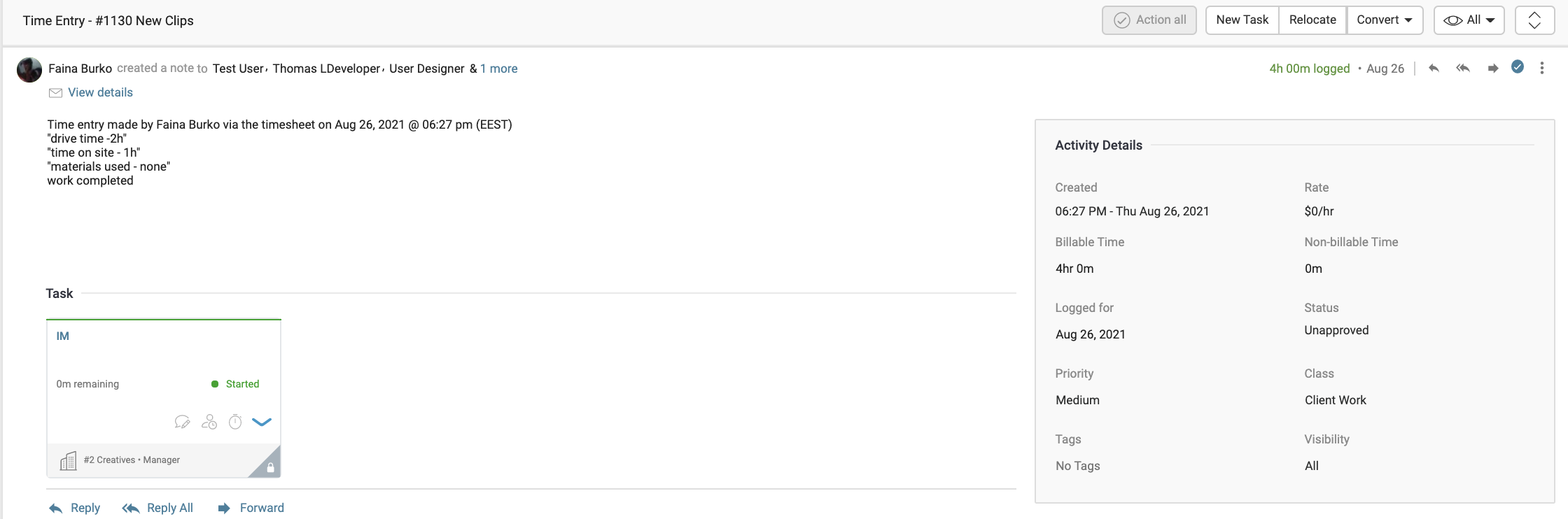
On the left is the body of the activity, including all text information and all correspondents. At the bottom of the dialog box are Inbox Tools where you can Reply to your client. To the right of the activity subject are options to Relocate to a different object, Convert the activity into a ticket or sale, and Create a new task against the activity. If you create your Activity from within Accelo, see a history of when your contacts view and open your emails under the section Events.
On the right are the activity details, including the creation date, the amount of billable/non-billable time, and the status, priority, class, and privacy settings of the activity.
Hover over any of these details, and an edit button will appear that will let you change pertinent details such as logged date, visibility, billable time, etc.