Please note when using a publishable key Stripe suggest to change the settings to Enable publishable keys for card tokenization on all integrations.
https://support.stripe.com/questions/card-tokenization-restrictions-using-publishable-keys
Accept Credit Card Payments From Your Clients with Accelo and Stripe. Note - all credit card details are encrypted before transmission and are not saved by Accelo.
Using this guide, you can:
Connecting your Stripe account to Accelo
Accelo's Stripe integration works by including a unique payment link on every invoice sent from Accelo. To make sure this payment link is included on a PDF, ensure that the [invoice.creditcard] merge field is included before sending it. Your clients can then use that link to pay their invoices using their credit card. If you don't already have a Stripe account, you can register on Stripe's web page to begin accepting payments via credit card!
To connect your Stripe account to Accelo start by navigating to your Invoices & Rates > Settings page, located under the the Configurations menu.
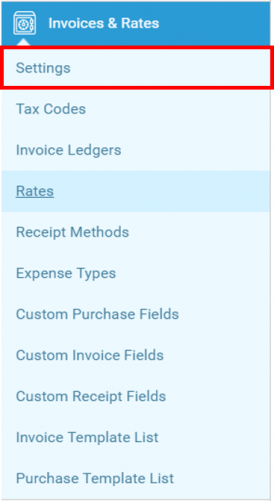
On the Billing & Rates Settings page, scroll to the Stripe section. To complete the integration, you'll need to find and enter your Stripe API keys. These keys are available in your Stripe account settings. If you don't see any API keys in your Stripe account settings, please refer to Stripe's help article and contact your Stripe administrator.
Once you've located your API key information, simply enter your:
- Secret Key (also known as your Private Key)
- Publishable Key
- Receipt Method (determines which accounting ledger your incoming Stripe payments will appear under)
- Currency (the currency type that matches your invoice values)
Once you've filled out these fields and saved these settings, invoices generated in Accelo will include a link which clients can use to pay for their invoice.
Note: When the charge is pushed to Stripe, Accelo will create a new customer in Stripe if that customer (based on email) doesn't already exist. If they do already exist, we will not charge the card on file for that customer, but rather use the card supplied in the Accelo payment screen. This will update the Default card stored against the Stripe customer.
Sync Stripe payments to Xero
When your client uses the payment link found on their invoice to pay, that payment will appear in your Stripe account, and under the invoice in Accelo. To have that payment automatically appear in Xero as well, you will need to direct those payments to an account code in Xero which you've configured as a current asset. To do that:
-
Set up a new account in Xero where we'll record Stripe credit card payments. Because of the way that Stripe holds payments in escrow before transferring them your bank account, we recommend creating a new Xero account to record those payments separate from your cash and check payments. When setting up this new account, make sure that the Account Type is set to "Current Asset" and that the "Enable payments to this account" box is checked.
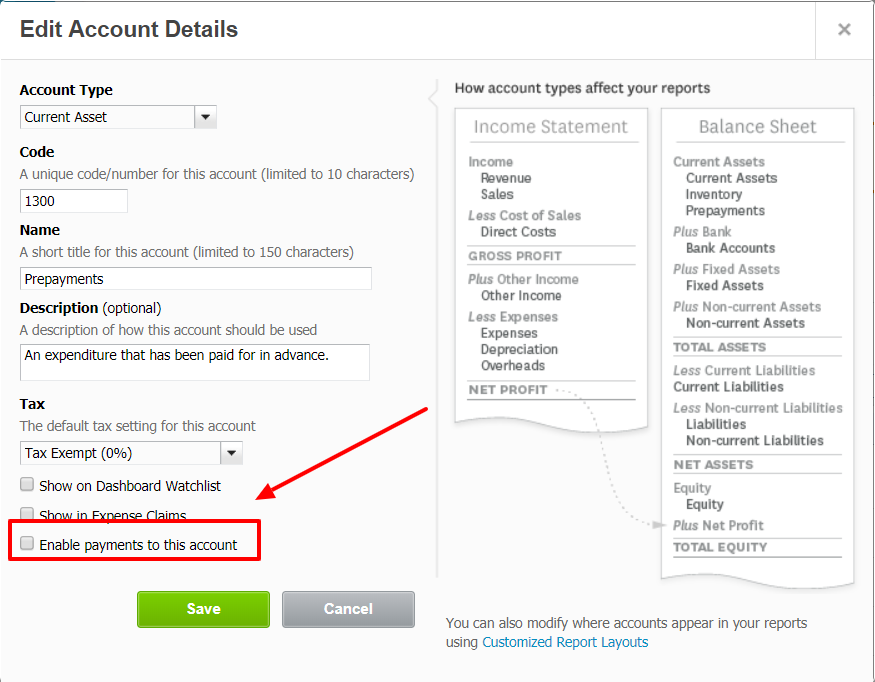
-
After you've created the new account in Xero, you'll need to manually re-import your ledger codes from Xero into Accelo.
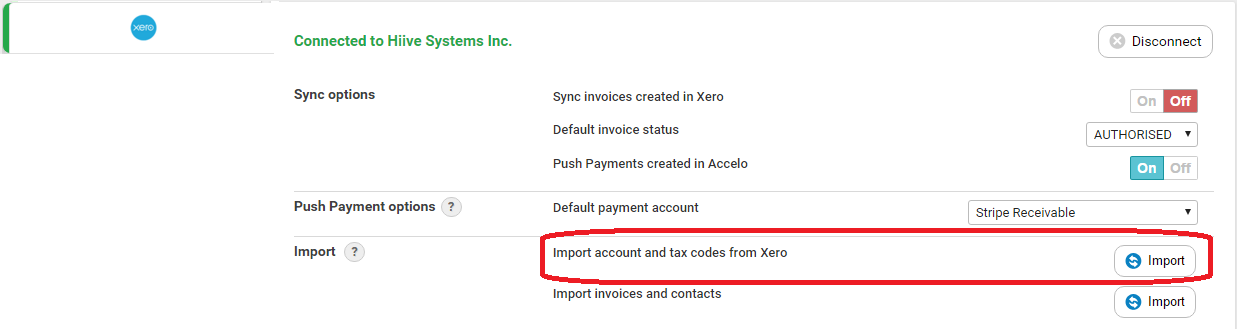
-
Then, create a New Receipt Method. Set the Ledger code for this new Receipt Method to the Account you just created in Xero.
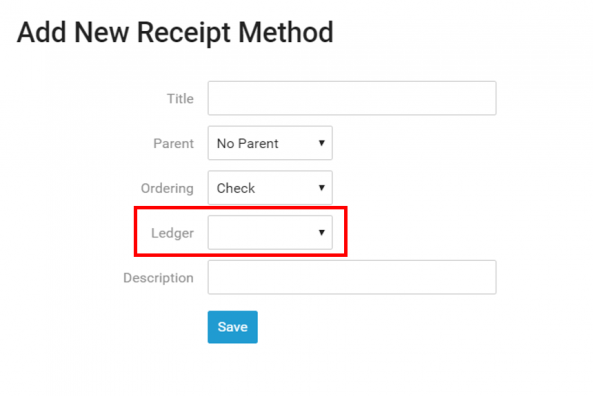
-
Finally, open the integrations page, turn the Push payments created in Accelo option on, and set the Default payment account to your new account code.
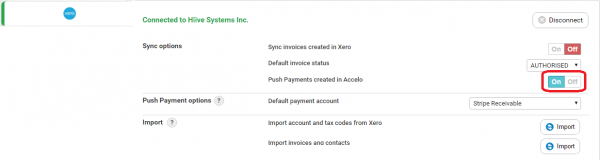
You're all done! When your clients pay their invoices, that payment will automatically sync to Xero.
