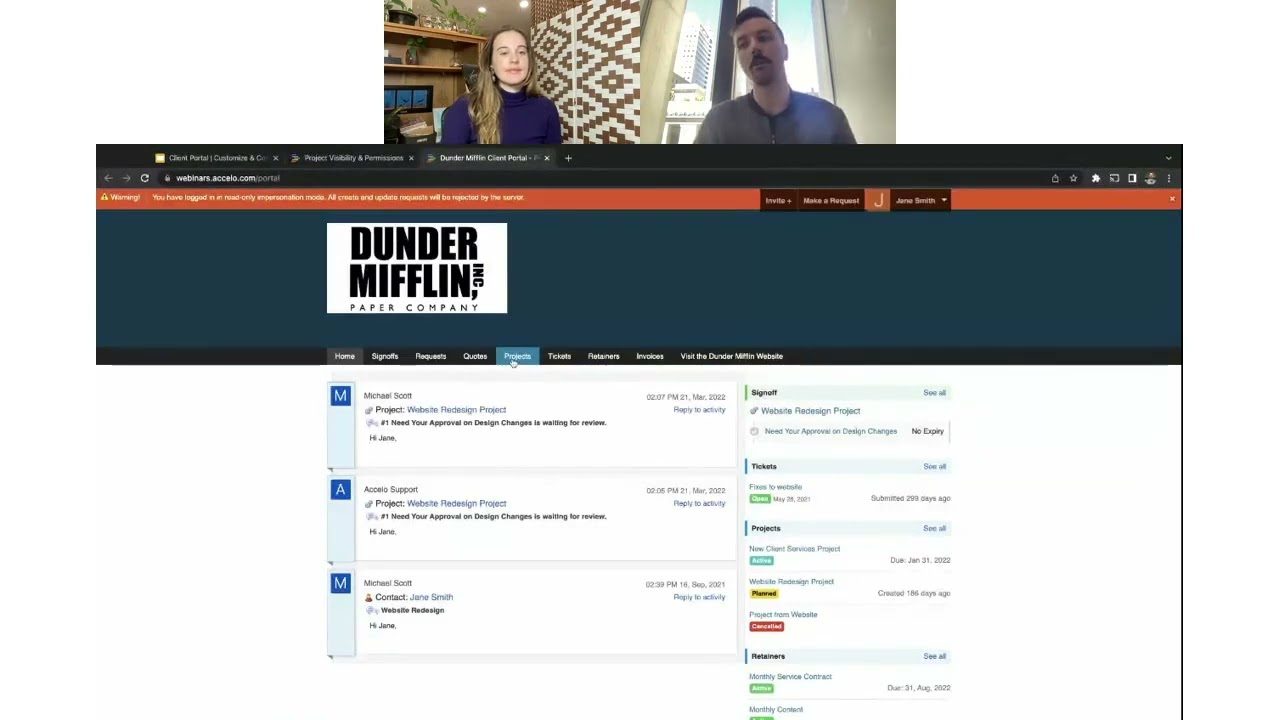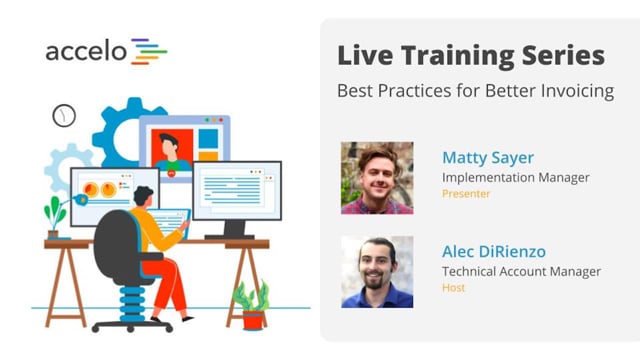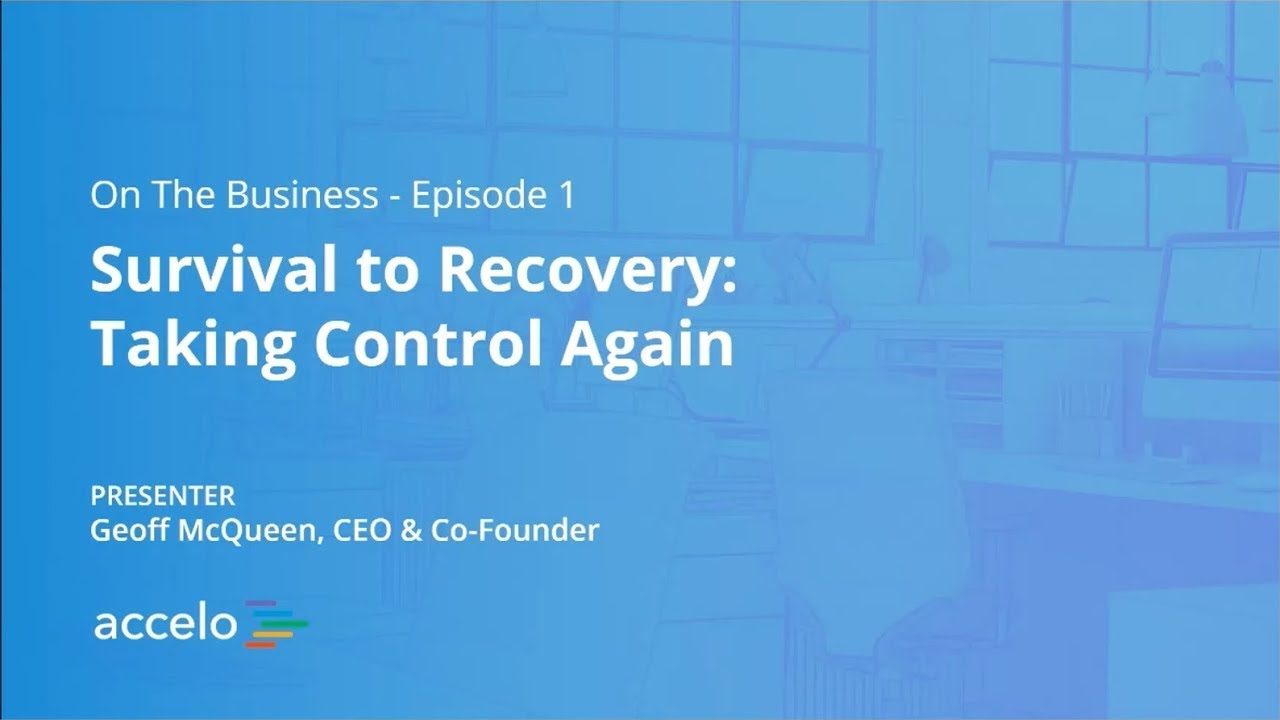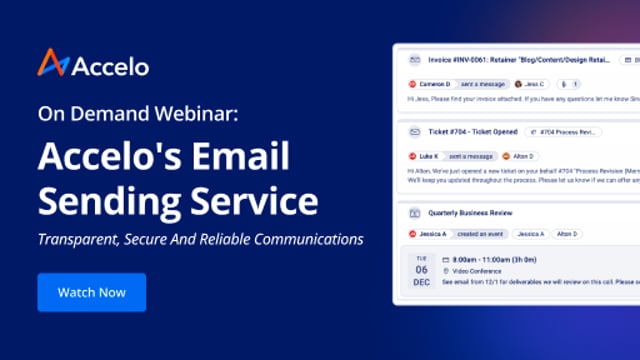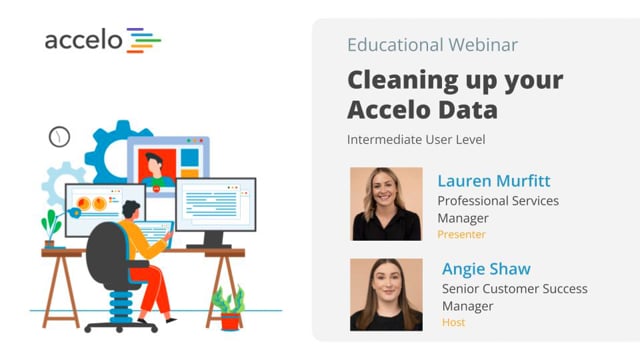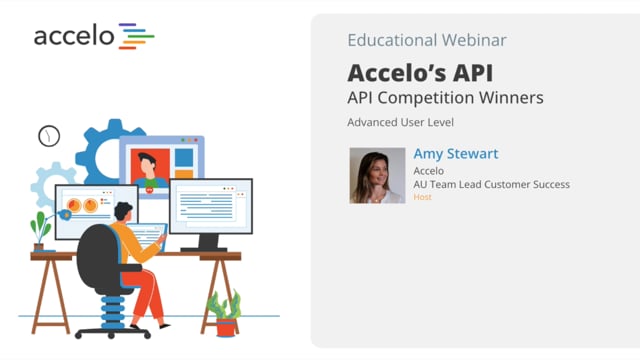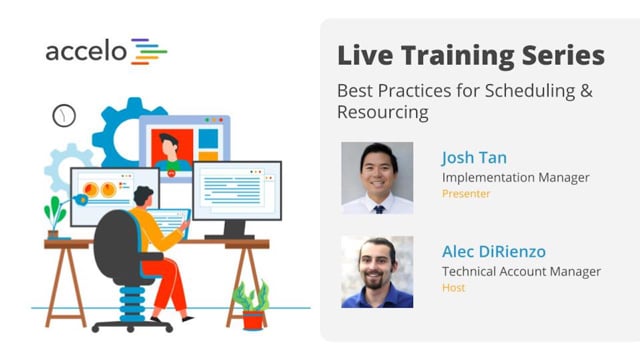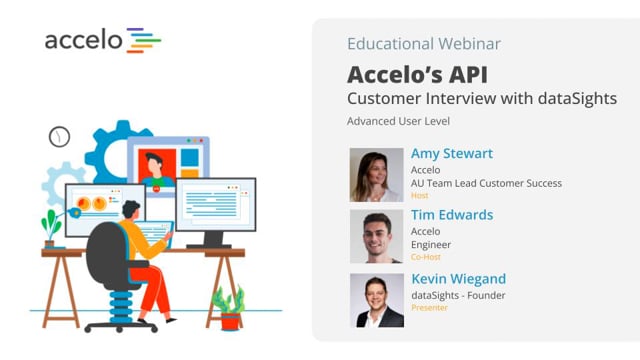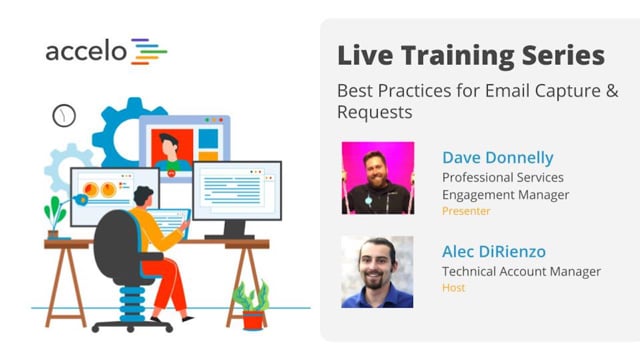Projects Module
[Adam] Hello everyone. Welcome to today's best practices webinar focusing on the projects enhancement. Before we start, would you be able to just give me a thumbs up or a yes in the chat if you can hear me and see the screen correctly? Great, awesome. Thanks very much for that. So, my name is Adam, and I'll be the host of today's webinar. And we also have John with us today who will be the presenter in taking us through the overview of the new project enhancements.
[John] Hello everyone.
[Adam] Great, so the breakdown of today's session. So, we're gonna take you through some of enhancements for the projects module that's being released, specifically the Overview tab, looking at the introduction of the Team section, and the Insights tab looking at the budget and profit. Following going through the content we'll have a Q&A session lasting about 20 minutes, but feel free to submit your questions throughout the session in the Q&A button down in the bottom. And please, if you could list your name and your company that you work with as well, so if we don't get to all the questions in today's session we can get back to you. But without further ado, I'll hand it over to John to start taking you through the project.
[John] Awesome, thanks Adam. So, what I first wanted to start with is an overview of what projects are and how we think about projects and how a lot of our customers do, too. So, what I like to use is the analogy of the forest, the trees, and the trunk, the forest being the really high level overview of what I need to deliver. Think of these as deadlines, large level strategy, what we're trying to do for our customer ultimately. And then the trees, you can think of those as the medium term goals that you have, the milestones, the client sign offs and reviews. And then the trunks is the small level tasks that your team is doing on a day to day basis. A designer comes in and he needs to do mock ups. A consultant needs to write the final report before we deliver it to the client. And what we're planning as we're designing and looking at Accelo is a lot of tools and inspiration from the forest. There's also a lot of tools that manage the trunks and the collaboration. And what we're really trying to do with our projects upgrade is blend all those tools together to make it really easy to still have that high level overview of what we need to do, but then have team members able to come in and be able to do the work. So, what we first wanted to start with was the user. How can they come in, quickly find what they need to work on, log time on it, and collaborate? And in Accelo, as you may know if you're a long time customer of ours, is there's a lot of ways to do this. The users have a taskboard that they can come in, see all the tasks they need to do, even drag and drop shift it around. They have timesheets that remind them at the end of the week or end of the day what they're supposed to work on a lot. And even My Schedule to see what am I supposed to work on today and how long? But, as we were doing some of our user research, interviews, watching how our customers used the tool, was a lot of users, designers and consultants, were using the Project Overview to manage their own tasks in their day to day while still wanting to have this larger level view of where they fit into the project. So, a lot of this redesign focused on giving the tools for them to come in and easily find their task to work on. So, what I wanted to show is some ways that we've upgraded and how a user can come into the project overview. So, in this project we have the Website Design, three phases, Discovery, Design, and Develop. And let's say that David wanted to come in and see what he needs to work on. Previously, as you can see here, we couldn't see any of David's tasks. So he would have to probably open all the milestones and search for what needs to be done. What we now have is the ability for each individual to come in and see what they need to work on. So, David would just come in here, look for his specific work. And in this case, David only has to do the wireframes in this project. So, what he can do is come in here and accept the task. So, we've made that process a lot easier. We've also made the process of doing the work or logging the time a lot easier. So, now you'll see these three options on the right hand side. One would be splitting the task if David wanted to make these into smaller tasks for the wireframes. But the two other buttons, the Add Activity, this would be like sending an email to the internal team or client, as well as logging time. We've surfaced both of these for him to come in and essentially log his time more easily. So, David has been working on this for four hours. And let's say that he comes in here and realizes that the login pages, the scope is actually a lot larger than he thought before, so he can even come in and re-estimate for this rate as well. So, what we'll see is a live update of what we're now calling Earned Value. We previous called this the Dollar Budget rather. And likely if David was just a designer on the team, he would be focusing on more the time view. So, what we can see here is we still have 20 hours remaining. He's used four hours. And it's giving him a red alert, and the rest of team, including Rebecca, the project owner, a red alert for the wireframe it looks like it's about to go over budget. And then the last part, not a big redesign, is around the start and due dates, as well as the finish dates. So, what we have is the planned dates, and the estimate dates, which as you recall if you hovered over you would be able to see, but we also have actual dates. So, what this will help is, especially as Rebecca comes to the end of the project and looks back at how things track will have that live view of what's happening on the project. Now, if we were to shift over to the project owner, the individual who's actively managing and delivering on the project, what we're trying to answer is how can I focus on what needs to be done, especially in the future, on the project so that you can have a very tightly narrow focus on delivering the next steps. And before, we would always show everything within the project including completed tasks and milestones. What we now have is the ability to filter by status. So for example, Rebecca wants to come in and only see the pending milestones and the pending tasks that need to be done in the future. So, what we can see in this case is now that David has started the wireframes, we only have the development out in the future to do. And then the last piece is the ability to collapse or expand all. We found this really useful for nested milestones in much larger projects. Instead of having to go into each milestone and each area to find what needs to be done in the future, we now have the ability to expand or collapse every part of the project. Now, this necessarily isn't the project overview section that we've redesigned but this next part is about unallocated time on a milestone, and I just wanted to give a brief intro into unallocated time and sort of Accelo's approach to it. So, what Rebecca and the team has done in this project is they've fully scoped out the initial Discovery section as well as the Design section. It doesn't change that much per customer. But, on the Develop section it really relies on what has been mocked up in the previous phases. So, what we've done in this case is we've said front end we're just going to allocate 10 hours and back end 10 hours, but we feel like the development phase is going to take about 100 hours of work. And the reason that we're doing this is we don't know what other features we want to develop, any QA or testing that needs to be done. You can think of this also as if you're delivering on a much larger report and you don't know what the pieces are of the report that you're going to write, we can keep this really big block of time and then as we get more clarity, as we're managing the project, we can be really flexible and agile in carving out that time. So, what you'll see on the project plan now is this unallocated button. And what Rebecca will be able to do is create new tasks on the fly as we get more clarity as we go through the project. So, let's say in this case we want to test those login pages, maybe it's a month later. So now what I've done is from the 78 hours of unallocated time I've carved out 10 more hours for David to work on the test logins, and you can see that now we have 68 hours of unallocated time to again carve more and more tasks out of. So, if you're going into a project without much clarity, you can keep it relatively vague on the project plan, and then now you'll have the tools on the front end to be able to be flexible and quickly create those tasks on the fly. The other enhancement that we built on the front end of the project overview is around teams. So, in traditional project management tools, and even to an extent Accelo, we always thought of the project as internal focused. So, I'm looking at my employees in my company, I'm looking at my own timeline, and I have to figure out what tasks or deliverables need to be done. What we've found though is a lot of our customers in the industry is pulling in more team members, including the customer team's third parties into the mix to be able to deliver on these projects. So, what we've done is we've given you the ability to have a team section to add contributors. And while project owner was always a person that we could put on the project, now you can add people like the consultant or the designer on the team. On the customer side, you might have what we previously plugged together as the point of contacts. Now we can add stakeholders, sponsors, maybe super users who are testing out the systems that we built, as well as any partners. If I was integrating Oracle or SAP I would have third party integrators. If I had an advisor for my project I would be able to pull in those individuals as well so that I can start building this ecosystem of the project delivery side. So what I wanted them to show is how we can start adding team members and a bit of background on how we set them up. So like I mentioned before, Jenny Johnson is the CEO over at Newport Surf and Burger Shack. So, that would be our main customer contact, and we can still keep that, as well as the owner, Rebecca G, for the internal team. But, what you'll find now is the ability to add different team members. So, we already know David on our team. He's our engineer who also specializes in design. And just like the project owner, now David as an internal team member can get auto CCed on all activities that are going on so he can always stay in the know. Then I can just as easily add people outside of my company now. So, we're bringing in James for UX specialties especially on login pages. So, there's a few background items that I want to show of how we get these contributor types into the system. So, the first one is how do I even add contributors in the first place? So, what you'll find under Companies & Contacts, because contributors are mostly customers or outside clients who are working on the projects. We have a Contributors area, and you can add as many contributors as you want. In this case we just have advisor, engineer, and third party. And if you wanted to add any custom fields it's really similar to how you would add a custom field on a sale or even a project. So, I would come in here and add a custom field like Specialties, and as I'm adding new team members that can show up. Another piece of it is great, we can add team members at anytime, but I would love to build that into my process every time I kick off a project. And what you can do now is do just that. So in this case within the Social Media project type, every time that I create a new project I want to update a custom field called Client Goals so that everyone understands the brief before we go into it. And then what I've done is I've added a special action type called Add Contributors. So, what you would do is go to Add Action, Special Process, then add contributors. I've already added it, so that's why it's not showing up here. And as I'm creating a new project for that social media type, you'll see that the new team or the contributors area will show up, and I can add David, or I can add James to this at the time, then move through the progression to then fill out the custom field called Client Goals. The last part of this enhancement is around the Insights tab. So, if you're a customer of ours you'll remember that we had those little radio buttons or circles that showed the different profit margins and hour budgets. What we've done is we've moved it to the Insights tab, and it's going to give a lot more insight and visibility into how the projects are tracking. What I would like to do here is just briefly go into how we're calculating service profit for those who haven't yet started tracking it. So what we do is we take the hours that the team has worked times the billable rate, and what that equals is what we're calling Earned Value. If it's a time and materials project, the Earned Value is how much you're invoicing. If it's a fixed bid or a flat fee project, the Earned Value is that inherent bill out rate that you're tracking against the fixed price. And then what we do is we also take those hours and then we multiply that by your team's internal cost rate. And this is your internal hourly rate for your staff. If they're salaried, you would take their yearly salary divided by how many hours that they normally work for you in a year, and that would be that internal cost rate. So, we multiply those two together and then we get the total cost, and that's how we're calculating the services profit. What we've done in this upgrade is we've changed it from just focused on service profit now to be able to focus on total profit. What we're finding as we're talking to our customers is more and more we're including other things like materials or even expenses into the overall profit margin on a project. So, materials could be like selling a server, expenses could be like travel, and all of those now come to give you that really clear insight on the total profit. So now where this is is underneath the Insights tab. And on the right hand side you'll see all the key metrics for the value, the earned value, the profitability, as well as the hours or the work. And what this will show is how much has already been logged against a forecast a values of all the future tasks that need to be done on the project. What we now have is a Financials tab as well. So, we have the overall budget, whether it's the fixed or time and materials that we're expecting to bill out, how much has already been logged? So, this would be David logging time on the wireframes, his internal cost, it looks like he's a pretty expensive resource, and then the overall profit. What I did before this call is I actually invoiced up front for a little bit of the project, so what we're seeing here is the invoice amount. As you're going through the project, whether it's milestone billing or time and materials, you can see the invoice amount slowly catching up to the value. So, you know that you're on schedule to get paid for the work that you're doing. So, let's just add a few materials and a few expenses and see how it all adds up. Let's say that I was including some software pricing or licensing of this with a 50% margin. And then I'll include my flight. And for my flight I'm not marking up the cost, I'm just passing it straight through to the client. So now what we'll see on the Insights tab is that one license that I sold and the 50% markup, as well as the expenses. And I'm not making any profit off of this, because I'm passing it straight through to the client, and all this now totals to a complete profit margin of about 15% on the project. So, we hope this Financials tab along with the Insights tab will give you more clarity into how I'm running my complete projects so that I can start optimizing for future projects, or I can start looking at what's happening today and start making changes so that I do become profitable by the completion of the project.