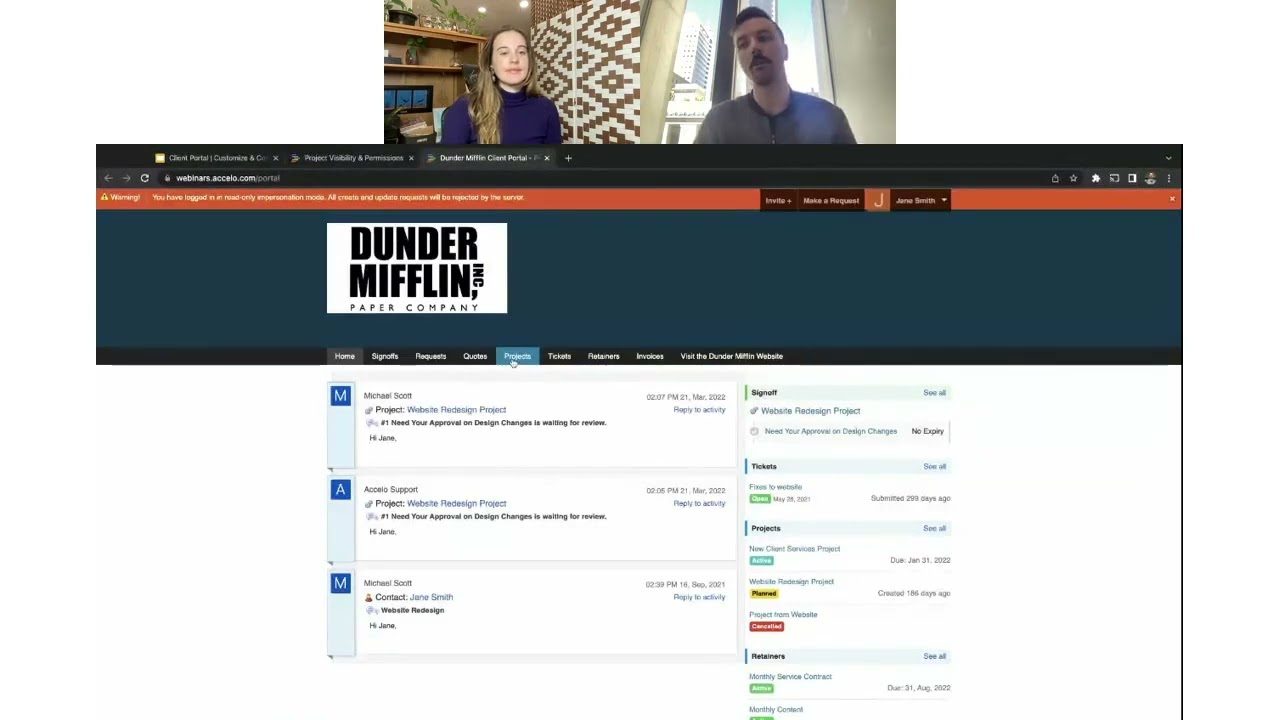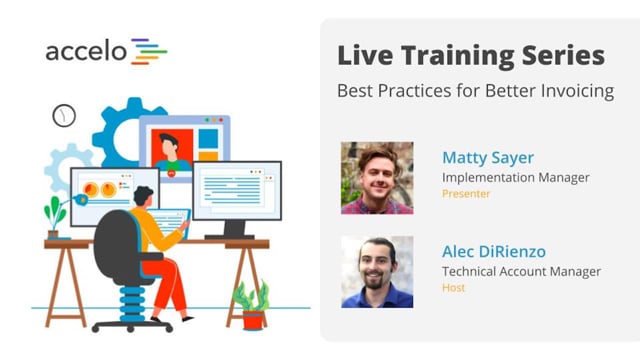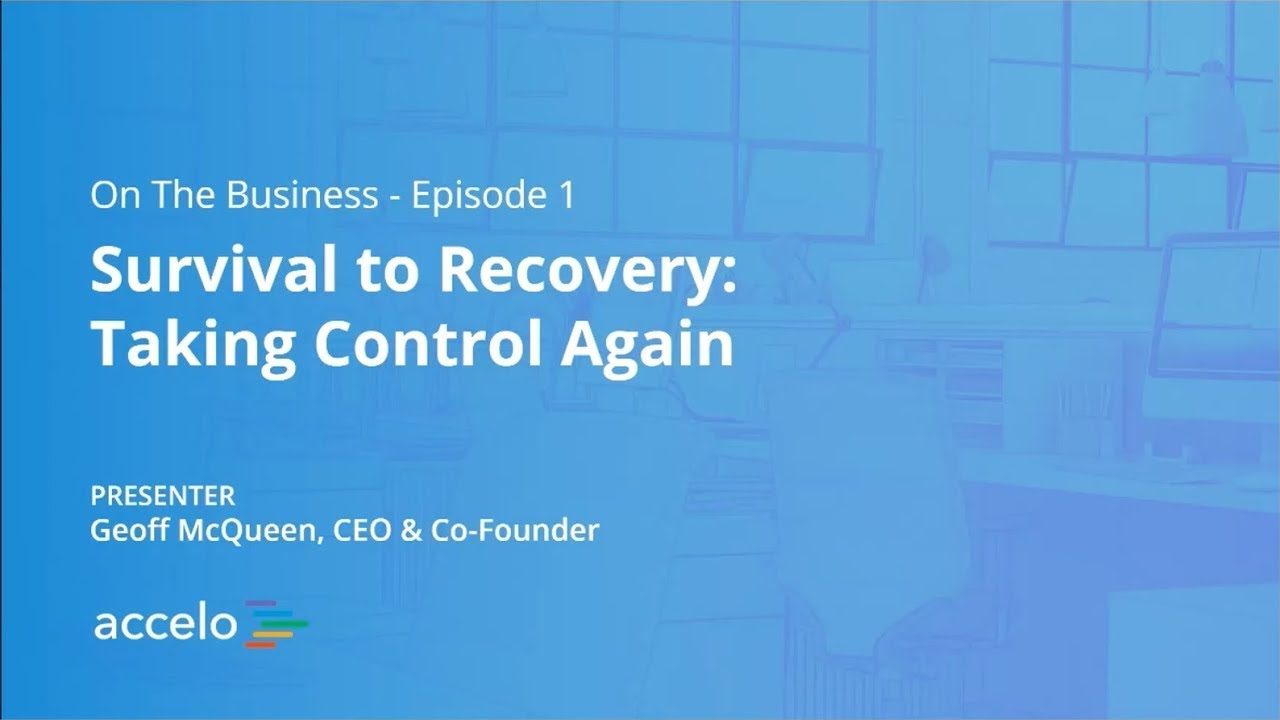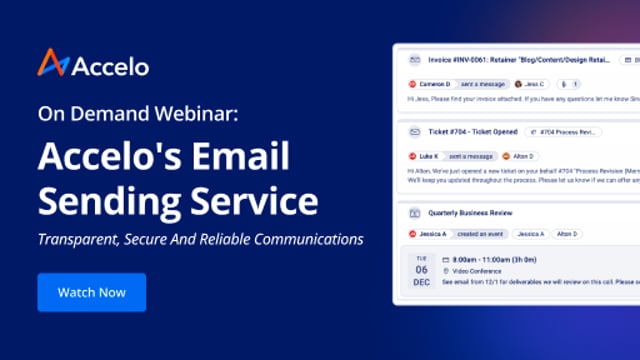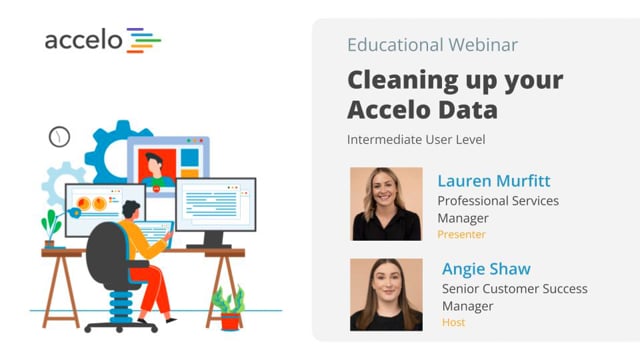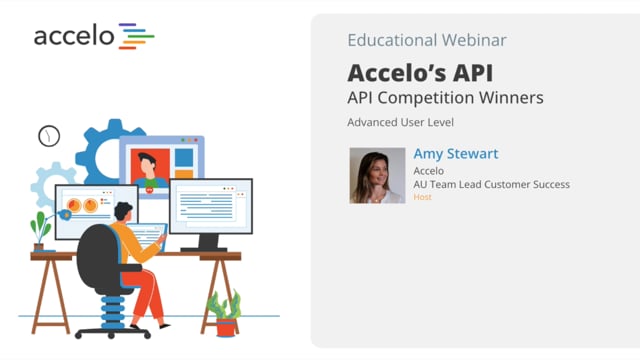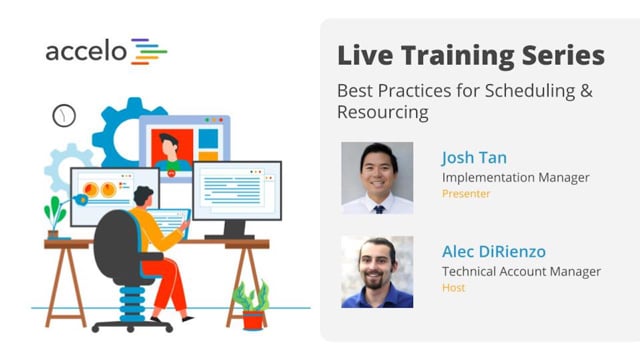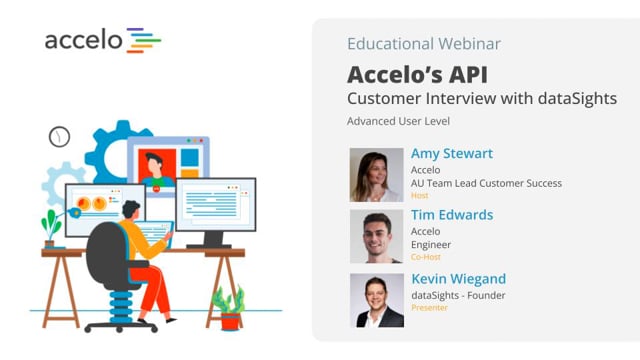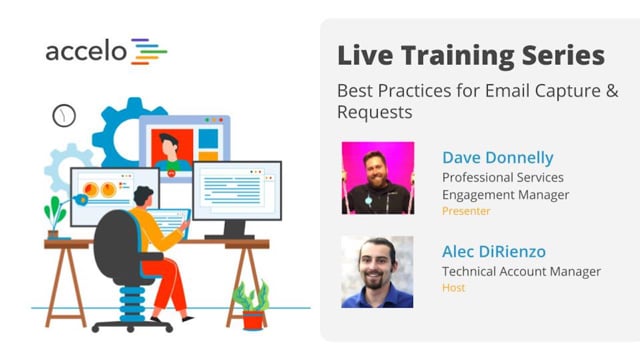Tasks, Time and Managing Work
[Tom] Hello and welcome to another episode of Accelo Best Practices. Today we are focusing on tasks, time and managing my work. I am your host, Tom. I'm also joined by my friend and colleague Saagar who will be presenting the webinar today. Just really quickly, we're just gonna walk through, at a high level, the agenda here. Beginning with tasks verse activities then we can kind of move through and Saagar's going to discuss the different types of activities that you can log in Accelo, and some of the nuances around that. Managing your tasks on the task board itself, entering time and managing your time on both the daily and weekly timesheets. Looking at managing your work on My Schedule and finally looking at the timesheet report, billable and non-billable time, costs and everything else associated with time entry. Of course, as usual, please feel free to submit your questions throughout the presentation and we will get to them at the end or we potentially might add to them as we go. Thanks for joining us and I'm gonna pass it over to Saagar.
[Saagar] Thanks Tom, just give me one second, let me pull up our Accelo deployment. Okay, let's get started. So right now we're viewing the stream and the stream is a list of quite a lot of activities over the course of, maybe not only yourself but your entire business if you have permissions to see so. So what is an activity? An activity is a note, it's an email, it's a meeting, it's a call or a postal. And the idea is these activities are logged against these different tasks. So kind of answering our first question on our agenda, what is the difference between tasks and activities. Think of tasks as to dos. These could be deliverables or things that need to be done for the sake of a project, sale, client, ticket or retainer over the course of time. And activities is logging work against that task. Right, so you have tasks as to dos and activities is logging work against that task. Now that logging work can consist of notes, which is like your internal notes, you have emails which are for your external clients or potential clients. You have meetings and scheduling out time for meeting about a piece of work, as an example, calls, logging calls that took place. So for example I give you a call, you can log that call in your system. And postals, so sending out a package. Now the idea is there's a couple questions on why use notes verse emails? When to use emails verse notes, calls and such. Let's just go over a couple very common questions. So the first one is a note verse an email, again an internal note verse an external email, this is the way I would kinda consider it. And the reason for that is a note includes more Accelo links, details and object details. The idea is it's more of a notification that, say Saagar has sent an internal note to Tom about maybe a certain webinar or a certain project and it'll also include more details like who's the assignee, how much time was logged, what was the dates and quick links into the Accelo object. Verse an email would be normally your just subject and body content. Right, and this is again wise, we focus more on external verse internal. A meeting, this is scheduling out a meeting with a given client, okay? And this also could potentially integrate with your Google application or G Suite or Office 365 accounts. You can also log a call, another common question is does the client see my call logs? And the answer is no, the client does not see what you log for a call. So suppose the call goes really well, you can log call went really well, here are the next steps, the client will not see that. They'll be just put on the stream for the given sale, project, ticket, retainer and such. So again, all of these activities can rest underneath the different objects in Accelo or usually tasks. So let's look at how do you manage all of those tasks in Accelo? So now that we know how we can log work and time against that task, let's look at going through the different parts of Accelo and what we can do. So the first thing we can bring up is a given project. Now suppose you're working on this given project called Banner Ad and you are assigned to a few different tasks onto this project. One quick and simple thing that you can do is just filter by yourself and see which tasks am I the assignee of. In this case it's brief sign off and another sign off sometime down the line. Now what we can do is go through and do a few actions. So part of a task is you have the title, the assignee, the status, the earn value, time, profit, depending on what permissions you have and what your preferences are. The time budget and the start and due date. So as we're going through and managing these given tasks, what we can do is use two options, add activity or log time, and this is not what we discussed just previously. So log time is essentially just an activity note just with all the details or different options not visible. It's really just meant to be a time entry, it's not really sent to anyone, you're just logging time onto a given project. This is my personal favorite, bringing up all the projects I work on and just put in say "offline work done for Client A." I can mark this as maybe accept and complete, updating that status and also putting what I did, so added company logo, added emails, say. Want it in, added sales progressions. And then I can also add in what time I did it or just put in say one hour and go ahead and save that log. Again, the idea is we wanna be logging what we did over the course of time because you might be working on a number of different projects at any given time and once you're working on 10 different projects, you wanna make sure that everyone is up to date including the PMs on the team, or mainly the PMs and if you wanna look back at what you did today or look back at what you did last week or last month, you can have all of those time entries and we'll look at the timesheet report very soon. So again you could go ahead and log time from here, so this Log Time option if you just go on work entry. What if you need to email the client, you could just hit Add Activity and go in and use an email. If you want to schedule a meeting out you can use that Meeting option, you can log a call or send a postal with the mailer sign off. So again, we wanna make sure that we're updating the status, logging time against that task over the course of time because any time you wanna view this project we can see where it's at based on all the time logs, all the tasks being marked as complete, so for example, I mean it's as simple as that. Accept and complete. And ideally you'll also be logging what you did. So that's at the project level. Now we can also use a taskboard to manage all the tasks related to all the different projects that you're working on. What I already have is a couple different tabs open for the different tools, just to keep it easy. We have three different task boards, you have the deadline board, the status board and the assignment board. The two we wanna focus on is the deadline board and the status board. The deadline board is looking at the different pending tasks, accepted tasks, started tasks and completed tasks. Usually, when I come into Accelo, I look at all my pending tasks. The idea is this is meant to be more in the lines of this is what's been assigned to me. And to let the PM know that they can trust that I've acknowledged that I'm gonna work on this task. All I need to do is move it over to accept it. So the PM can notify that I've accepted that I'm gonna work on this given task. Then we PM, ticket manager or even retainer manager. Then I just limit it there. But again, the idea is if you're viewing a given project you'll be able to view the different statuses of that task at any given time, and the PM will say why haven't you accepted this task? Is something wrong? Do you have too much work on your plate and such? You don't wanna give them any anxiety, just again, move it over to accepted and that's how you could potentially start your day. Now, suppose you have moved all of these all over to accepted, can I just do that together? Again, super simple to do, can just drag and drop these over to the accepted mark and then you can go over to your deadline board and refresh this, do it too fast. You can go over to your deadline board and then view all the tasks that you have been assigned. So you have your today, you have your tomorrow and then the future. Again, by default it only shows you for the next two weeks and from today, again you can open up this task and click into it and it'll give you a brief pop-up. You can open up to its own different page but just looking at this, you could say you have two options to get a manager approval. And then these are just default tasks but you can go through and log time or add an activity or even add a timer if you want the exact time that it took for logging this task. So you can be as granular as having a full-on timer right at the bottom and then marking complete to bringing up, logging in that activity and adding in what you did. And then potentially even marking that task as complete. So you have those different actions, you can add activity, log time and start timer. Again, with Accelo we wanna keep it consistent across all the different modules so these tasks, options will be somewhere across all the different modules in our system. And say you started working on this and so on, another tool that you can use is a daily timesheet. And there's many different work management tools in the top right hand side, it's what are you familiar with, what suits what you do best and potentially even a combination of them. Once you get more familiar with Accelo. So we can look at this daily timesheet, again this is found by just hovering over time and going to Daily Timesheet. And we can see all the work logged for a given day. So for example, I could log a call at 6 am, answered a early morning call at six to 7 am at one hour. And that's billable. And at 7:38 am in San Francisco we were doing some webinar prep, so got a coffee, a spinach and three cheese sandwich, and I called Tom to wake him up, for about 15 minutes. Now again, throughout the day you can see what you're currently doing across the day and also see what you can do. So on this daily timesheet, I believe this is the most underestimated, underappreciated tool in Accelo, just because I can see the power of it working with some of my clients. And that is making sure that you're logging time on everything that you've done. And for those that are on time immaterial style clients, so where you're billing based on how many hours you're logging, it's incredibly important to making sure that all the time you have is logged, that everything that you do is logged. This could be emails that you're sending out, it could be meetings that are taking place, or just notes that haven't had any time logged by accident. Just making sure that, again, you're logging time on everything that you can or you might be missing things that you've done and you can go ahead and use that logged time option to find out what you can log or, again, use this task on your right hand side for logging time by those three actions. Or starting with a timer, I should say. You can use that weekly timesheet. Again, you'll notice that there's already some time logged based on what we saw on the daily timesheet. But you can also see that there's some that don't have any time logged, and why does that show up on the weekly timesheet? The idea is it's looking at what can you log time against? So maybe May 19th as a potential example, and we know for this week we're gonna be logging time against this task at some time. So we're gonna put it on your weekly timesheet to give you that option of just quickly hitting that plus button and putting that work entry in. For those that are more timesheet driven, rather than project or taskboard driven, this is extremely useful because you may be ending your day and you might be adding your time in, again look to that weekly timesheet for what work you've done. And this is the weekly level and you can see each day how much work was logged. Now, moving forward, you also have your My Schedule. So over the course of time, your PMs might be resourcing out work to making sure that you don't have too much work on your schedule. And what they can do is look at it from a team level or you can look at it from the individual level, that's what concerns you. So each day we can see what is either auto-scheduled on my calendar or committed or scheduled. So there's three different options. So scheduled means a PM has gone in and put in "You're gonna work on this from "say four to five pm on this day." Or "We suggest you work on this "from four to five pm on this day." And then auto-schedule means we look at the start and due date for a given task and auto-schedule it onto that My Schedule. Committed means the PM is saying that we want you to work on this for two to three hours on your schedule for that given day. And last option I almost forgot was external time, so if we do integrate with your calender, which is like your Office 365 or your G Suite calendar, then we'll also bring in those as external appointments if we can't recognize it to a specific client. To again make sure you can view all the work that you need to do and scheduling out your week and potentially talking to your PMs or managers, saying I'm not sure if I can get this done in the time allocated. So we can be more proactive than reactive for when things hit the fan. Again, this My Schedule is viewable by week, by day and current 20 days or a date range in specific. Moving forward, you also have a timesheet report. Now this isn't necessarily on managing work, it's more on managing what you've done and sharing this with your potential manager or just viewing it yourself. So for example, I come in here and I usually go to my filter for today and making sure that I've logged everything that I wanna log for that given day, it kind of just breaks it down based on the different projects, activities and so on and sometimes I may have not logged a certain phone call or certain interaction I had with a clients and being who I am I like to making sure that everything's in the system just because there's a lot of moving parts to running implementation and any implementation I work on lasts over six weeks, whether it be from start to set up to training to post-go live. So we wanna making sure that all of the notes that we take are accessible over time. So I'm pretty cognizant about that but I look at the today, I can also look at this week and also look at say this month. And looking at it from this month it's like month by month, am I logging more billable hours rather then non-billable hours? Or what's my billable value of work that I've completed? So in this case, I've logged $100 of billable value of work. And for those that are more on the admin staff, you might be focusing on your non-billable hours, so what are you working on? And how much time have you spent on that given work? You can view this also by companies and projects, again that's not at the individual level but it's getting a good helicopter view of what has been done for a given team, for the projects that you can see and working on. The next thing is you have your inbox. In this case there might not be anything here 'cause we're using a test account. Here we go, so we may have a number of different logs in your inbox and one thing in common is this case, so how can I use this inbox? So I'm seeing a lot of junk here. So when I come into Accelo I look at my inbox, see all the notifications. What you wanna do is just action them. This basically says you've acknowledged that you've seen them. I'm looking at Nick's inbox and I'm just viewing that he's been assigned this task and he'll get notified about that. Click just action. And you can go down that list and continue to hit action and if you ever refresh, all these activities will be then basically actioned. So you can filter by action activities verse non-action. What I like to do is I come into my inbox, I focus on a lot of projects, so I go into projects and then I go into emails. So for those that are working on projects and emailing the client, we'll go through and see all the different emails that are related to projects. And you can make sure each and every one of them are actioned to that dream of inbox zero. And you could also do that for calls or notes for internal notes that were sent to you and so on. And... So from here, again, there's a lot of just different tools that you can use, and what if you're more on the managing level, you're more managing a project? Being a sales person for a given sale, responsible for the given sale or looking at you're the ticket assignee rather than a task assignee as such. What we wanna do is look at the different filters available. So for a sales filter, what we can do is filter by a sales person, so say Nick. We can filter by different statuses, so in other words say Quote Requested. Or maybe even value, those that have a higher value of say 10,000. Or i guess that's lower. So higher value of over 10,000 and we can go through and save that filter. Quote Requested, right. So quote requested over 10,000. And you can see that filter in the left hand side but also view it underneath your saved filters. So for example, you could be in the stream and then you can go in and hit that save filter to see all your sales that are currently in that quote requested status. Now this is also available on all your projects, tickets and retainers. So what I like to make these, we call them list screens, but I almost call these dashboards, you can go through and see a dashboard of all the different items that are related to you, whether it be through a custom field or sales person or due date or whichever. And you can do that via project, sales, tickets, retainers or you can bring up basically a box of different other options. So any sale that's related to you or any task, so another good example are tasks, I can have saved filters for given tasks, maybe that are due before say June first. And I am the assignee. I can save. And I can make it shared for everyone else or just know for myself. No, again I can just go through, go underneath that same filter and go to May tasks, for just tasks for myself. And you can export this out if you'd like to or just go ahead and log time from here. So overall, again there's a number of different options and tools that you can use. So just a quick summary, you can go to say a project, ticket or retainer itself and log time on tasks from there. You can use a taskboard to see all the tasks related to multiple different projects or retainers or tickets or sales or whichever. You can use a daily timesheet to go through your current day, making sure that your day has been mapped out and logged on what you did. And it's extremely important for those, again in the time and materials standpoint, rather than just completing work, you also wanna make sure that you're actually logging your time because that's how your company makes money and that's how you may be judged, on how much billable hours of work have you logged. You can also see your tasks on the right hand side for a number of tasks that are happening. You have the weekly timesheet to see what you can log or what you have logged at the weekly viewpoint. You can also go through and log time form here as well in those that are more timesheet oriented. And you can use save filters for any object in Accelo that you want to just track. And a lot of different options, which sales are due before the end of the month, 'cause you could put a due date before that sale and making sure that you're actioning each and every sale over time or any projects that are due soon, and so on. So overall, again if you have any questions on how to do things or wanting a little bit more descriptive answer, you can always use that help button on the top right hand side and ask our support team a question. And also we have quite a lot of just different resources available for all of these subject and tools, a little bit more in depth and going through each and every option that we just don't have the time to today and yeah. Feel free to ask us any questions, so far there is no question here, let me just bring up the PowerPoint really quickly. So any Q&A, I don't see any questions at the moment. But for the next Best Practice webinar, we're looking at the business workflow design, so building automation. So as you're going through each status, it's templating out emails, automatically creating tasks, updating fields or potentially even using a combination of status progressions, custom fields and triggers. If you have no idea what I'm talking about, again, might be best to attend that next session, especially if you're on our premium plan or you've been thinking about it. It is extremely useful in limiting a lot of work that you normally do and automating it. So again you can register at accelo.com/resources/blog and we're also up for suggestions. So if you have an idea, please let us know at bestpractices@accelo.com, we're happy to go through and chose a topic of your liking and that's what we actually prefer. But otherwise, thank you for attending and if you have any other colleagues we are holding one in about, I believe, eight hours so just let us know.