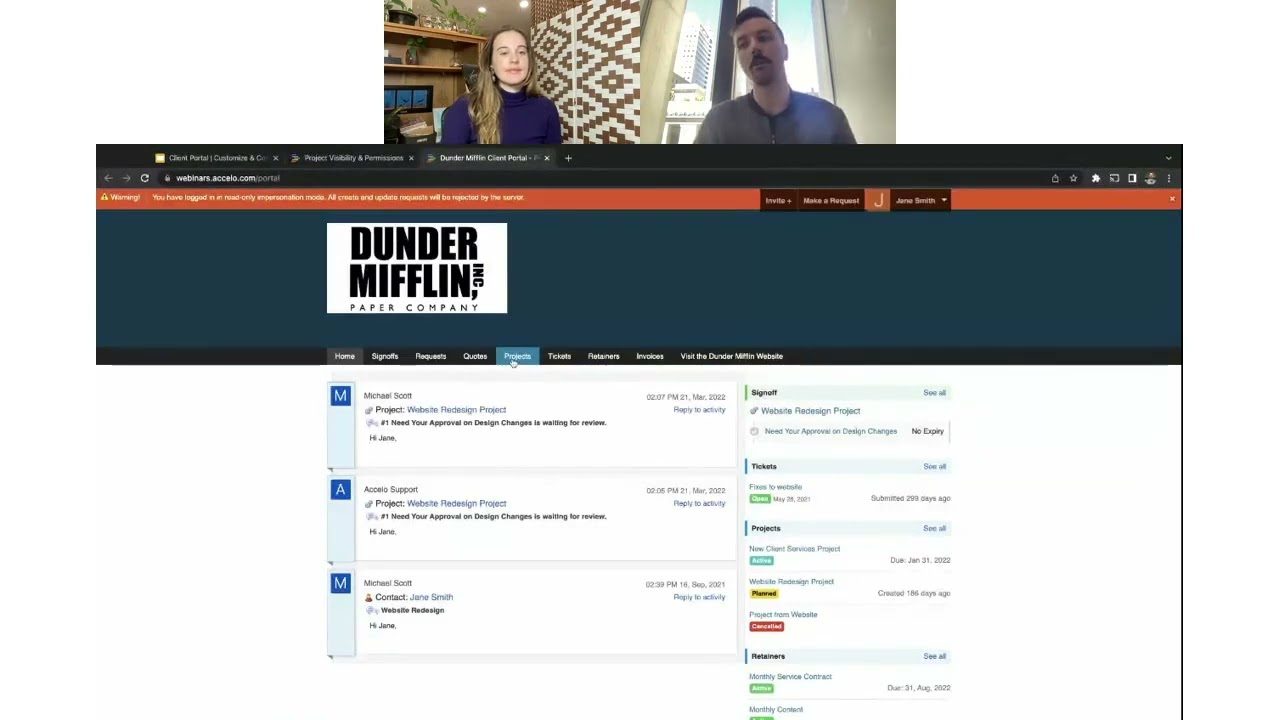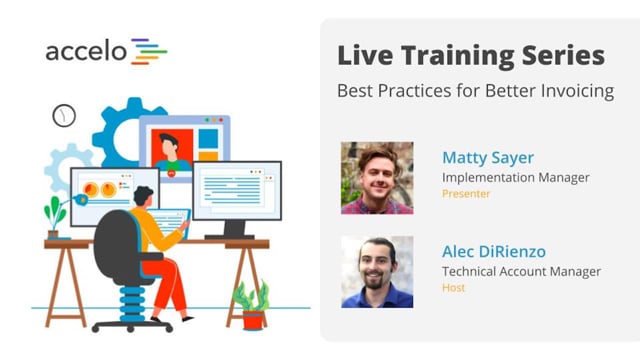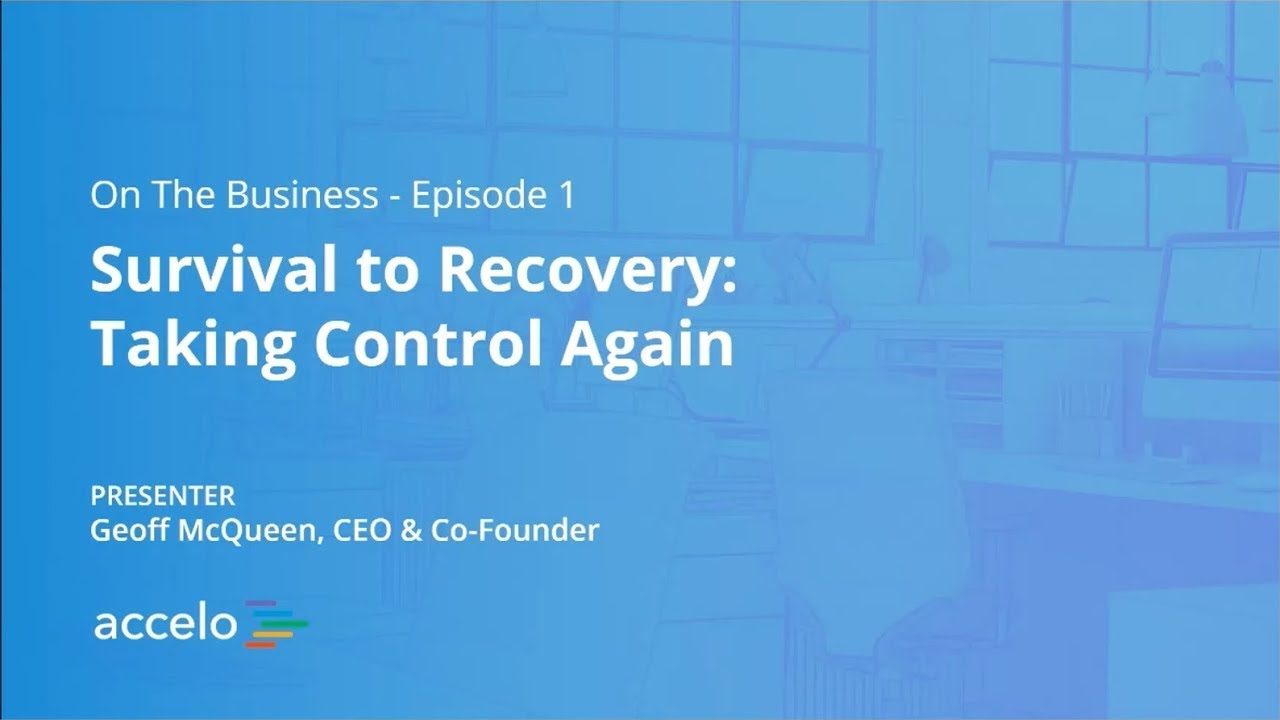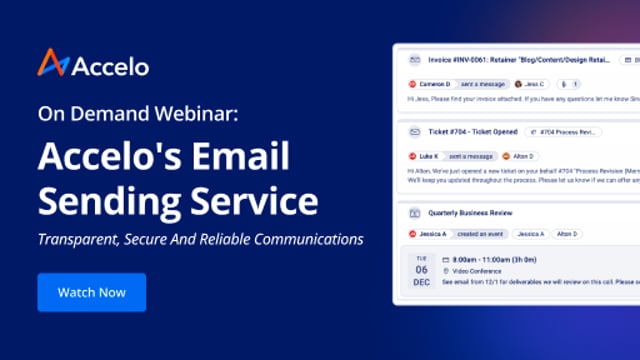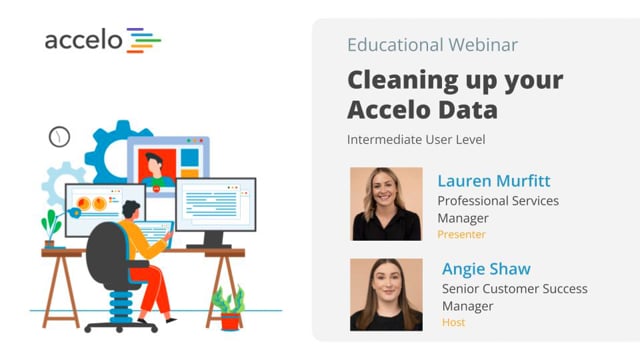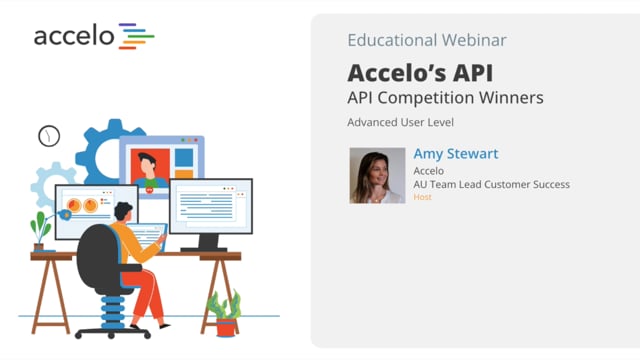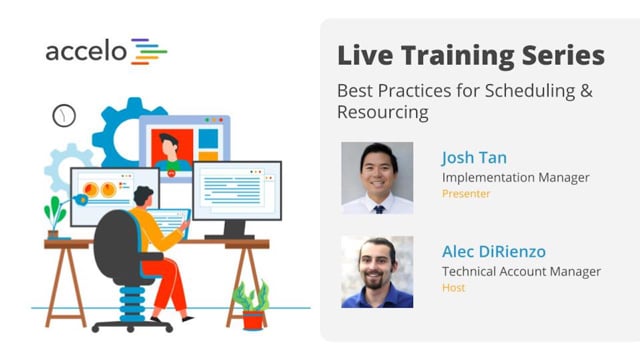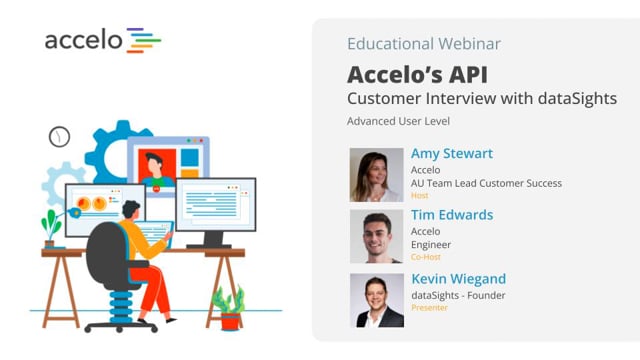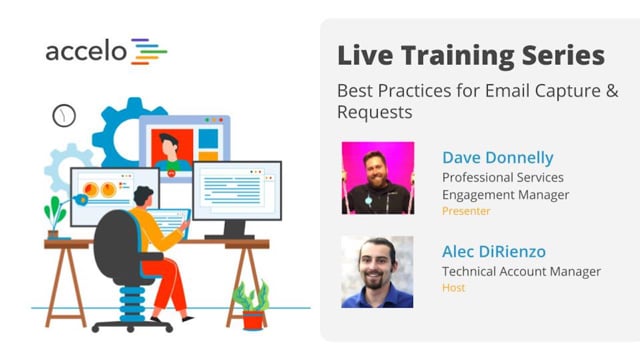Quotes
Learn how you can make the most of the Quotes module of Accelo for your business. You'll learn how to, create multiple quote templates, customize the look and feel of these quote templates and insert images, and much more.
[Tara] Hello, and welcome to our very special kick-off webinar on how to navigate your way through our new Quotes module. My name is Tara, and I'm joined today by my colleague, John, who'll lead today's webinar and walk you through everything you need to know. If you have any questions throughout, just throw them in the Q&A, and I'll either answer them on the fly, or at the very end. So without any further ado, take it away, John.
[John] Great. Thanks, Tara. The agenda today, we'll first start off, especially if you haven't used Quotes in the past, with what Quotes are in Accelo, and when you would use them. Next, we'll look into some of our new features that we just released today.
First, how to now customize the look and the feel of your quotes without having to do it every single time, now we have the concept of templates. So looking into not only some of the new features on what we can do to make the look and feel and your quotes awesome, but also how to set up those multiple templates. Then we'll spend the back half of the session actually setting up a live Quote, going through the sales process, and showing how those quotes can then convert to projects.
Like Tara said, if you have any questions, on the zoom little box on the bottom, you can click the Q&A button, and ask questions throughout. If we can, throughout, we'll pause and answer them. Otherwise, we'll save the last few minutes of the session to go through any questions that you may have.
So to kick it off, what are Quotes in Accelo? Quotes are a way to put together your estimates for project work, and really quickly convert those estimates from the sales side of Accelo into the project side of Accelo. Here we have Tara, who's our client, and this is the wheel of the entire [serve ops 00:01:55] platform, where Quotes fits in is the new business, or bringing on the proposals of new clients side.
You should use a Quote any way that you want. One would be if someone has contacted you, maybe it's a referral, or from a website, and just wants a quick estimate for your services. That's one way that our customers are using Quotes. On the other side, maybe you want to put together a large proposal. You're trying to win a new business, that's not a current customer of yours, and maybe it's a few month long sales process? That's another time that you can use Quotes in Accelo.
What we'll first take a look at is how you can design the look and the feel of your quotes. Specifically, now, in hopping into the new features, are the quoting templates, and how we can start templating the look and feel of our quotes that we send out.
The way that we get to Quote Templates is through the configuration gear, in the bottom left-hand area. We'll navigate down on the left-hand side to Quotes. If you're familiar with the quoting section, you'll now see that there's a new area called Quote Templates.
For those of you who haven't gone to the Quote Template list, and have just come in for the first time, what we'll do is we'll create a first new template for you, called Default Template. This default template is fairly similar to the Classic style that you're used to if you have quoted out of Accelo before.
Within the Quote Template, we have some settings on the top, relating to accounting and expiry dates. Then here in the Default Content section, this is really similar to the Edit Content section that you may be used to when you're creating a Quote, being able to put in an Introduction, a Conclusion, and the Terms and Conditions. Where this now differs is we're not only able to customize and template the introduction and conclusion for your quotes, now we're also able to have different templates with different introductions and conclusions, and we'll talk more a bit later about that.
What we're also introducing, on the right-hand side, is merge fields. So this will be able to more personalize and give more context to the quote. Rather than it feeling like a really boilerplate template that you copy and pasted in, we can pull some related fields, especially a customer contact information, that will make it feel more personal.
The last part of this is able to have an E-mail Template. Now, or at least previously, yesterday, the day before, when you're sending out a quote, you may have been copying and pasting an e-mail, or writing a new e-mail every time. What we're trying to do is have you save a lot of time when you're writing new e-mails, and a Mailto Template similar to the Introduction, Conclusion, and T and Cs that you see above.
That's most of the content side. Now, if we want to look at how we customize the look of a quote, we will go to Preview and Edit PDF section. What you'll find on the left-hand side is really similar to the Quote settings that you may be used to. Able to customize style and what you show. But we've introduced some really powerful new features in this.
The first is able to define a theme. You may recognize Classic as one of the current settings. Changing some of the information on the header style. I prefer it Clean, and that's the default one. Changing the heading font. And then, finally, we've introduced the ability to start branding, and bringing in color into this, instead of having everything as gray. If I was a red brand, I could bring that in here.
Next up, on the Service Items here, we're able to show what we want to share with the customer on the services side. In this case, I'm showing all the information, the tasks, the milestones, and the rates as well. This would be really common if you're doing a time and materials with a really detailed work breakdown structure that you want to share with the customer. On the other hand, you might want to change it up, and make a fixed bid, where you hide and you roll up everything. You can do that now.
The Materials side, we can show these, and we can even hide materials if we want. If we're not quoting for them, or if we don't want them included in the quote. Tax information, now has the ability to put in a manual tax or a rate, and template that. And then just a File Name, for what the file and PDF will be. Similar to the previous page, with the merge fields, able to customize and make it feel more friendly, we have merge fields here, so we can bring in more information than just what we see here in the default template.
First of all, that's a big step up from what we had previously, of being able to template everything, and save you a lot of time, without having to copy and paste introduction, conclusion, and all the pieces of the Quote. Now what we've also introduced is the ability to make now multiple templates.
Some common things that we were hearing from our customers is, "Well, for our website projects, we'd like to quote for a certain thing. It has a certain explanation, and terms and conditions, and it has all these sets of images. Whereas if we're doing a social media, or an SEO and SEM campaign, we want to have a lot different content, and a lot different look and feel, and being able to differentiate those is really important for us."
Likewise, an implementation is a lot different than a managed service contract that you're sending out. Being able to have multiple templates, we hope, will save you all a lot of time, and also make your products and services feel a lot different from each other, so the customer feels like you have a large catalog, and you're very professional in what you send out.
What we'll do, is we'll create a new Quote template. Let's say it's for a digital transformation project. And I'm going to make it [inaudible 00:09:25]. Here in the introduction, I have some text to pull in. By copy and pasting, it strips all of the formatting, so now I can put in some.
Maybe I want to make it more personal by pulling in different information from the company, and the first name of my contact that I'm sending it to. Just by clicking the title there, I'll be able to copy and paste it. Of course, you can manually write that in as well.
Let's pull in some imagery into this, too. Drop in a conclusion. T and Cs are already there, but in this case, this is the entire terms and conditions, so we're not going to be traveling. We're not going to be having to worry about IP, or anything like that. So I can delete most of the T and Cs to just focus on the type of product that I'm offering. And I'm going to make this more casual than a high.
Next step, we'll be putting together a style. I like most of this, so let's just clean it up a little. And then on the Services side, like I said, I would want to have it as a fixed fee project, so I'm going to roll up all the milestones and the tasks, which has given me just the project. Then I'm going to hide all the information there. In the Materials, we're not quoting for any materials, so I can hide that as well. In this case, I'm going to show a bit of the milestone information, just to give some context to what I'm working on.
All right, great. So now we have two templates. The Default Template that we use for most of our services, and then a New Quote Template any time we have a customer looking for information about our digital transformation services.
Now, so what we'll do next is we'll create a live Quote. And if you'll recall, Quotes are created from the Sales section, so we're going to drop into a sale, create the quote, and then send it out to the customer.
Here I'm in the Sales section. Here are all the sales that are currently in the pipeline. And any time of the sale, whether it's the beginning or very end of the process, I can send out quotes. So it doesn't have to be exactly like how I'm about to show.
But for a lot of our customers, what they've done is they've customized the statuses here. So for example, in the Quote Requested phase, we'll probably send out quotes at that stage. What we've seen is it's helpful to have filters on the left-hand side, with a Quotes Requested and a Quotes Sent area, that corresponds with "Have we sent the quote out?" And tying it in to a sales status.
Here we can see that there's a new opportunity for Delta Airlines. The two ways to send out quotes is, firstly, you can create a Related Quote for the sale, which just creates the quote underneath the Sales. Then you'll see here, on the left-hand side, this is my preference, is to Add a Quote through here.
So you can see any past quotes that we've already sent. In this case, we had a webinar this morning, so I've already gone through the full process and converted it to a Project. In most cases, if it was an initial quote request, then we wouldn't see anything here.
Here in the Quote Template, we have our two options. Though I selected the Digital Transformation Fixed Fee template, at any time I will be able to go back here and change the quote template, if, say, I just wanted to change the format, or I've accidentally selected the wrong one.
Most of the rest of the process is really similar, if you're used to using Quotes. The first is Adding the Estimate phase, which allows us to drop in a project plan. If I was quoting for bespoke work, I might add all of my milestones in templates, and the cost of them, here in the Project Plan.
But since we're doing digital transformations fairly often, what we see a lot of our customers doing is creating Project Templates. So what these do is, Project Templates, if you haven't set up any, is it allows you, on a quote, to drop in a full project plan with hours and dollars and the entire project delivery. But we don't have to share all that, as you saw in the Quote Template, we're hiding a lot of that information. Especially the hour budgets in our fixed fee quotes.
What we'll be able to do is, in the future, skip this next step, the Edit Content, because we've done all the templating that we've wanted, and had all the custom merge fields automatically come in for us. But if, at any time, you want to edit the introduction, or the conclusion, or the T and Cs, you can do that from here.
As well as the Project Plan, we can pull in descriptions for the milestones and phases, which is helpful in the Quoting phase, if you want to let your customer know exactly what you're planning to do. You can see, most of this is coming in from our Quote Template now.
Here in this last step, it'll bring us to what the PDF is going to look like to the customer. So you can see here, it's looking a lot like that Quote Template. Now we're pulling in the merge fields. Tracy is our main contact there, and we're sending this off to Delta Airlines.
It's a fixed fee, so we're not sharing any of our internal pricing or hour estimates. All we're doing is sharing what we'll do at each phase, and giving the total amount on the bottom. But if you do want to change things on the fly, at any time you'll be able to come in here and make adjustments.
So now let's shoot this off to Tracy ... Looks like it's still building. Normally, it goes a little faster than this, but it looks like we're upgrading in the background, as well. So let's see what happens if we just override it and publish it. All right. Great.
In that case, if we didn't want to directly send it to Tracy, maybe we wanted to internally review it, I would just click Publish, like I did there. And here, when I send it, the Quote Template for the e-mail will come in here. As well, if I click Publish and Send, we would have the same area come up.
What you'll set up down here is two options. One is including the PDF, which we just generated. And next is including a client portal link for Tracy to go in and see the quote, and sign off on it. So if Tracy gives us a ring, or we have a sit-down with her, and she says, "Yep! Good to go!" or e-mails us back, we can, on her behalf make the decision of accepting or declining the quote. But what I want to do is just hop over to the Client Portal, and show what it looks like from Tracy's point of view.
Tracy would have gotten a link in her e-mail, and it would have brought her to a specific place in the portal. Right now, this would be if Tracy just randomly logged in on a given Wednesday and came into here. What we can see here in the quote is that Digital Transformation Quote that's published for Tracy to sign off on.
As Tracy, I can come in here, look through the quote, make sure everything looks good, even make comments if I need to edit a specific area, and then accept or decline it. Now that Tracy or our client over at Delta Airlines has accepted it, if I come back to my side of it we'll see that it's been accepted. That will also notify anyone who's actively working on the sale to be able to come in and move the sale out of the Quote.
And the last step in the quoting process is converting this into a Project. What will happen, when I click that Convert to Project is, it's going to take a quote from the Sales side, and automatically create a new project for your project team, your consultants, your strategists, your designers, developers to start working on.
What it's doing in the background is it's taking that project plan that we've put together in the Create Estimate area, and then it's transitioning it into building a live project for you with the exact same project plan on the back end.
So if we were to go to Edit Plan here, it would be the exact same plan that we put together in the Quoting phase, so hopefully this will save a lot of time, and a lot of back and forth, and putting together those estimates on the new business front, and then actually getting them into the project management side, and delivering them on the projects front.