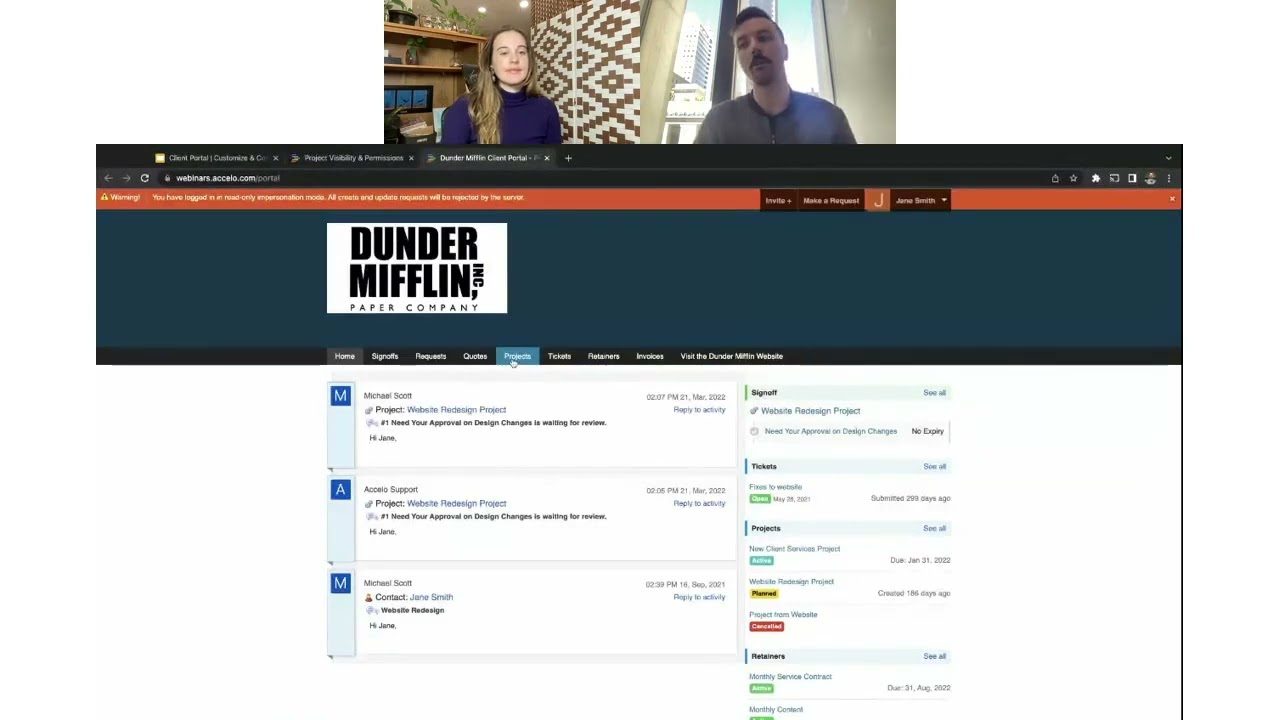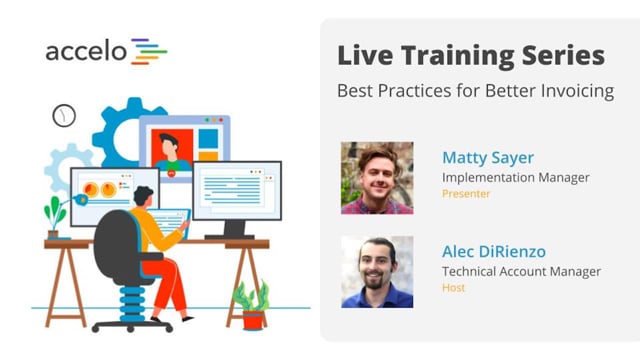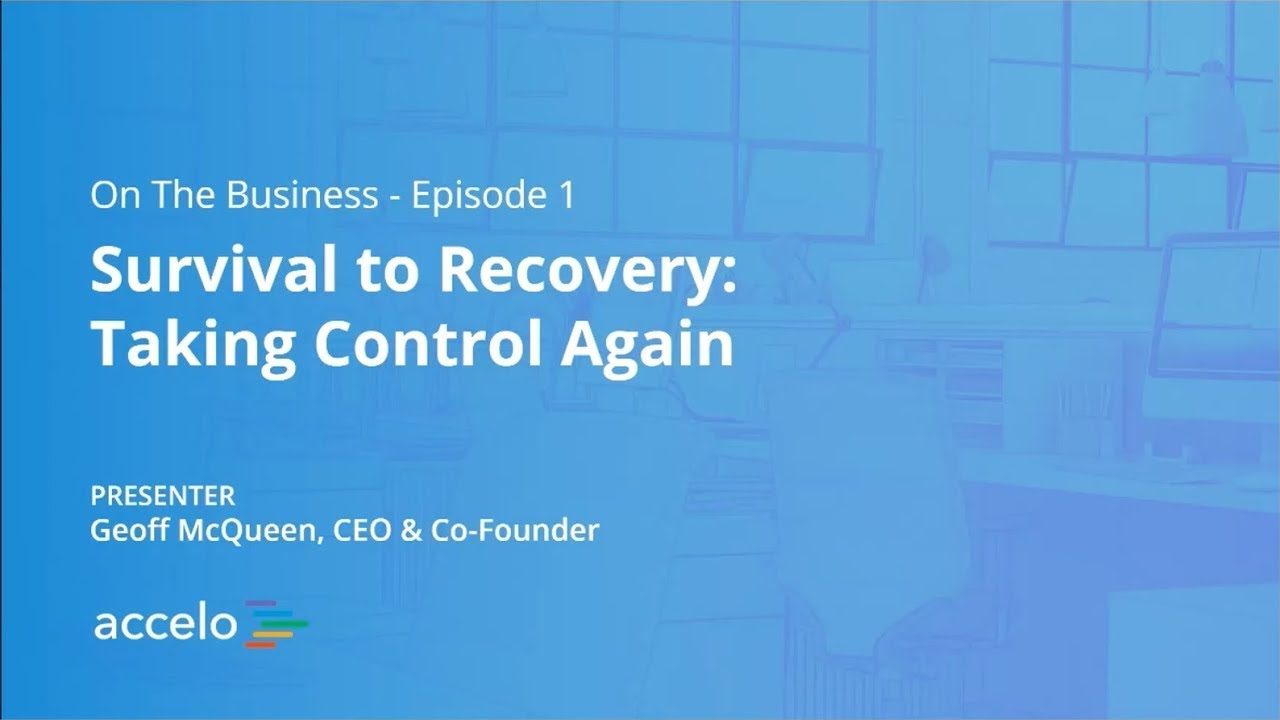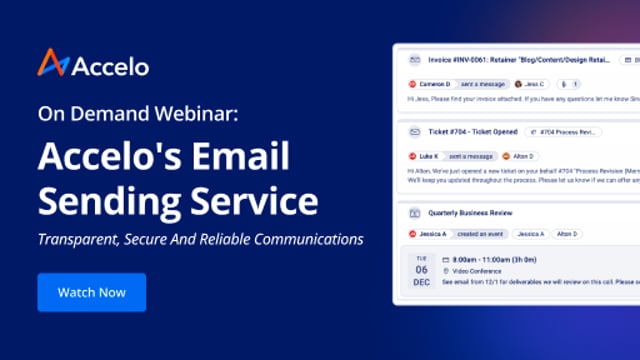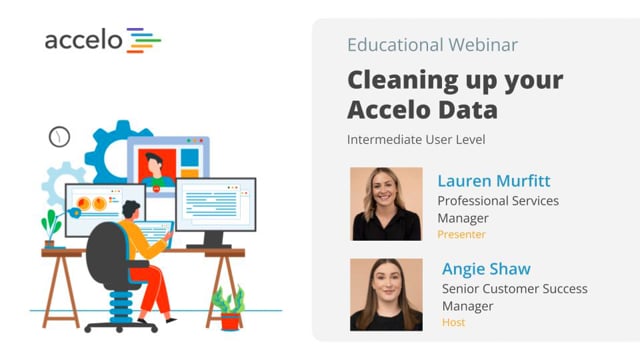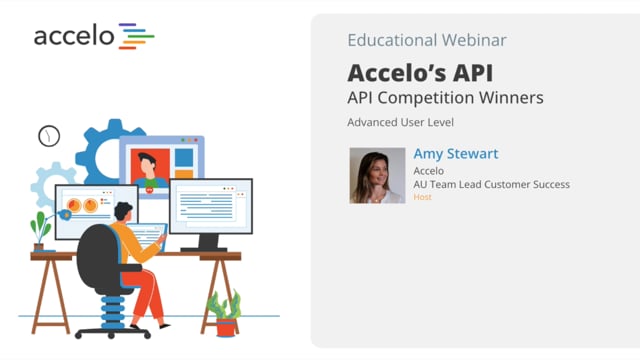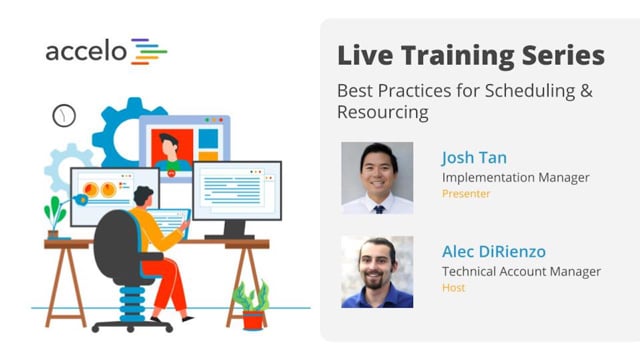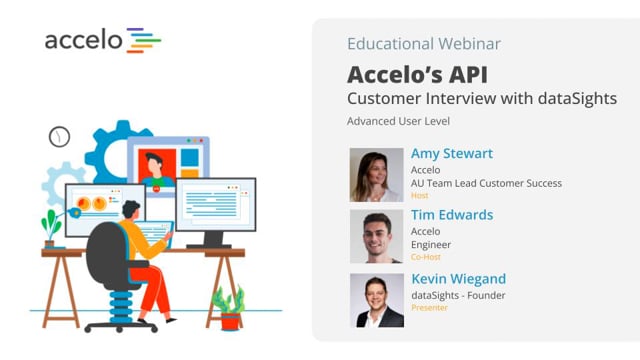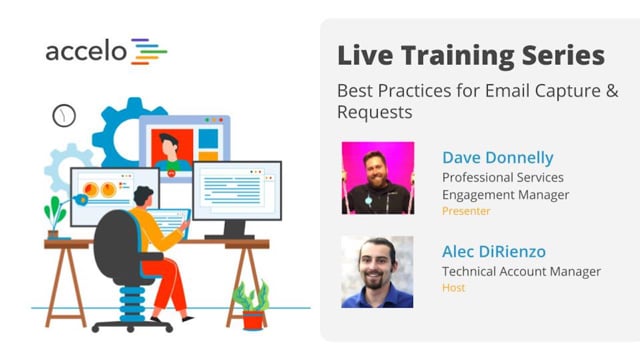Sales Automation
[Tom] Okay everyone, let's get started. Thank you for joining us for another episode of Accelo Best Practice webinars. Today, focusing in sales automation and processes. I'm your host Tom. I'm an account manager here at Accelo and I am joined by Richard, my colleague and good friend who is a solutions engineer here. He will be running through the majority of the topics today. We'll really quickly run through the agenda, just the top. Richard will be cuttin' back and forth through some slides as we go but, just to kind of lay the groundwork here, we're primarily gonna be focusing on setting up sales types, also in sales config, progressions, and managing the pipeline. Then kind of moving through into custom fields and also formulas, using formulas and setting up formulas within those custom fields, and then finally everyone's favorite, triggers and automation. Definitely feel free to answer questions as we go. We'll try and answer them as we go, if not, we'll absolutely get to them to the end. We're gonna have a bit of a Q&A as well. Great, thank guys. I'm gonna throw it back over to Richard and we can get going.
[Richard] Great, thank you Tom, appreciate it. So, first off, thank you everyone for joining today. As Tom had mentioned, we'll be going through the different areas as you see here and the first area is really sales types and one thing I'll be showing you is, a lot of people ask me on demos, on Q&As, and helpful calls I get on, if there's a way to quickly create a quote. We can and I'll show you that today. It's just one of those things that's hard to figure out and find and then lastly, just the difference between two different sales types that you can start to model for your business, one that's just that kind of quick and easy default versus an automated sale that starts tracking things a little differently and starting to help you out on changing statuses, notifications, and things along those lines. Now, first thing is that we will be spending a lot of time here in ... We'll be spending a lot of time here in configuration, so when you come down to Sales, Progressions & Fields, the way that you get to Configuration, as most of you probably know, is down here in the bottom left corner. Progressions & Fields is where you'll be spending a lot of time building out your workflows and the difference between those quick and easy types versus those automated types that can help start to help notify and move things along on an automated standard. One of the things I really wanted to go over today is how to actually start using the dashboard, the sales dashboard, start understanding your funnel and how you're gonna start having deals fall under different areas, and how you're gonna project off of those. Now in the settings of Sales, that's where you'll be able to set the way that the pipeline will read. So there's sale status progression, which when I show you how you can start creating different progressions and how you can start tracking different workflows, how you can set those percentages which will create a sale and make it fall where you want it within the funnel and then we have these different options such as probability, so maybe they're really far down our pipeline of status, like there's a quote requested or quote sent, but they may not be the best fit so it will take that lowest in the accountability, so whether or not they're really far down the pipeline versus how probable they are. We have the same version at highest and then we'll also have a formula at just the start combining the two of, okay there's sales probability as well as status progress. Where do we fall in the middle and then where do we put them? So this is where you'll be able to define how the dashboard reads, what I'm gonna be showing you today. Now, within Progressions & Fields, as I had mentioned, we have a couple versions just here in the demo side that I have. Default would be that quick version and as I had mentioned, one of the first things I'll be doing is going into the quick create quote. So what you would do is, you have your progression and you want it to be available on create. When you're creating a progression you get to choose that option, so at any time or on create, I can go into quote requested and then that's how you would build the status that I have here already built. Now what you would wanna do is you wanna add an action and it's under Special Process and under Special Process it'll say create project plan and from there you'll actually be able to have a quote created available on create, which means that the first thing that happens when you create the sale is it going into the quote. Can't remember the young businesses I have in here. So, what you can do is you can create multiple types to define the types of workflows that you use. You can also use types to define the type of sale that you have of the service that you're selling, but you can also use it for workflows, which is how I have it set up today. So on the default type, I have it meant to go directly into the quote. So as you can see, I just created the sale and now you can see that the quote is created, the sale is created, and it's underneath the company. So it did bring you directly into this plan here. Now I will add that you see a template already here. That's because I've done this once or twice today. Typically that wouldn't happen. You would have to actually insert the template but it does bring you directly into this plans screen so you can start building out the quote. Now, once you do save and continue it will take you directly back to the sale. So it doesn't actually take you to that next part of the quote where you're doing the content and then previewing and publishing. The reason is, is because yes you can create the quote and the plan that you may want but you still wanna track certain information such as entering a value, a due date, or potentially just any sort of custom fields or information that you wanna add. Now to go back to where we actually created that action, you can still add other actions and they will show up after you decide to save and close that estimate screen. So if other options like, hey I want you to fill out the value and things along those lines, end up being a part of your creation process, we can have those pop up and prompted to fill out as well. Now that kinda concludes the idea of the quick create quote and a little bit of information on default versus automated. I will be getting more into automated as I go into custom fields and triggers since it's on that side of the sales type, but typically we do suggest that you can use sales types to start tracking the different types of workflows you have such as a quick create quote. The next area we're gonna go over is progressions and pipeline, so the settings of sales funnel and how you can have the progressions depict a percentage and how they can fall into the sales dashboard and then special processes and how to have hidden updates. I did just hint on the special processes but updates and updating fields that are hidden are gonna be something I will be going over now. Now when you are creating statuses and progressions, something that we actually use in term when we hear it is something that I call a looped progression. So what you can do is when you're creating a progression, you have your title and then you have your statuses. So if I wanted to go from quoted requested to, say, quote requested I can do that and I can actually name it something else. This is where you'll also define the progress of where this status lies. Now, where we're reading in the funnel, it's not actually reading off of the status such as quote requested. It's reading off of the progression because if you want to use a status to start a sales process it could very well mean that's still the beginning and shouldn't be ranked as high and it gives you the flexibility to have statuses in different areas but have the progression still be that top of funnel all the way down to the bottom. So within here we now have the loop of quote requested to quote requested but when I am actually on the progression in the sale, which I'll get to in a second, you'll see it actually be called quote work and then that's where we can start having different things prompted to update. So if I was saying, okay I'm in the status quote requested and I still need to do quote work, why potentially I need to create a task to have a project manager come in and help me. This is where you can start adding those fields or adding those different prompts to get you to do the right thing and not have to lose the idea of what status of sale you're in. So if I come back and actually refresh this sale, you'll now see that I actually have the idea of quote work added onto the progression and if I was to click on this, it would prompt me to update any sort of fields that I've created, potentially create that task, but it'll still leave me right in that quote request status. So, as I mentioned at the beginning of this explanation, we actually use it internally to do these sort of prompts and to help us understand that certain sales or certain deals are still on the same status but there may be different prompts that we want people to follow. Just wanted to check my agenda real quick to go over how you can actually have different fields prompted up, so if I did wanna update a field, we'd be able to create custom fields on the back to have them prompted. Now one thing is there's a lot of fields and there's a lot of things you may wanna add to the information on a sale that you may not want people to have to click through or remember or fill out themselves, so that's where you can start having different things such as the due date. I want it to be whenever I do this progression I want it to be today plus 14 days, so you have a regular two week cycle for a sale so when you actually do move from quote requested to quote requested, I'm gonna push that due date out 14 days. Then I can make it required and hidden, which means that this field would actually be filled out automatically and you don't have to go through any of that progression and screen changing and clicking and then having to actually fill it out yourself. Helps automate, helps speed things up as well. That's the idea of progressions and pipeline. Next is just the custom fields, formulas, and triggers, and how those can actually really help you start tracking what I like to call gateways, because as you have your funnel and you start seeing more things fall, you're gonna wanna understand where those fields are so you can report off of them. So when do they come in as qualified? How long did it stay in qualified? When did we make it a lead or when did we send that proposal and how long did it take from sent proposal to signed proposal? All of that sort of data and those analytics are things that can help you as a sales team start to improve different processes. Now to explain the idea of gateways a little bit more, if I do go to the sales dashboard, a typical gateway in my mind is the idea of the different areas of the funnel. Now we do actually provide these percentages for you, so what's 40-59%? What's 80-100? And what you would wanna do is you'd wanna create a custom field to show when you move from that 40 to 59% to that 80 to 100%. Now you do get to choose those statuses. You do get to build those progressions and the idea is to make sure that whenever you go from the next status from the 40 to 59 to the 80 to 100, we will actually end up then creating a hidden field that gets filled out so that you can report on it later. To switch over to the automated example, I have a bunch of these custom fields already filled out. So, within the custom fields on a sale, you can start creating custom groups. The group will just determine what it is so I have a group called key dates and then you just build the custom fields and you're easily able to move them over. Then at that point you can see the different types of fields that I have. So, for example, a lead was entered on X date. This would be a field that I would have available on create type progression that would automatically be filled out, required, and hidden so that the second that a sale gets created, we already know when that lead was entered. So these types of fields are gonna help you understand how long a sale takes as well as how efficient you are as a team. As I had mentioned, I would suggest creating a field for each gateway to where you would start tracking where the deal's going and each significant status that you have in your progress. So for us and this example, the lead was entered on, let's say, July 1st. We qualified it on July 2nd. Then quote was begun and so on and so forth. The next key part of these fields is to have those filled out on the progressions but then also, something that is quite a new feature in Accelo, is something called formulas. So if you've ever played around with our custom fields, you may have noticed recently that we have formulas now so we can do number formulas or date formulas and at that point what we'll be able to do is start tracking how those fields are filled out, such as when was the lead qualified and when was the lead entered and we can create formulas to say the lead was qualified on said date minus the lead entered on, which will actually give us another field filled out to give us the delta of how long it took for those actions to happen. I would again suggest doing this for each gateway so you can understand when did it happen and how long did it take for the next step to happen? These are also fields that you'll be able to start triggering off of, tracking, exporting. These are all fields that I would consider exportable and important, so they always happen. And when I scroll up, you can go to the triggers and, for example, if you were to create a trigger ... We could say things along the line of sales fields and then you can see that the formula fields are here as well, so days spent as a qualified lead. We could start creating automation here to say, okay if it took us longer than say three days to qualify that lead, then I want you to actually start taking action and either notify me or maybe potentially fill out other custom fields or create tasks for your sales people to get up on. So when you create the rule, then you have to save it. This will then prompt the idea that you can create an action. It's a way you can update another field, create tasks, or create an activity, where you can choose who gets notified, such as the salesperson or potential manager, or anyone else within your organization and there's no reason to choose one. You can choose a couple. If any of you have had the chance to play around with our activity prompts through triggers or through progressions, then you'll notice the merge fields over here on the right. And all of these custom fields that we started to fill out and create are here as merge fields as well, so you can start filling out these activities to let your sales people know or anyone that you're notifying for that matter to say, hey the lead was entered on said date and it took this much time for a salesperson to get on. These are all activities you can report on and all of these fields are reportable as well through exports and on the sales themselves.