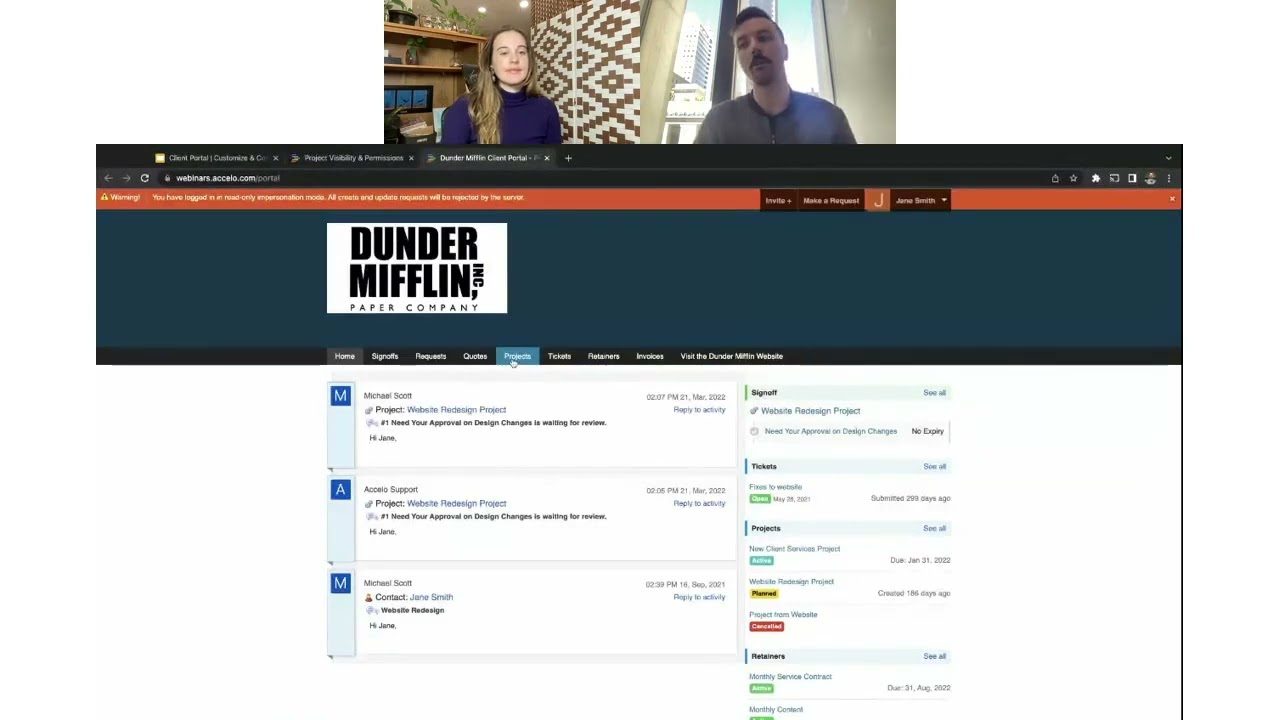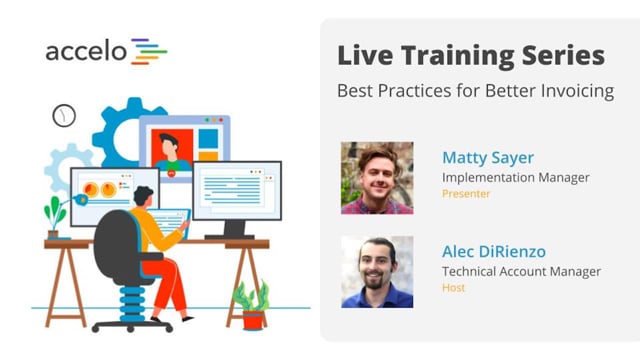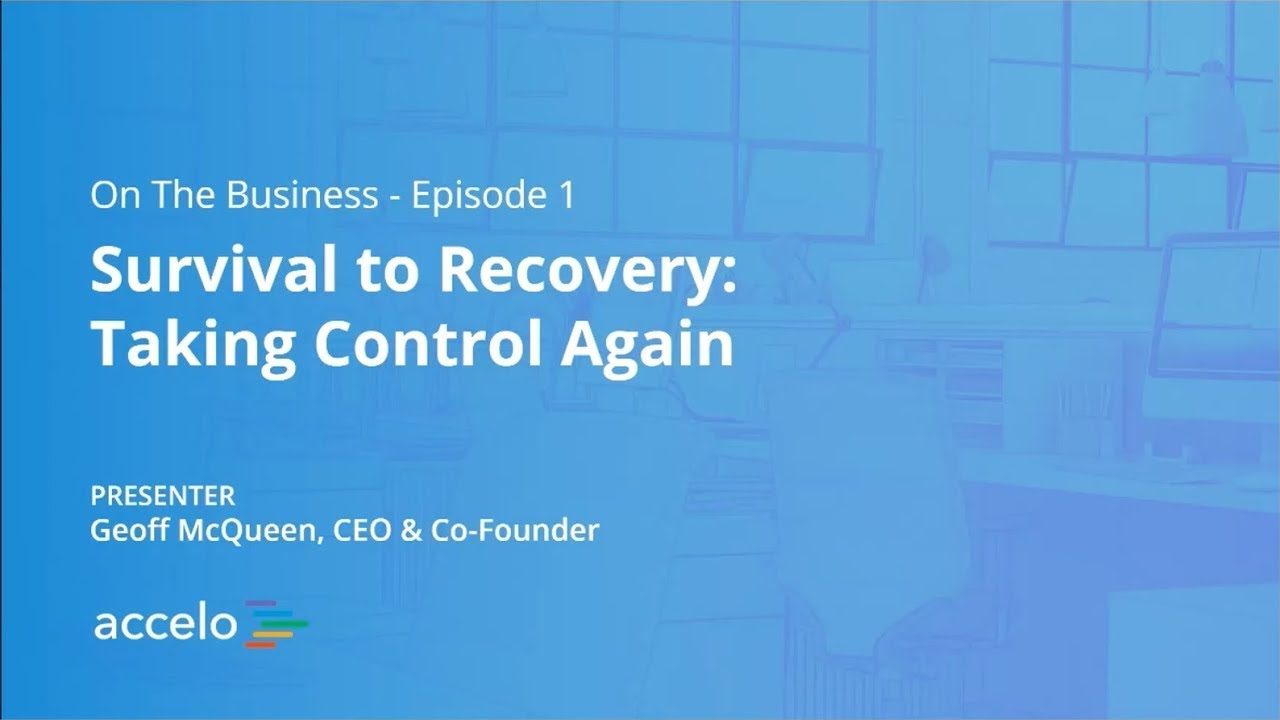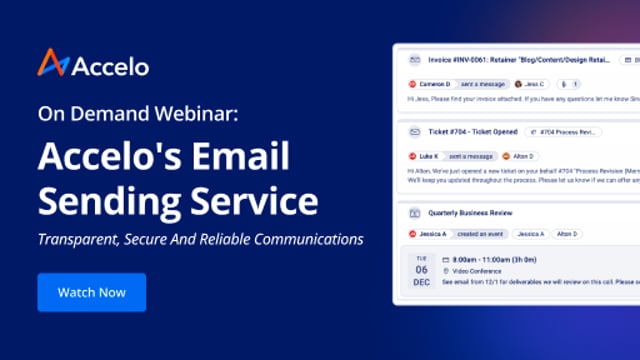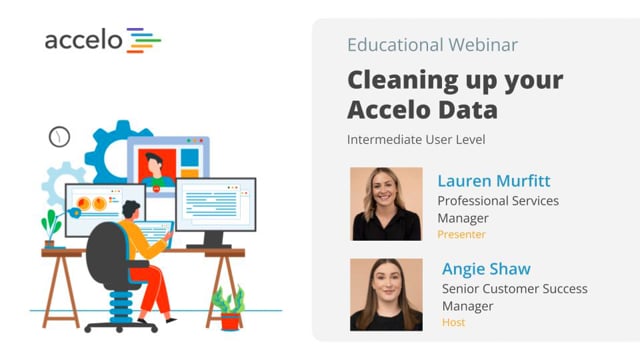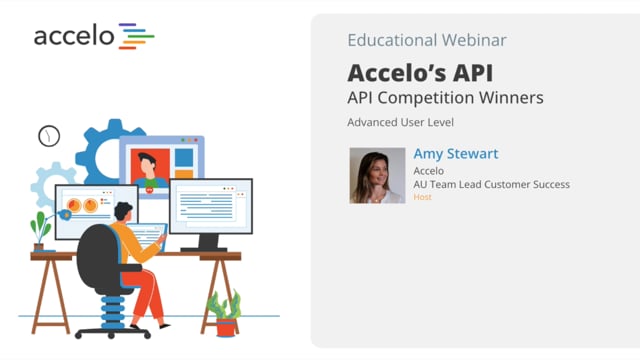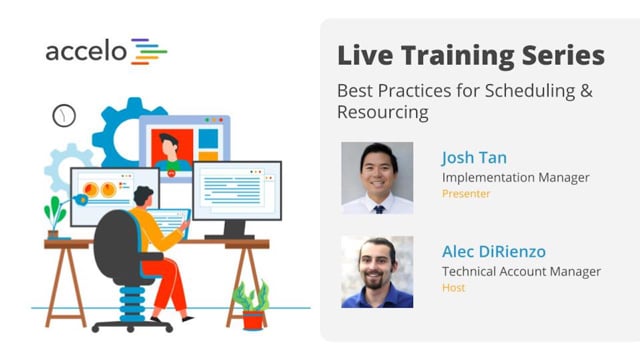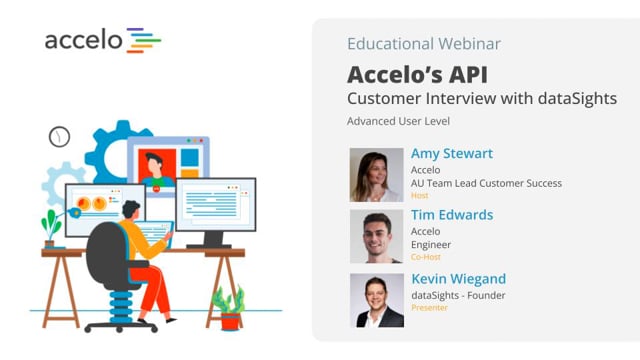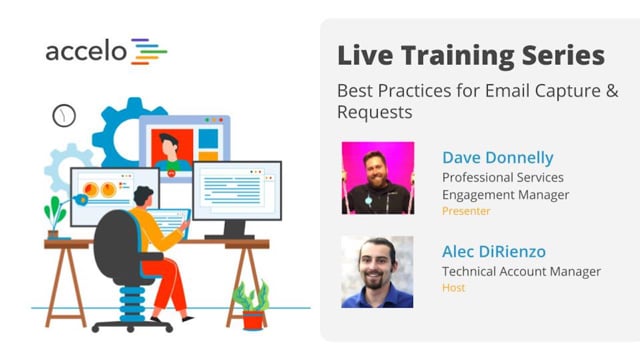User Permissions
[Tom] Hello and welcome to another round of Accelo Best Practices webinars. This is the second round of webinars we've been running, focusing on setting up users and their permissions. I'm your host Tom. I'm also joined by Saagar Gupta, who works in Client Success, and will be presenting today's webinar. We're gonna quickly run through an agenda at the top here, and just a few kind of basic high-level slides, and then we're gonna jump into Accelo and do a little bit more practical work here. So just quickly going over the agenda here, we're gonna run through adding in a user, and some of the basics around that. Understanding and utilizing groups within Accelo, and the permissions that go along with that. And then setting up these permissions by the individual level, as well as a User Group level. If you guys have any questions along the way, feel free to put them in the Q and A section of the Zoom account, and we will try and answer them along the way. If we don't get to them along the way, we'll leave some time at the end, and if we run out of time there, feel free to submit them to us directly, and we can get back to you with that. Okay, throwing it over to Saagar here, let's get going.
[Saagar] Hey, so your first action, is to add in a user. So common scenarios are first, if you have a brand new user that's coming on board, one of your staff members hasn't been added just yet, or potentially for this webinar, are also you might be editing current users. There's three things to keep in mind, that are more, maybe less intuitive than the others, setting up or adding in a brand new user. The first one is Rates. So you have a billable rate and a cost rate per user. So the billable rate is the billable value of work, each time the user logs time. So think of your hourly billable value. Your cost rate is an internal cost rate, and potentially an Admin overhead percentage, such as like 15 to 20% on average, that you'd like to have, to track profitability for a given project. So an example would be, say you have an intern, and they're billing at rate of say $30 an hour, and then their cost rate would be $15 an hour to your internal team. Anytime they log time, normally you'll have a $15 profit margin. Next, we're going to Financial Visibility, and this is really important, and done during adding in a brand new user, or editing a current user. So there's two options, Hours, Rates, Budgets, and Hours-Only. So Hours, Rates and Budgets allow the user to kind of, basically management or create projects and retainers, because you need to know the different rates per task and milestone, as well as say per retainer, you need to know what is say the step cost rate, or trying to set the billable rate, as well as the prepaid allowances and such. Okay, so Hours-Only would mainly be individuals that have no, basically your end users, and they're assigned out tasks, and don't necessarily need to know the rates and the budgets, or not the ones invoicing, and they're just kinda doing their work. That's gonna at least give access level. So you have four levels of access level, one's Admin, Professional, Collaborator and Contractor. Think of Admin, you're thinking of your major users, think of your executives, managing directors, chiefs, and essentially they can see both the billable rate, but also the cost rate, again the cost rate is not showing to Professional, Collaborator or Contractor users. Again, because we don't wanna associate salaried rate with the rest of the team. Admin users also get to see the utilization, profitability dashboards. They can see everyone's time sheets, and other aspect of things, such as setting up permissions and doing bulk exports. So your Professional users are mainly your day-to-day, full-time members of your staff, that are doing the work, managing the work, and so on. Now Collaborators, which are your read-only users, so think of your accountants, or think of your office manager that's just coming in to kind of just look at what work is there. You know, we've seen, say board of directors, and other sorts of more, like say investors can join your platform as a Collaborator. And last but not least you have a Contractor. So think of individuals that are kind of just there, from your base prospect project, or they're part-time to work on a few projects based on their skill level. They can only see what has been assigned to them, and maybe their clients that they have a task assigned for. The next Action Item, will be to add in a user group. So you have different user groups, so if you're thinking about maybe your project managers versus your developers, or I was gonna say your UI team, or you can do it, say by role. Say your executives, or your contractors can be a full-on group, as well as other types of, again maybe like think of the hierarchy of users. So essentially a user can be in multiple different groups, and the reason we say that, is because you can manage permissions at a group level, as well as an individual level. So for adding in a user, adding them to a group, there's three things to keep in mind. First, is that if you're adding in a user, you have the User Access and Financial Visibility. So again, thinking about that Admin versus Professional, or as seeing billing and rates, versus just seeing hours. You actually can go into the Group Permissions, and then you go into User Permissions. So again, the more access you're given, or the more groups you're in, the more access you have. You can manually give a specific user additional visibility on certain things. So, that slide here, so you have Common Users. So if you think of your managing director, project manager, or end user, but what's kind of a basic structure, that kind of a skeleton structure into these users. Your managing director will normally be an Admin user, and only have all the permissions, both like in Executive Group and in Financial Visibility. You have project managers, so think of a Professional user, again your everyday full-time employee. You have basically no delete permissions, that's kind of the main thing that separates managing director from say a project manager, as well as all the other Admin-related functionality missing. Maybe probably the Project Management Group, and they have Financial Visibility. Next you have your end user, think of a Professional, they have no Admin rights, triggers, delete or view access, so they can only see things that they've been assigned to, and they have no Financial Visibility. You have an accountant, and mentioned it's a Collaborator, they have all permissions, but they can't log time, or work through the limits from a collaborative standpoint, and they do have Financial Visibility. And a Contractor, you have a Contractor license, generally you don't have permissions besides what you've been assigned to, and you do not have Financial Visibility. So together we're gonna go in, and just an example, say project manager, as we call implementation manager, one of our colleagues, Adam, that you may have worked with in the past. We're going into one of our test deployments, so what we're gonna do, is first hit that top left button. Then go ahead and hit Configurations. So we're going to go into the Users and Groups. We're gonna click on Users, which will open up another tab. With each one of these just for quickly referencing each one. So if you remember, we wanna have these user groups that they're added into and then the user, but first I'm gonna just start with Add User. So for the first name. So the first functional field, is the Managed By. And this is basically who is Adam reporting to. Say it could be Jeff, or another member of our administrative team, and the idea is that person can get CC'd into all communications that Adam sends out of Accelo or logs, so essentially when you have a brand new member of the team. And I wanna see what emails are sending out, or what calls are logging, and notes they're logging. So make sure they're on the right path forward, and that's the thing, there's no red flags on that front. We can have a skill level, it's, you know, separate this individual from other individual on your team. And then we go into the first action, and then into different rates. So, as we mentioned, we can have a different billable rate and cost rate. We think of a billable rate, again this is your Default Billable Rate. So if you go into the different objects that your project gets on retainers, you might be choosing the staff rate as what you're gonna be billing for. But in this case, we can just go ahead and choose, say, Project Management. And that manages our implementation projects, or considering the project manager at $150 an hour as a billable rate. Again, this can be ova-rye-dud from any of these objects. We could also have the Default Cost Rate. So if you're thinking of, "What is Adam's cost to our company?" And that includes again, his salary, and his say, overhead. Again, I don't personally know Adam's salary, but let's go ahead and say he's a Junior Professional joining our team as user. Okay, couple more things. So you have Email Sending. So if you're looking at Email Sending, you can have three options. So user's own email address, using a specific email address for that activity, so think of activity plus five, six, seven, eighth, or submitting an email to a client, so you mask what email that Adam is sending, or you can use a specific alias. So if you're thinking that team@oogly.com, and sync current user right now, or team@accelo.com, and I'll mask Adam's email any time he sends his email. You can go ahead, and choose what your username is. So and so, you have Financial Visibility, so say View Hours, and the Billable Rates and Financial Budgets, and View Hours Only. Since Adam is leading our implementation projects, he's also invoicing for them. So we're gonna give him access, because he needs someone setting up the different project plans he's invoicing. Again, two things that need to have Financial Visibility. Okay. And then you can go into different groups. So in this case he's part of the Staff group. We're gonna take a look at the different groups, and examples of groups, in just a few minutes. And you have Access level. So Adam as an implementation manager, doesn't necessarily need to see cost rates of other individuals. He doesn't need to be the one setting up configurations and such, and if you do, you can always give him access afterwards. So we're gonna make him a Professional license. And I mean he's starting today, so let's give him an Active user license. So now that we've added in a user, we're not prompted to give him user permissions. So, basically, from this screen you can now just tell there's a lot of just different modules and features that we wanna give permissions for, or again, giving them individual. But before we do that, if you remember back when we were looking at the slides, we wanna add Adam into a group, and manage permissions from a group, but then give additional functionality to Adam through his user profile based on what he needs to do. So if you look at the different examples of groups within Accelo, we can think of to your business development, Contractors, Copywriting, Creative, Executives, some individuals can go into, say, multiple categories. So for example, you can have a head of Creative. They can be both in the Creative division, they can be in the Executives division, and they can even be in the Project Management division. So, in that case, when you add permissions that are based on groups, they can be in multiple different groups, but the total permissions, or the accumulate permissions, all add up as building blocks, so one on top of the other. Just because one group doesn't have a certain permission, doesn't mean that individual doesn't have a permission, doesn't have that permission if he's part of a different group, as an example. So, using this example, you have Staff, and you can manage Adam's permissions from a staff of both blocks. So as you can tell, if you hover over this permission, you'll notice this is inherited from a Staff group. Let's look at a Staff group. So based on your staff members, you can see what your entire staff can see, through using your groups. They currently can't see any users and groups They should be able to see user groups, and be able to filter by them. They generally can see requests, that makes sense. We also wanna give them the ability to add requests. Sales. So generally, your team cannot see sales by default. It would have to be say your Sales or Business Development division, which as a team, should be able to see sales. Same with quotes, projects and such. But what we can do, is go to the Project Managers, and go ahead and give access to to our Project Manager division. And see, there's a lot of other permissions set up, and for project managers, they need to be able to view all project as. But what we limit them by doing, is delete it. So, from a good example from one of your full-time employees, is to make sure they don't have delete access, and if they wanna delete from a system, that they need to contact an Admin member to do so. Reason for that, again there's other questions from Malone to do that, and that is because if he deletes their project, you know to delete all the different milestones and tasks within them. And same thing with with an activity, or a client. For example, if we delete a client, we'll delete all the different sales, projects, tickets, retainers, invoices, contents, all from within the system, which again, we highly recommend to do that. We limited the delete access to only your Admin members. Another good example, is billing for a project manager, because they are the ones going in and seeing billing for a given project, maybe for a deposit, or they can go and basically access to billing. We don't want them to be able to export invoices, but remove receipts. Only wanna give them access to go and add and edit invoices, to make sure it makes sense for the client. So, as you go in, again you can add in more and more permissions for each individual, and you can go in and say Adam. But over the course of time, you can have accumulative amount of different permissions, from again, different groups that he's in. So if you go back to the Administration, and then User and Groups, or just the User, we can go ahead and add Adam to be seeing the Project Management division, to get the permissions that needs. Now Adam has just got more permission, because he's like in that project manager's Admin group. One thing to keep in mind as you're looking at this List screen, again there's some basic details for a given user, and they included Division, Email, Username, Time Zone, access billable rate. What's important to note is the access level. So you're quickly looking at a list of your users, and you're gonna have say, one to 2,200 users. When looking at that access level, and you're looking at that dollar sign, right here. This means they have Financial Visibility, and in most cases, we've seen a lot of just support questions, "Why can a user do this, or why can they see that?" Sometimes it come down to that access level, especially for not being able to edit a project plan, and a project template for Adam originally, because all those require budgeting and rates.