Configure your account to reflect the way you work, with your own business processes. By customizing and configuring a starting and ending status, you're able to provide your users with a clear business process to follow, improving consistency and coordination across your team.
Parts of a Status
When it comes to understanding how to utilize a Status, it’s important to understand the parts that make it up. There are two primary parts that make up a Status:
-
Status Name: This is simply what you name this Status. You can have it named anything you like, whether Open, Closed, Cancelled, or even Kittens and Puppies. It’s just a name that holds meaning to your organization.
-
Standing: This is how Accelo treats the Status. There is only a specific set of Standings in Accelo that are provided. The main ones to know are:
-
Pending/Submitted/Prospect: These are entered in, but not necessarily to be counted as items currently being worked on.
-
Active: This is an active object to be tracked, and is being worked on.
-
Paused: This is to be put on hold. For reporting purposes, this status is not considered active.
-
Inactive: This has been canceled, and is no longer counted on active reporting.
-
Complete: This has been completed. The remaining data will be reported accordingly, and archived.
-
Other/Interested: Similar to Pending/Submitted/Interested, but under a different label to filter for.
-
Note - In your Status bar, clicking that Status Name will show you the new Standing.
Let’s see the difference in an example.
If you customize a Status Name as “Puppies” to have the Standing “Complete”, you will see the term “Puppies” in your Status bar as a Progression Option. When you click on “Puppies” to progress your object, you will now see the Status bar updated with your new standing as “Complete”.
An object will always be in a certain Standing that has a provided name, this is a Status. Objects in Accelo can only be in one Status at a time.
Creating a Status
The instructions here explain how to create a status for the progressions of a Ticket type, but the process is nearly identical for other modules.
-
Select Settings and choose Tickets.
-
Click Types, Progressions & Fields, and select the Ticket Type you wish to edit. Note that when you create a new type, Accelo will automatically create some progressions.
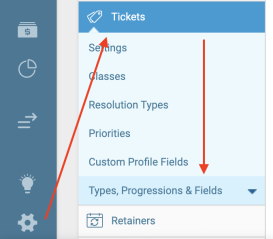
To create a New Status:
-
Hit the New Status button on your Progressions page.
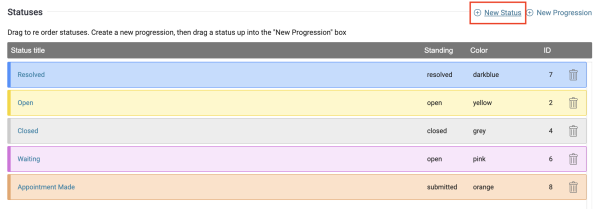
-
You will be taken to the Add New Status page.
-
Define fields in your status:
-
Title: This is the Name of your Status.
-
Color: This is the color that the Status will appear in.
-
Standing: What Standing do you want your Status in? For example, if your Status is named ‘Cancelled’, it would make sense to provide it an ‘Inactive’ Status.
You can set up as many statuses as you need. The trick is then establishing how a module moves through those statuses.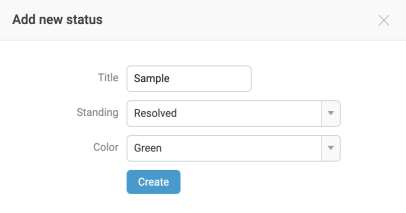
Configuring Status Progression
The process of moving from one status to another is known as progression. As an administrator, you can define where a company, issue, project, or otherwise may progress. To create a Progression, click on the New Progression button.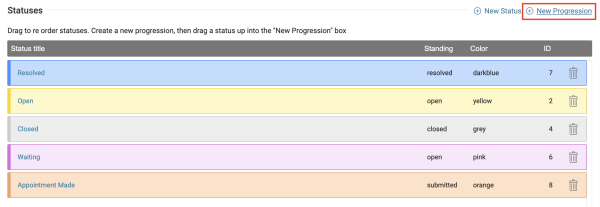
Define fields in your progression:
-
Title: This will be the name of the Progression. It defaults to the name of the To Status, but it can be named as something separately.
-
From Status - Any: This means that ANY Status can progress to the defined To Status. For example, you might want to put a status of Paused in the To Status field for this option, because you want to be able to pause an object no matter what status it is in.
-
From Status - On Create: This means that when the object is created, it can move to the defined To Status. For example, you may want to put a status of Open in the defined To Status field in this option, because you want to make sure items you just created can be opened.
-
From Status - Specified: This means that only the defined Specified Status can progress to the defined To Status.
-
To Status: The status you’re progressing to.
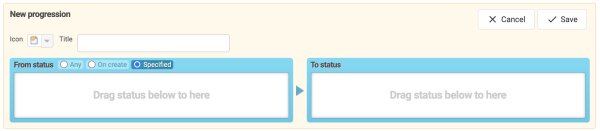
Deleting a Status
While viewing a list of statuses, click the recycle bin icon at the far right to delete it.
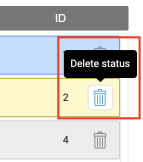
If the icon is unavailable, this is because that status is currently being used by records in the system. If you still want to delete this status, you can run a search for records in that status and progress/edit them into a different status. Once all records are moved out of this status, you should see the recycle bin icon and be able to delete the unwanted status.
