 How do I navigate and search around Accelo?
How do I navigate and search around Accelo?
Navigating through the various pages of Accelo can be done using the Module pop-out menus on the left side of each page, and tools found at the top of the page.
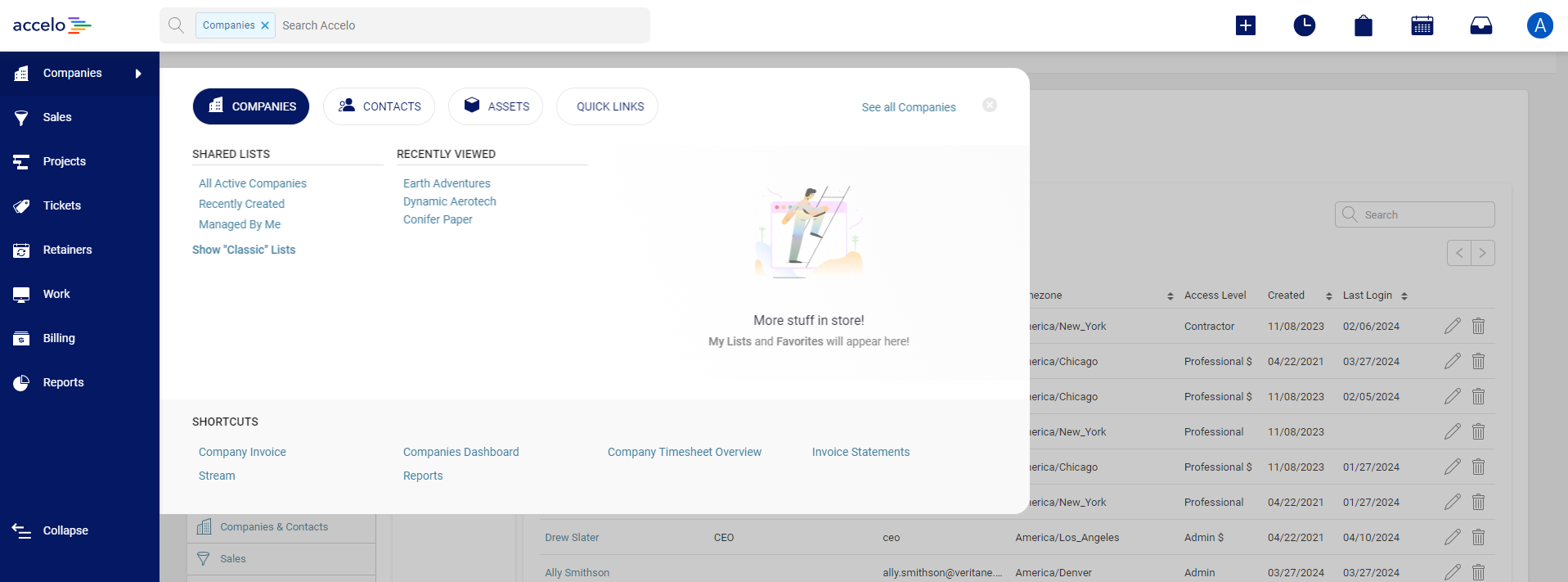
Module Navigation
- Clients & Contacts - The Clients & Contacts modules provide many of the features found in a traditional Customer Relationship Manager (CRM), acting as a one-stop shop for everything going on with your clients.
- Sales - The Sales module helps your team better manage your efforts around sales opportunities and sales by tracking the status of those opportunities and the work you've performed in those endeavors. Those sales opportunities will then be converted directly in to the projects, issues or retainers you'll be tracking and billing for.
- Projects - The Projects module allows you to plan, delegate, and track both client and internal projects; projects can be as simple or complex as you like, and there's an array of billing options to suit your need.
- Tickets - The Issues module provides the functionality for issues (such as support tickets or ad-hoc services) to be managed.
- Retainers - The Retainers module is ideal for managing recurring client work, maintenance quotas, or periodic invoicing - such as license fees; it even integrates seamlessly with the projects and issues modules so that you can even allocate work from those into a retainer period.
- Work - The Tasks and Activities list gives Users the ability to navigate to their individual pieces of work or a larger list of notes and emails collected in Accelo.
- Billing - The Billing list displays a list of all invoices that have been sent out from Accelo.
- Reports - The Reports pop-out menu gives Users a view at the Dashboards and dynamic Reports that pull from your Accelo data.
Global Search
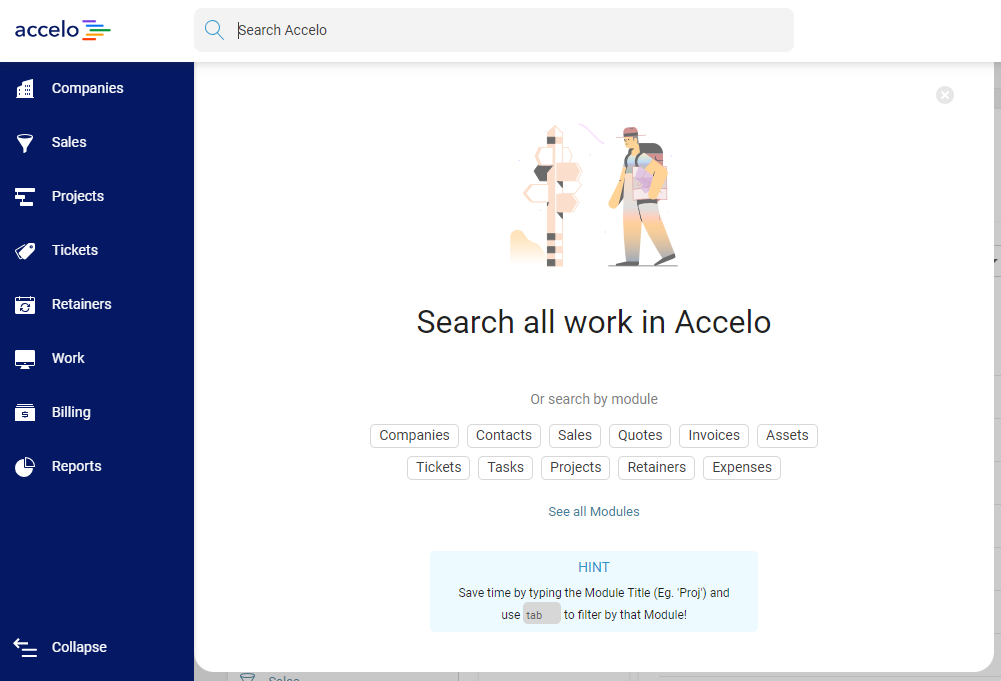
This search box at the top of Accelo is great for quickly finding records that match a keyword. You can even go directly to a record if you know the record number - just use the hash (#) symbol in front of the number. For efficiency and to ensure relevancy, you may filter your search by the type of record you are looking for by clicking the drop-down arrow beside the magnifying glass and selecting the type of record you are looking for, such as "Task" or "Project".
If your search only matches one record, you will be taken directly to view that record. If there are two or more results, they will be displayed as a list in the main Accelo window.
Tip: To take the cursor straight to the search box, try Alt. + Forwardslash on your keyboard in Chrome or IE. Firefox requires Alt + Shift + Forward-slash.
Tools Navigation

- Create - You can create Objects or Activities simply by hovering over Create and selecting the appropriate field.
- Time - This is where you can find your Timesheet and Timers.
- Task - This is where you can find your Task Boards (sorted by either Deadlines, Status, or Assignment),Task Lists, or Create a new Task.
- Schedule - Scheduling Tools include the My Schedule screen allows you to keep track of how much upcoming work, Team Scheduling to assign work to different Groups of Users, and the Schedule Dashboard to get a high level look at your team's utilization.
- Inbox - This is where you would find your Accelo Inbox and your team's Request Queues.
- User icon - Click your username to view the dropdown of settings related to your personal account, such as your individual user preference settings, your integrations, and mobile app information.