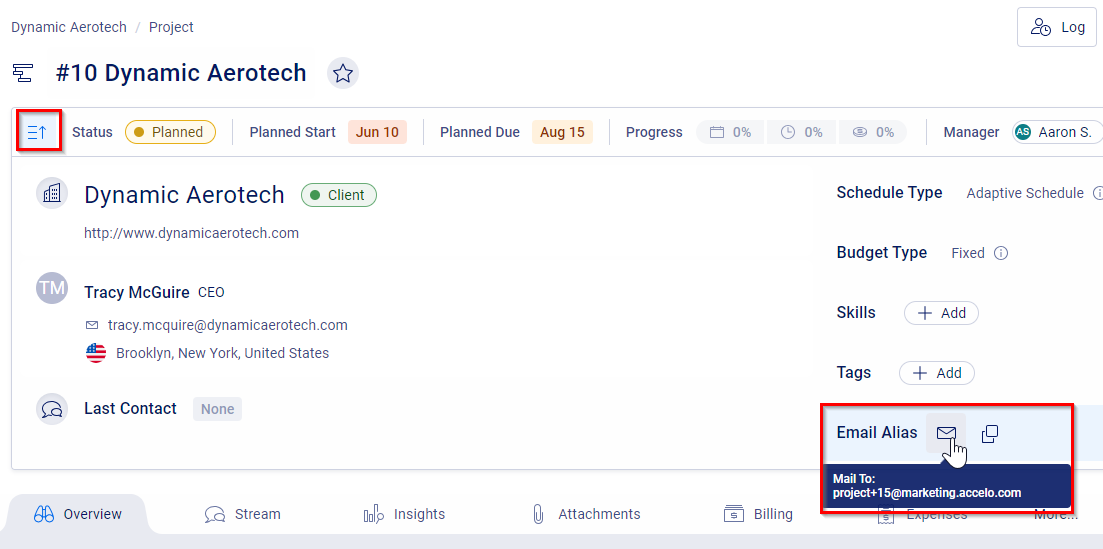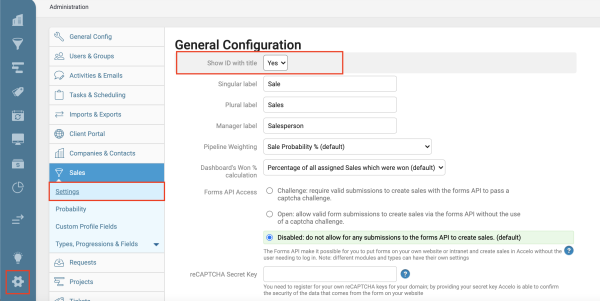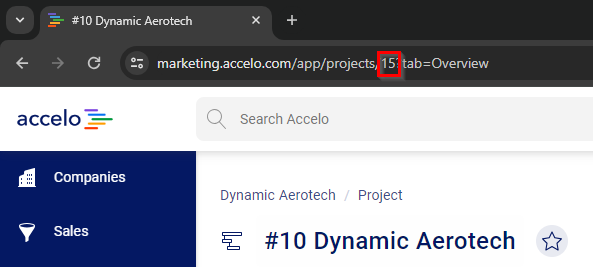Allow clients or staff to email your Projects, Sales, Issues, Retainers directly, keeping all relevant information and billable time in one place. Quickly add important email chains to any object in Accelo by BCC’ing or forwarding the chain to that object's Email ID, which you can quickly find on every Project, Sale, Issue, or Retainer page.
Each object's dedicated email address is in the form of [object-type]+[object-id]@yourdomain.accelo.com.
To find an Email Alias:
-
An object’s email address is what we call an Alias.
-
Find each Email Alias directly on each View Object screen, such as for a Project the View Project screen.
-
Once there, you will find it in the Project Detail section under Project Email Alias.

The supported object-type values to make each email alias are:
| Supported Module |
Other Supported Module Keywords |
Example Email Address |
| Sales |
sale, deal, opportunity |
sale+123@yourdomain.accelo.com |
| Projects |
project, job |
project+123@yourdomain.accelo.com |
| Milestones |
milestone |
milestone+123@yourdomain.accelo.com |
| Tickets |
issue, case, ticket |
issue+123@yourdomain.accelo.com |
| Retainers |
retainer, contract |
retainer+123@yourdomain.accelo.com |
| Invoice |
invoice, bill |
invoice+123@yourdomain.accelo.com |
| Tasks |
task |
task+123@yourdomain.accelo.com |
| Retainer Period |
period, contract_period, retainer_period |
period+123@yourdomain.accelo.com |
| Company |
company |
company+123@yourdomain.accelo.com |
| Asset |
asset |
asset+123@yourdomain.accelo.com |
To find the object-id:
-
Either turn on IDs in the General Settings area for each module (ie - Settings → Sales → Settings → Settings to show Sales ID with title)
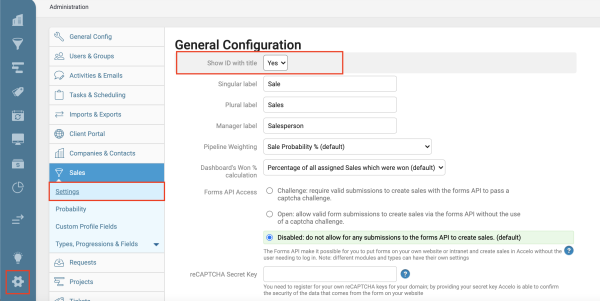
-
Or alternatively look in the address bar for the id value, when you're looking at the Sale, Project, Retainer or other Object.

Example 1 - Linking a Conversation to a Project
Imagine that you're currently working on a big project for your client, South River Systems. This client emails you pretty frequently, and because they're often the one starting a conversation, the conversation is indexed against their client record in Accelo, instead of the project.
If this is more than a small email exchange and all correspondence should be under a specific Project rather than just the Client Record:
-
Create a new address book entry for the project in your Outlook or Google Contacts system (wherever you email from), called South River Big Project or whatever makes sense to you.
-
Give the contact an email address of "project+2109@yourdomain.accelo.com", where the number '2109' is whatever the project ID is, inside of Accelo.
-
When you reply to the client, just BCC in, this special address, and Accelo will automatically index the conversation against the project instead of against the company.
-
As a bonus, Accelo will also automatically move all of the previous emails that were captured as part of the same thread to this special address.
Of course, this feature is most useful for long-lived projects or places where you're doing a bunch of work; you can always easily relocate indexed emails on an ad-hoc basis from the Work Screen, for those things that don't deserve their own entry in your address book.
Example 2 - Forwarding an important email to a Project
Imagine that you're working on a project and you get an email from a supplier with some key information you want to store against the project. The supplier might not be in Accelo - perhaps it is an order confirmation email - so normally the email wouldn't be captured.
In this case, you can use the new alias feature to forward an email, any email, and have it get captured in Accelo. This is how.
-
Find the ID of the project in Accelo. In this example, imagine it is project 2109 again.
-
Open the email you want to forward across in your email client, and choose Forward. The address to forward it to will be project+2109@yourdomain.accelo.com.
Within minutes, the email - including any attachments - will be forwarded across and captured in Accelo against that project.
Allow clients or staff to email your Projects, Sales, Issues, Retainers directly, keeping all relevant information and billable time in one place. Quickly add important email chains to any object in Accelo by BCC’ing or forwarding the chain to that object's Email ID, which you can quickly find on every Project, Sale, Issue, or Retainer page.
Each object's dedicated email address is in the form of [object-type]+[object-id]@yourdomain.accelo.com.
To find an Email Alias:
-
An Object’s email address is what we call an Alias.
-
Find each Email Alias directly on each View Object screen, such as for a Project the View Project screen.
-
Once there, you will find it in the Email Alias area after expanding the Hub down.
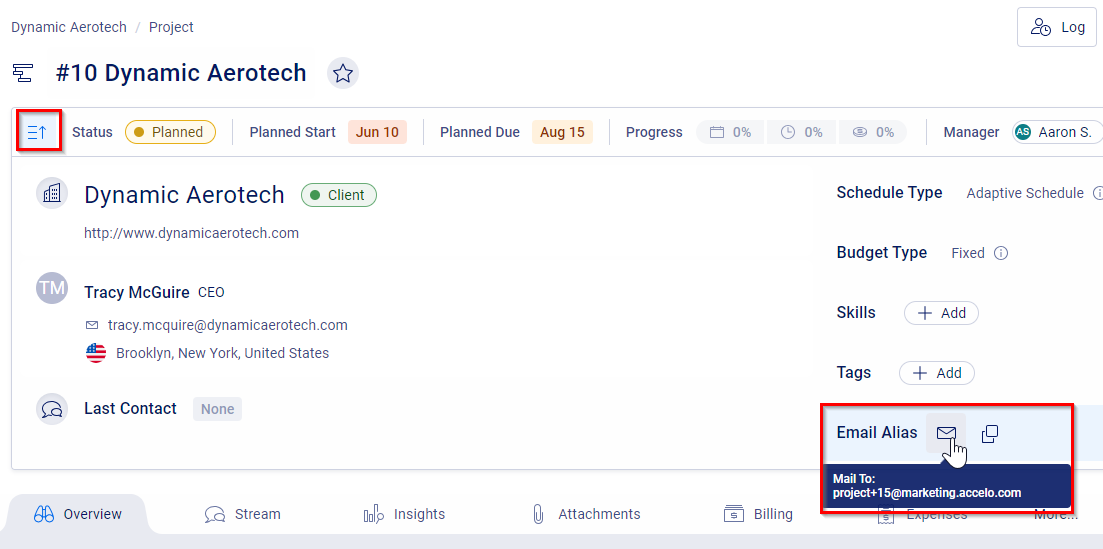
- The supported object-type values to make each email alias are:
| Supported Module |
Other Supported Module Keywords |
Example Email Address |
| Sales |
sale, deal, opportunity |
sale+123@yourdomain.accelo.com |
| Projects |
project, job |
project+123@yourdomain.accelo.com |
| Milestones |
milestone |
milestone+123@yourdomain.accelo.com |
| Tickets |
issue, case, ticket |
issue+123@yourdomain.accelo.com |
| Retainers |
retainer, contract |
retainer+123@yourdomain.accelo.com |
| Invoice |
invoice, bill |
invoice+123@yourdomain.accelo.com |
| Tasks |
task |
task+123@yourdomain.accelo.com |
| Retainer Period |
period, contract_period, retainer_period |
period+123@yourdomain.accelo.com |
| Company |
company |
company+123@yourdomain.accelo.com |
| Asset |
asset |
asset+123@yourdomain.accelo.com |
To find an Object ID:
- Turn on Show ID with title in the Settings area for each module. The ID will then be listed in title on the View Object page.
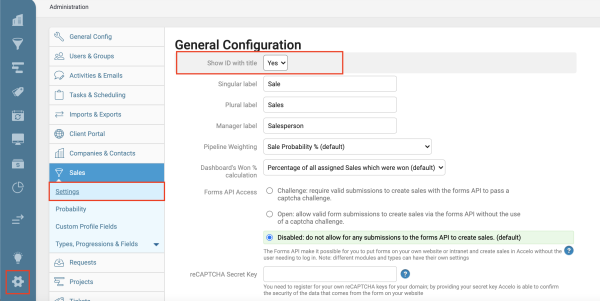

- You can also always find the Object ID by looking at the URL in the address bar.
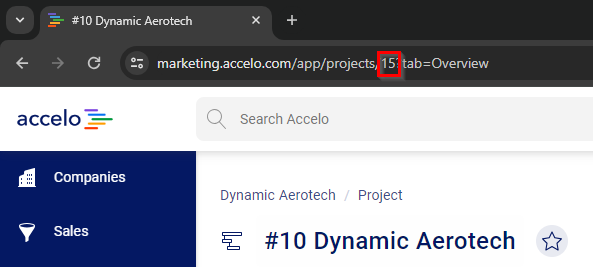
Example 1 - Linking a Conversation to a Project
Imagine that you're currently working on a big project for your client, South River Systems. This client emails you pretty frequently, and because they're often the one starting a conversation, the conversation is indexed against their client record in Accelo, instead of the project.
If this is more than a small email exchange and all correspondence should be under a specific Project rather than just the Client Record:
-
Create a new address book entry for the project in your Outlook or Google Contacts system (wherever you email from), called South River Big Project or whatever makes sense to you.
-
Give the contact an email address of "project+2109@yourdomain.accelo.com", where the number '2109' is whatever the project ID is, inside of Accelo.
-
When you reply to the client, just BCC in, this special address, and Accelo will automatically index the conversation against the project instead of against the company.
-
As a bonus, Accelo will also automatically move all of the previous emails that were captured as part of the same thread to this special address.
Of course, this feature is most useful for long-lived projects or places where you're doing a bunch of work; you can always easily relocate indexed emails on an ad-hoc basis from the Work Screen, for those things that don't deserve their own entry in your address book.
Example 2 - Forwarding an important email to a Project
Imagine that you're working on a project and you get an email from a supplier with some key information you want to store against the project. The supplier might not be in Accelo - perhaps it is an order confirmation email - so normally the email wouldn't be captured.
In this case, you can use the new alias feature to forward an email, any email, and have it get captured in Accelo. This is how.
-
Find the ID of the project in Accelo. In this example, imagine it is project 2109 again.
-
Open the email you want to forward across in your email client, and choose Forward. The address to forward it to will be project+2109@yourdomain.accelo.com.
Within minutes, the email - including any attachments - will be forwarded across and captured in Accelo against that project.