 How do I customize my email signature?
How do I customize my email signature?
Editing Individual / Company-Wide Email Signature
There are two types of signatures you can create - a per-user individual signature or a company-wide default signature, depending on how your Accelo administrator has configured your site.
Per-user Individual Signatures
As a user, you can edit your signature via your profile. This is great for adding or tweaking your signature to include your own Skype account or Twitter handle.
To edit your personal signature:
-
Navigate to the Profile Settings page by hovering over your User Icon and selecting My Account.
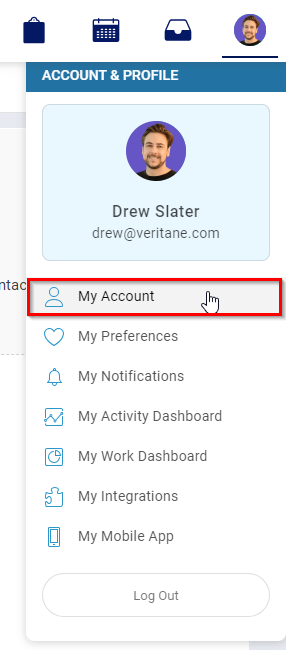
-
On the resulting Profile Settings page, select the Signature tab, and select the Use Custom Signature option.
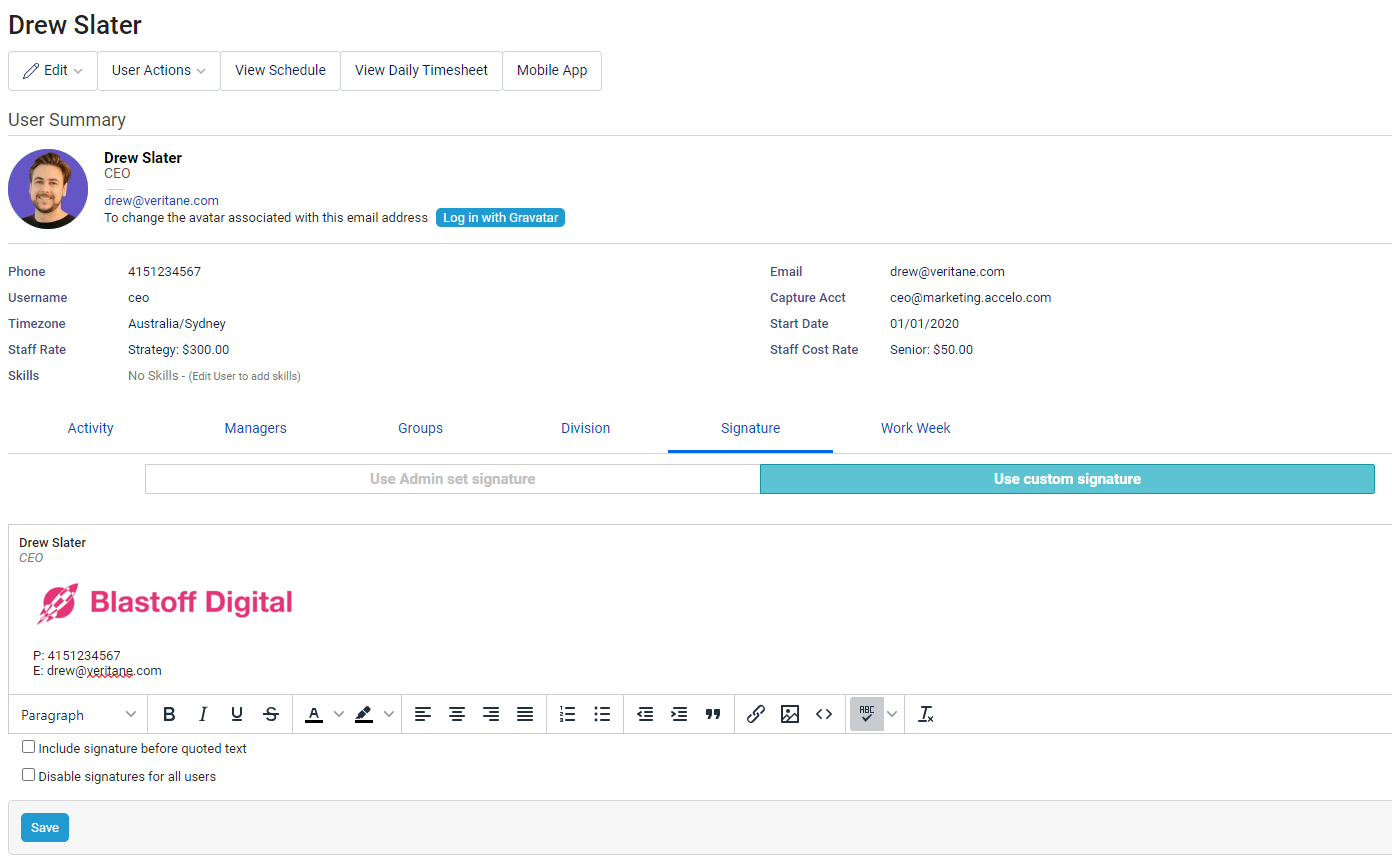
-
Edit your signature here, and press Save to apply it to your outgoing messages.
Company-wide Default Signature
Company-wide Signatures are perfect for creating marketing messages and links in your footer, inserting logos of your accreditations or anything else you can think of. Admin account holders can create an overall company signature via the Admin settings screen.
Because the company-wide signature is used by all users who haven't defined their own signatures yet, you need to use tags to denote variables like names and phone numbers, which we'll replace when each user sends out an email.
To edit the Company-wide signature template:
-
Navigate to the Admin Settings page, which is located under the wrench icon at the top of Accelo.
-
Choose the Email Signature option under the General Config heading, or through the Activities & Emails heading.

-
Use the built-in variables to create a signature template for your users, and Save.
Signature Variables:
-
Display the Staff member's first name: [firstname]
-
Display the Staff member's last name: [lastname]
-
Display the Staff member's email address: [email]
-
Display the Staff member's title: [title]
-
Display the Staff member's phone number: [phone]
-
Display the Staff member's fax number: [fax]
-
Display the Staff member's mobile number: [mobile]
-
Display the staff member's position at the company: [position]