 Start Configuring
Start Configuring
Import your Customers into Accelo
Add your existing client data to Accelo so that you can start tracking work in real time! Once you add your clients, your team can immediately start building work for your clients in your Account.
Here's how:
Go to Import your client and contact information and choose from Gmail, Outlook, CSV, and many more Integration options.
-
Tip: Make sure each contact has a First and Last Name listed in your import file.
-
Tip: If your contact has a company associated with it, it will automatically be added under the appropriate Company name. Just make sure the spelling is identical!
-
Tip: If you add your Contacts before you setup your email sync, then you can immediately start to capture your contact emails in your stream.
Going forward, you can individually add new contacts as needed.
Sync your Email & Calendar
Save your emails to Accelo so that you have all of the important information you need, linked to related contacts and companies.
Syncing your email will automatically capture all of the emails you and your team send to or receive from clients. You won't need to install any software on your mail servers to connect, just follow our simple step by step instructions.
Here's how:
Just follow the relevant guide below to configure email capture!
Tip: Choose to sync your calendar your Accelo Schedule, and if you create a meeting in Accelo, it will appear in your Google or Exchange calendar. Meetings created in your calendar will appear in Accelo!
Tip: Choose to sync your contacts between Google or Exchange and Accelo in the same way. Not only are your contacts now synchronized with your sales, but your Google or Exchange accounts will have an up-to-date list of contacts so that you can access client details on the go.
Connect to your Accounting Software
Integrate Accelo with your external accounting software, and take your Invoicing and Payments through Accelo to its full potential.
By connecting your Accounting Software, you can:
-
Sync item, account and tax codes for fast invoice creation.
-
Automatically push new invoices from Accelo to your Accounting Software.
-
Pull payments made in your Accounting Software back into Accelo.
-
Accept credit card payments with PayPal, Stripe or Authorize.Net.
-
See your cashflow in real-time.
Easily integrate with your Xero or Quickbooks account. Give your clients the ability to pay their Invoices by integrating with Paypal, Stripe, or Authorize.net.
Here's how:
QuickBooks Online and Xero Connections
Payment option connections
Follow our integration instructions by choosing which service you want to connect.
Tip: After you sync your Accounting software, immediately Import invoices and contacts, making Accelo your one-stop location for all client billing.
Tip: Sync with Xero or Quickbooks before you begin client work and Import account ledger codes and tax codes with one click, ensuring your work gets invoiced properly.
Connect your Apps
Take your account to the next level and add your files to your clients, contacts, opportunities and projects. If you use any of the following, you can link your files directly to Accelo.
-
Dropbox
-
Box
-
OneDrive
-
Evernote
-
Github
-
Facebook
-
Google Drive
Here's how:
Navigate to a Client page, then click on the Attachments tab. Click Attach Files, choose “Upload or Import a File”, and then select your favorite file sharing app. You'll then will be able to sign in and add your files into Accelo.
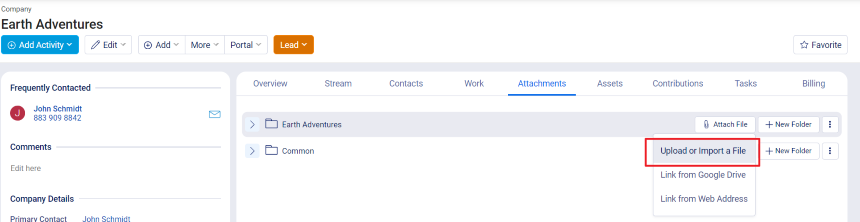
Got marketing campaigns? Administrators can connect Accelo with MailChimp to leverage your client database with a powerful email marketing platform.
Use an external Ticketing software, or looking to import your previous ticketing information into Accelo? Administrators can connect Accelo with JIRA, Continuum, and Zendesk to easily manage all of your client work from one centralized system and take your business to the next level.
Use an Asset tracking software? Administrators can connect Accelo with N-Able, Kaseya, Continuum, or NinjaRMM to seamlessly connect your client work with your assets and private data.
Assemble your Team
Now that you’ve setup your Account, let's invite your team so you can easily communicate and share contacts, tasks, projects, and so much more.
As your team grows, administrators can add new users, divide teams into Groups and change their permissions under your Configuration Settings.
Here's how:
Find Users & Groups under your Configuration, and click the Add User button. When adding a new user, you'll be prompted for their User Details (phone number, email address, etc.) and User Access information.
User Details include:
-
Managers: User(s) who help to monitor and manage this user’s work.
-
Skills: Special skill sets this user may have in completing tasks, allowing you to more easily assign your team work (such as programming languages or special certifications).
-
Groups: Divide users into Teams, such as Support or Sales. These groups are used for both granting access permissions, filtering teams, and for user notifications.
-
Default Billable Rate: Amount which you charge for an hour of this user's work. The list of standard rates can be overwritten if the person has a special rate.
-
Default Cost Rate: Amount which you pay this user for an hour of their work. This is used when determining the cost and profitability of their work, and can be overwritten if they have a special rate.
-
Timezone: Timezone which the user resides in.
-
Invite User: Use this checkbox to automatically email the user an invitation to log in to their new account.
-
Email Sending: Choose the email address which will be used as the From address when this user sends email from Accelo. Options range from their personal email address to a generic address such as support@yourdomain.com.
User Access includes:
-
Username & Password: Choose the username and password which will be assigned to this user. These can be edited by the user once they've logged in.
-
Financial Visibility: Select between allowing this user to see financial details such as budgets and rates, or whether they see that information translated into time estimates. For additional details, see our help guide on Financial Visibility.
-
Access Level: Choose the level of access which this person will have to Accelo. Read more under User Licenses.
-
Status: Mark a user as either Active or Inactive.

