In Accelo Mobile app, stay productive with important tasks assigned to you while you're on the go. See the task details, communications, and checklist items. Update the status, summary, and make sure to tick those checklist items when done!
In this guide, you can:
View Tasks List
-
Tap on the More tab on the bottom right corner of the screen
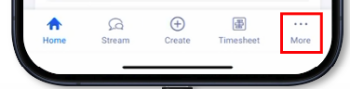
-
Tap on Tasks
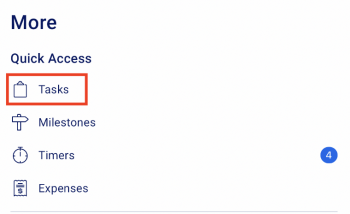
-
This will bring up a list of all Tasks in your Accelo deployment. By default, closed and inactive tasks are hidden, and are sorted by Date Created, latest to oldest.
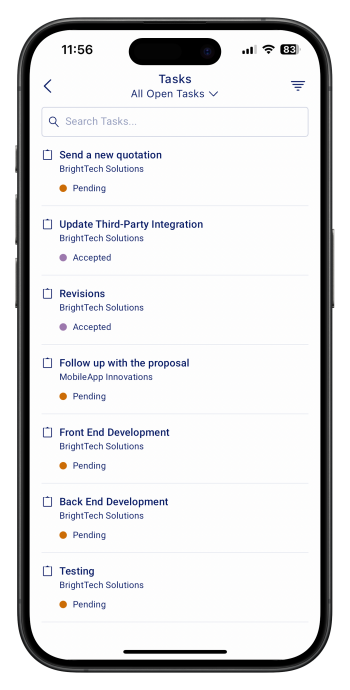
-
Filter your tasks by Date Created, Date Start, Date Due, Assignee Priority, and Standing.
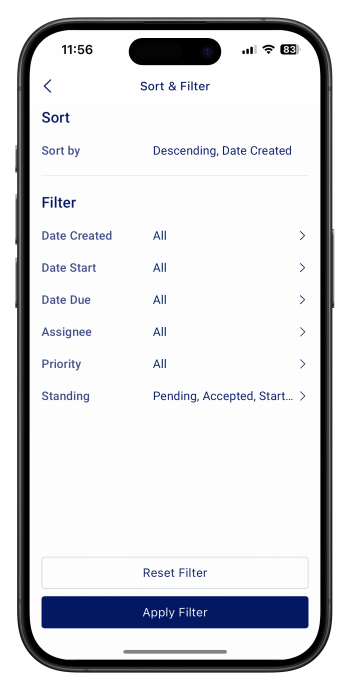
-
Search for a particular tasks by searching the task Title or ID.
-
View Task Details
-
Tap on a Task to view the Task Details
-
On the Task screen you can:
-
See the task overview
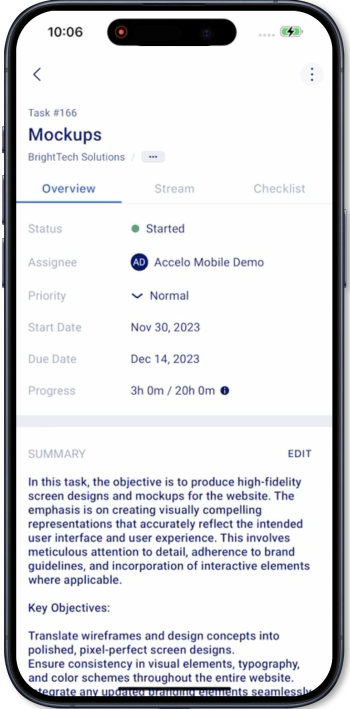
-
The Task overview includes the following details:
-
Task status = shows the current status of the task
-
Assignee = shows the staff or user assigned to the task
-
Priority = shows the task priority
-
Start Date = shows the planned start date of the task
-
Due Date = shows the planned due date of the task
-
Progress = shows the number of hours and minutes logged vs the total hours and minutes budget
-
-
-
View and Edit the summary field
-
Tap on the EDIT button to enter or edit the summary
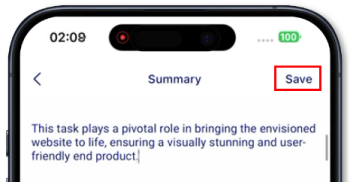
-
Once done entering the summary, tap on SAVE to update the summary
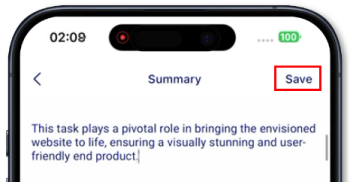
-
-
See the Task stream
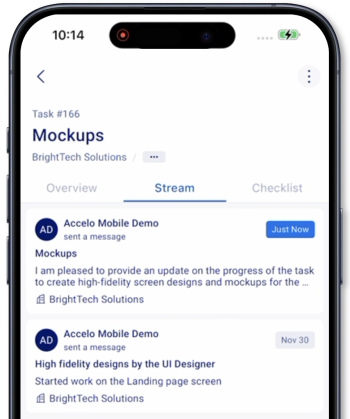
-
All timeline events related to the task are shown
-
All activities associated with the task such as messages, events, call logs, and work logs are shown
-
-
Manage the task checklist
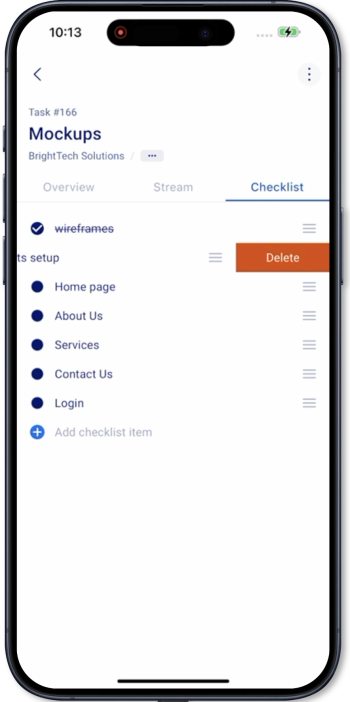
-
Add a checklist item by tapping on the “Add checklist item” button
-
Delete a checklist item by swiping the task and tapping on the “Delete” button
-
Rearrange the checklist items by dragging the handlebar at the right.
-
-
Favorite a task
- Tap on the Kebab icon to see more actions
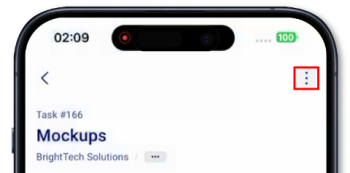
- Tap on the favorite button
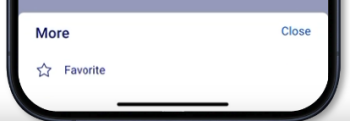
- See that the object is now favorited.
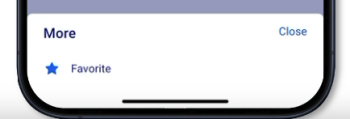
- Tap on the Kebab icon to see more actions
-
Create a task
- Tap on Create button on the bottom bar, then choose Task
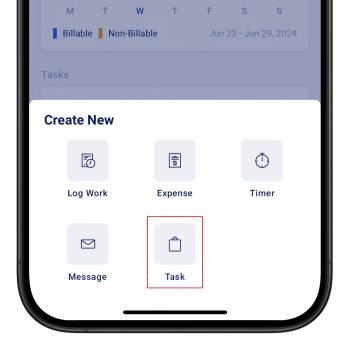
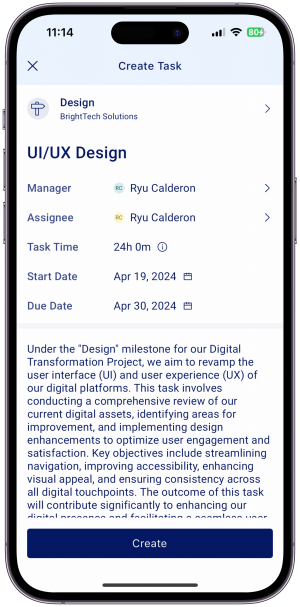 The Create Task screen contains the following fields:
The Create Task screen contains the following fields:
-
Against Object = the object the task will be linked against. This field is required.
-
Title = the task title. This field is required.
-
Manager = the user who manages the task
-
Assignee = the user who is responsible to complete the task
- Task Time = the estimated time to complete the task
- Start Date = becomes the task's scheduled start date
- Due Date = becomes the task's scheduled due date
- Description = a summary of the task scope
-
- Once required fields are filled, tap on Create
Not yet supported:
-
Viewing the task attachments
- Viewing task time and value flood bar graph
- Create Task unsupported features:
- Adding Checklist items
- Editing the task rate and budget
- Adding task skills, tags, and attachments
- Selecting the task beginning status
- Selecting task priority
-
Deleting a Task
