The Timers feature is an invaluable tool, especially for people on the go, for precisely tracking the time dedicated to your tasks, activities, or client communications. Guarantee accurate logging of your work against corresponding objects, ensuring seamless record-keeping.
In this guide, you can:
Create a Timer
Ways to create a timer:
-
Way 1: Tap on the Create button from the bottom bar and choose Timer

-
Way 2:
-
Tap on the More tab on the bottom right corner of the screen

-
Tap on Timers, and then tap on “Add Timer”
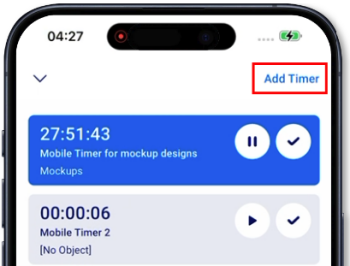
-
-
A timer will be created and appears on the top of the list of timers.
-
The timer automatically runs and pauses any other running timer.
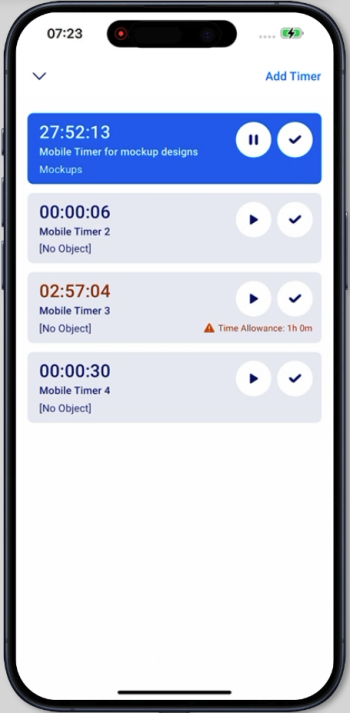
Minimize Timers
-
To minimize an active timer, go to the Timers list screen
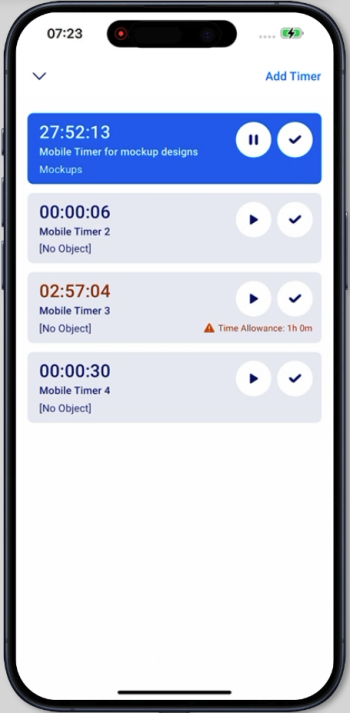
- While the timer is running, tap on the arrow down at the top left of the screen.
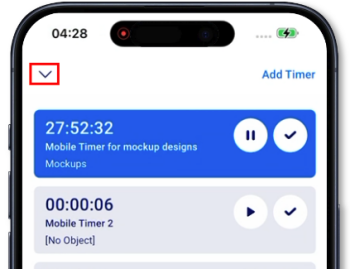
-
The Timers list screen becomes closed and the minimized active timer shows at the bottom bar
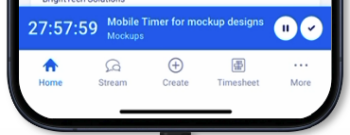
- To dismiss, swipe the timer to the left or right
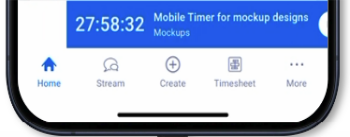
Editing Timers
-
On the timer screen you can edit the following fields:
-
Timer Duration = tap to edit the value in hours, minutes, and seconds
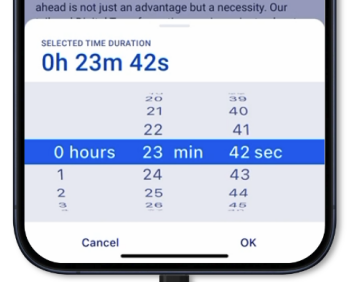
-
Against Object = tap to select an object that will be linked against the timer
-
Timer Title = enter the title of the timer to differentiate from other timers. By default, timers are named “Mobile Timer” and a number. Will be used as the work log subject once the timer is completed
-
Time Allowance = tap to select the time allowance in hours and minutes. If the timer reaches this value, a warning color and icon are shown as reminder.
-
Timer Description = enter the description of the timer. Will be used as the work log description once the timer is completed
-
Control your Timer
-
You can control a timer from the timers list screen, minimized timer, or on the Edit timer screen.
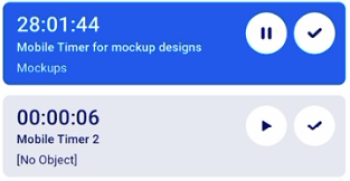
-
Controls:
-
Pause = stops a running timer
-
Start/Resume = activates the timer to continue running
-
Complete = retrieves the timer details to be logged as work.
-
Delete = can be accessed through the kebab icon at the top right corner of the Edit Timer screen, allows to delete the timer being viewed.
-
Complete a Timer
-
Tap on the Check icon to complete the timer
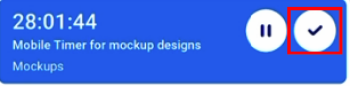
-
You will be redirected to the Work Log Screen.
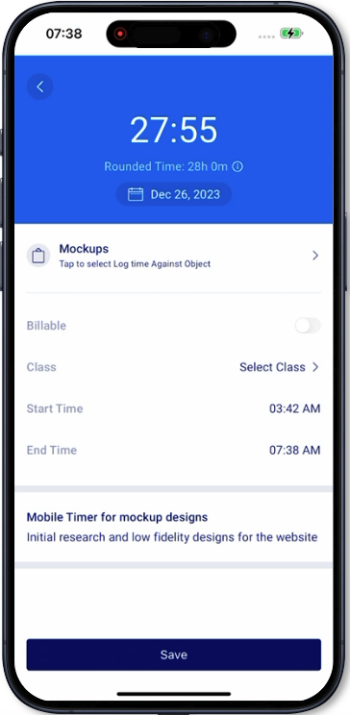
-
The following details of the timer will be used for the Work Log screen:
- Timer duration = Work log duration (will be rounded upon submission if there is a rounding setting)
-
Timer title = Work log subject
-
Timer description = Work log description
-
Timer start date = Work log date
-
Linked object = Work log Against Object
-
Start time = calculated by subtracting the hours from the End Time
-
Completed time = End time
- Tap on the Save button to submit the work log
Not yet supported:
- Rearranging timers
