On this guide, you can:
View Timesheet
On the timesheet screen you can view the number of yours logged per day per week. Tapping on a day shows all the work logged for the specific day grouped by objects.
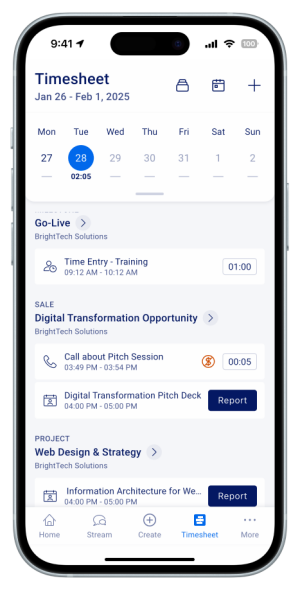
Each work log is shown with the work log subject, time start, time end, and total duration in hours and minutes.
On the Timesheet screen you can:
- Navigate the calendar by:
- Swiping left and right to change the month
- Tap on the Today button to jump to the current date
- Tap on the day to view its activities
-
Tap on the + button to create a Work Log.
- Tap on the Activity to view the activity thread screen
- Log a Report against an event that you are an attendee
Create Work Log
-
To create a work log, you can do one of the following:
-
On the Timesheet screen, tap on the “+”
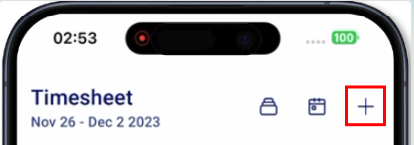 On the Create Menu, tap on the Log Work button
On the Create Menu, tap on the Log Work button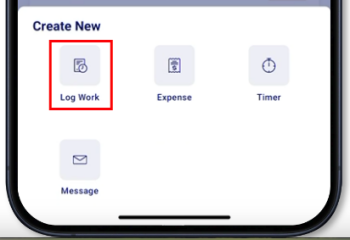
-
-
This will bring up the Create Work Log Screen
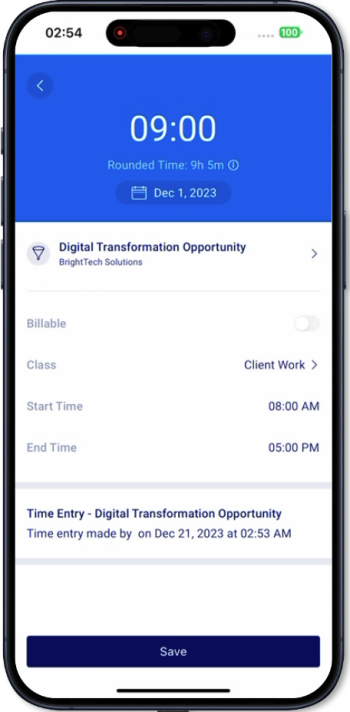
-
On the Create Work Log screen, enter the following details:
-
Duration = select the number of hours and minutes of the work done (is auto computed if the End time is adjusted)
-
Rounded Time = shows the number of hours and minutes that will be logged into the timesheet based on the deployment settings of the time rounding increment
-
-
Date = select the date that the work needs to be logged on to. By default, the current date is automatically selected.
-
Against Object = select the object that the work is being logged against with.
-
Company
-
Tasks
-
Sales
-
Tickets
-
Projects
-
Milestones
- Contacts
-
-
Billable toggle = tap to toggle the work log as billable or not. (only available to objects that are billable)
-
Class = tap to select the class. If none is selected, then the default class is selected.
-
Start Time = select the time that the work has started in hours and minutes. By default, selects the current time
-
End Time = select the time that the work has ended in hours and minutes. By default, is automatically calculated based on the start time and duration.
-
Subject = enter the subject of the work log. By default, is automatically filled with Time Entry: Object title, Date start to end, and Start Time
-
Description (Optional) = enter the description of the work log. By default, is automatically filled with Time Entry: Object title, Date start to end, and Start Time
-
Tap on the Save button to submit the work log.
-
Once submitted, the work log appears on the corresponding date on the timesheet.
Not yet supported
-
Selecting a task status
-
Selecting or editing the task remaining time
-
Selecting the hours from the saved timers
-
Rich-text formatting on the work log description
- Log Against:
- Retainer Periods
- Assets
- Retainers
- Invoices
