Connect Accelo to HubSpot and keep contacts in sync between both platforms.
Using this guide, you can:
- Connect your HubSpot account to Accelo
- Map Company and Contact fields in HubSpot to Accelo (Wizard Step 1)
- Map HubSpot Workflow to Statuses in Accelo (Wizard Step 2)
- Setup Rules for when Companies and Contacts should sync (Wizard Step 3)
- Manually push/pull Companies and Contact with HubSpot
Connecting your HubSpot account to Accelo
Important things to note before integrating your accounts:
- To set up the integration, you must be an Administrator user in both Accelo and HubSpot
- HubSpots does not support API access for the Free Marketing product, so we are unable to connect to those accounts
To connect your HubSpot account:
-
Navigate to your Integrations page by clicking your User Profile Icon in your Navigation Bar and selecting Integrations.

-
Locate the HubSpot tab and click the Connect your deployment to HubSpot button.

-
If you're not already logged in to your HubSpot account, a window will appear, prompting you to log in to authorize Accelo to connect to your HubSpot.
-
Select the your account and Grant access for Accelo to Integrate with HubSpot. Once this is complete, you will come back to Accelo and be directed into the Wizard.
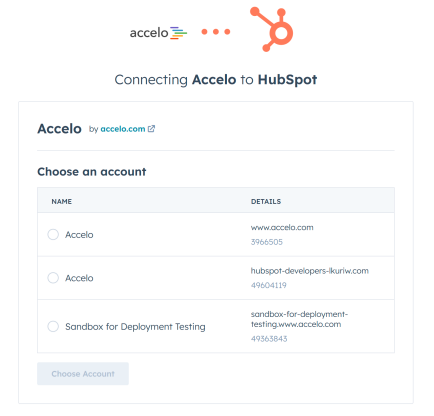
Map Company & Contact fields in HubSpot to Accelo (Wizard Step 1)
-
The Field Mapping screen is the first part of the connection wizard. Don't worry, you will be able to come back to this screen at any time in the future and make adjustments.
-
The mapping screen will show you a list of HubSpot Company and Contact fields on the left, grouped by their HubSpot group, and a drop-down list of Accelo fields they can be mapped to, on the right. There are a few fields that cannot be configured because they are built into HubSpot and have special meaning and relationships in Accelo.

-
If you try to map a field in HubSpot that has a different type than the field in Accelo (ie: a Date field in HubSpot mapped to a text field in Accelo), we will give you a warning; you will still be able to sync the two fields, but you may find unexpected results when the data syncs.

- Create an Accelo Custom Profile Field for Mapping
If the field you want in Accelo has not been created yet, you can create a Custom Profile Field directly from the wizard. If the field type is a select field in HubSpot, we can detect the options from HubSpot and pre-fill them. You can also add Custom Fields in Configuration and come back to the wizard for mapping later.

Keep in mind:
-
You do not need to have every field in HubSpot mapped to Accelo. Only map the fields you think your Accelo users would find useful when they are working with clients.
-
You do not need to make sure you have all the fields created in Accelo when you use this screen. You can come back to this screen at any time if you change your mind or add in additional Custom Fields.
How to create & modify Custom Profile Fields in Accelo
How to create & modify Categories in Accelo
Map HubSpot Workflow to Statuses in Accelo (Wizard Step 2)
-
In Accelo, statuses are the main way of understanding where a Company or Contact is at with your business and drive the functionality around Status Progressions and Triggers. HubSpot thinks of this as Workflow.
Accelo Status = HubSpot Lifecycle Stage
-
Lifecycle Stages in HubSpot do not have to match one-to-one to Accelo Statuses.
Given HubSpot's focus on top of the funnel marketing and Accelo's focus on ongoing work with clients, the Lifecycle Stages common in HubSpot - such as Lead, Subscriber, Marketing Qualified Lead, etc - are often best mapped to one or two statuses in Accelo like Potential or Interested.
Conversely, there will be time where you have multiple Statuses in Accelo that map to a single Lifecycle Stage in HubSpot. A good example is Customer.
-
The Status mapping screen has Contact Lifecycle Stages and Accelo Statuses on the left and Company Lifecycle Stages and Statuses on the right.
-
The HubSpot to Accelo mapping is at the top, while the Accelo to HubSpot mapping is at the bottom.
After you save the Status mapping, we will do a logic check to make sure you have not set up any circular maps. Ie: HubSpot Lead maps to Accelo Interested which maps back to HubSpot Subscriber.

Setting up Push/Pull Criteria (Wizard 3)
It is understood that not all Companies and Contacts in HubSpot should be synced to Accelo and not all Companies and Contacts in Accelo are necessary to maintain in HubSpot. You can set up Sync Rules/Criteria to control which records should sync between the two platforms.
Push/Pull rules can be used to define:
-
Criteria for pulling Companies & Contacts from HubSpot to Accelo
-
Criteria for pushing Companies & Contacts from Accelo to HubSpot
-
Set-up Timeline Settings to Push events from Accelo to HubSpot
Key things to keep in mind when defining the sync rules:
-
Only admin users can define the rules/criteria for sync.
-
You do not need to create a rule for every field; only the fields necessary to filter data important to your team need to be used.
-
The fields available to define the sync rules are not limited to those that are set up in the Field and Status mapping. Any field in HubSpot can be used to define the criteria for sync.
Important recommendations for first-time sync:
-
When you are first getting started, we recommend setting the sync criteria to be fairly restrictive for both directions . You can always loosen the criteria as you see the need. If you do not define any sync criteria, everything will begin to sync bidirectionally through the integration. Once a Company or Contact has been synced between the two platforms, it will remain in-sync, regardless of if the sync criteria is updated, and the rules are no longer satisfied for those Companies & Contacts.
-
Pull data from HubSpot into Accelo first. Accelo has the ability to recognize duplicate Companies (via Company name match) and Contacts (via first name, last name and email address).
To set up a rule:
-
Click the + Add new rule button
-
Choose a Field to build your rule around (ie; Company: Lifecycle Stage) and then define the Rule that field must meet for sync (ie: Is One Of: Marketing Qualified Lead, Sales Qualified Lead)

-
You can add additional rules/criteria by clicking the + Add new rule button again
The same methodology is used to set up rules for the Pull from HubSpot as well as the Push to HubSpot.
Trigger a Pull from HubSpot to Accelo by:
-
An Administrator in Accelo can trigger a Company/Contact pull from HubSpot into Accelo. All records that match the defined rules will sync.
-
Users create or update Companies/Contacts in HubSpot that meet the defined rules.
Trigger a Push from Accelo to HubSpot following the same rules as the HubSpot > Accelo pull:
-
An Administrator in Accelo can trigger a Company/Contact push from Accelo to HubSpot.
-
Users create or update Companies/Contact in Accelo that meet the defined rules.
Timeline Settings can be used to push events in Accelo (ie: creating a Project) to HubSpot as Timeline Entries. Timeline Entries can be pushed to HubSpot when:
-
An object (ie: Project) is created in Accelo
-
An object is progressed from status A to B.
-
An Activity is created against a synced object
To turn Timeline Settings on:
-
Check the box next to the Module you would like to track events for in HubSpot. This will automatically select all Object Types and Activities.

-
To control which Object Types create events in HubSpot, click the Expand button. This will expand additional options that list out each Type available for the Object.

-
Once you are finished defining the Objects that will record events, click Complete
Turning the setting "on" indicates Accelo should push the Created and Progressed events into the Timeline for the Contact in HubSpot. This will only happen if the Company or Contact is synced between the two platforms.
Manually Push Contacts from Accelo to HubSpot and Pull Contacts from HubSpot to Accelo
While syncing Companies and Contacts will happen automatically over time as Contacts are added or updated, there are times when it is necessary to push or pull all records from one platform to the other in bulk, especially when first setting up the integration.
After you have successfully connected to HubSpot and set up the integration field, status mapping and trigger rules, you will be able to utilize the Pull or Push button on the Integrations screen to queue up a bulk process import. 
-
Pull - Accelo will ask HubSpot for a list of all Companies and Contacts. Once obtained, Accelo will apply the Sync Rules/Criteria to each record. When the rules are satisfied, Accelo will then create the Company or Contact.The length of time required for this process will vary depending on the size of your HubSpot database. We will send you an email once it's complete though.
-
Push - Accelo will gather a list of Companies and Contacts in your Accelo account that matches your Sync Rules/Criteria to push to HubSpot. The length of time required for this process will vary depending on the size of your Accelo database, but we will send you an email once it's complete.
Note: We strongly recommend pulling Companies and Contacts into Accelo from HubSpot prior to pushing any data to HubSpot.
