Set up special process actions for your Projects to save time on your work and make sure that all processes for the Project to finish are completed accordingly.
Using this guide, you can:
- Open Project Plan
- Complete all Outstanding Tasks and Milestones
- Cancel all Tasks and Milestones
- Cancel all Outstanding Tasks and Milestones
- Approve Work
- Invoice
- Assign Work
- Link Latest/Oldest Active/Pending Retainer
- Create Signoff
- Pause all Incomplete Milestones and Tasks
- Resume all Paused Milestone and Tasks
Open Project Plan Action
When a Project is created, automatically show the option to set up the Project Plan and budget. This is recommended for a progression upon creation of a Project, as it will ensure that your staff remembers to plan the Project before starting work on it. This action can be skipped, if the staff member is not ready to plan the project.
This is added by clicking the + button next to the appropriate progression, choosing Special Process, and selecting Open Project Plan.
Complete All Outstanding Tasks and Milestones Action
Automatically complete all tasks and milestones that were created against the Project. This is a hidden action, meaning that it will happen in the background when the progression occurs.
This is added by clicking the + button next to the appropriate progression, choosing Special Process, and selecting Complete All Outstanding Tasks & Milestones.
Cancel All Tasks and Milestones Action
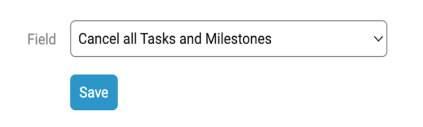
Automatically cancel all tasks and milestones created for the Project that are outstanding. This is a hidden action, meaning that it will happen in the background when the progression occurs.
This is added by clicking the + button next to the appropriate progression, choosing Special Process, and selecting Cancel all Outstanding Tasks and Milestones.
Cancel All Outstanding Tasks and Milestones Action
Automatically cancel all tasks and milestones created for the Project that are outstanding. This is a hidden action, meaning that it will happen in the background when the progression occurs.
This is added by clicking the + button next to the appropriate progression, choosing Special Process, and selecting Cancel all Outstanding Tasks and Milestones.
Approve Work Action
Using a progression action, you can bundle this approval feature into a change in status for the Project. For example, if you have a progression that moves your Project from active to complete status, then this could be an appropriate time to prompt the user to review any unapproved time on the project once the work is done.
This is added by clicking the + button next to the appropriate progression, choosing Special Process, and selecting Approve Work.
Invoice Action
The invoicing process can be configured for any progression on a project. For example, if you convert your Quote into a Project, you can instantly prompt a Project Invoice before your project is progressed into a commenced or active status to ensure the project manager produces an invoice. If this step is unnecessary, it can be skipped.
This action is added by clicking the + button next to the appropriate progression, choosing Special Process, and selecting Invoice.
Assign Work Action
Using a progression action, you can bundle the assign work feature into a change in status for the Project. For example, if you are in the planning stages of a Project, you can prompt user to select assignees for milestones and tasks before your project begins. If this step is unnecessary, it can be skipped.
This action is added by clicking the + button next to the appropriate progression, choosing Special Process, and selecting Assign Work.
Link latest/oldest Pending/Active Retainer Action
Sometimes work carried out for a Customer is recurring and against a retainer. Work objects, such as Projects can be linked to retainers when they are active or pending.
At times, we are only human and work objects might be linked to a retainer as intended. In this case, a progression can be set so that the Ticket is linked to a retainer automatically. There are two options for linking retainers; you can link oldest or newest retainer that holds a pending or active status.
This is added by clicking the + button next to the appropriate progression, choosing Special Process, and selecting either Link Latest Pending/Active Retainer or Link Oldest Pending/Active Retainer.
