Keep track of your Task Status in order to keep the Task Manager informed on the status of the Task they've assigned you. Manage which tasks you’ve been assigned, completed or have left to do by updating your Task Status.
Using this guide, you can:
Manage your Task Status
Change the status of a Task on the Task Board easily on any Task Board view, When viewed using the Status Board view, the Task Board will list Tasks according to their current status. Statuses are used to report on a Task's current status. A Status will show whether the task has been assigned to a person, if that person has accepted the task, started it, or completed it.
The available statuses are:
-
Unassigned: Tasks that have not yet been assigned to a user.
-
Pending: Tasks that have been assigned to a user, but have not been Accepted by that user.
-
Accepted: Tasks that the assignee has accepted.
-
Started: Tasks that the assignee has started work on.
-
Completed: Tasks that the assignee has completed.
To change the Status of a Task from any Task Board:
-
Find the Task you wish to change the Status on. View the Current Status.
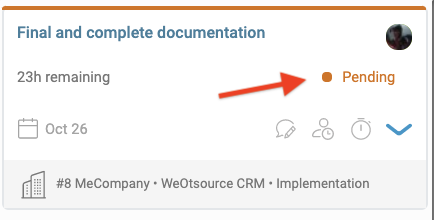
-
Click on the Current Status to see a drop-down menu of the statuses you can change it to.
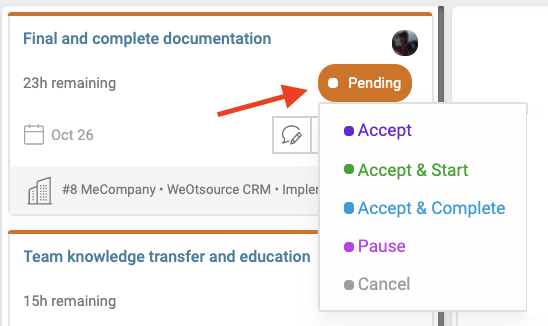
-
Click on the Status you want to change the Task to.
To change the Task Status from the Status View of the Task Board:
-
Hover over the Tasks button on the Navigation bar and select Status.
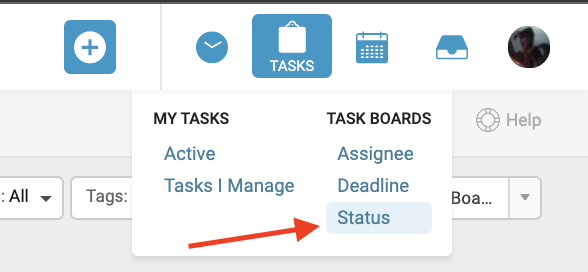
-
Find the Task you wish to change the Status on.
-
Drag and drop the Task into the Status Column you want to move it to.
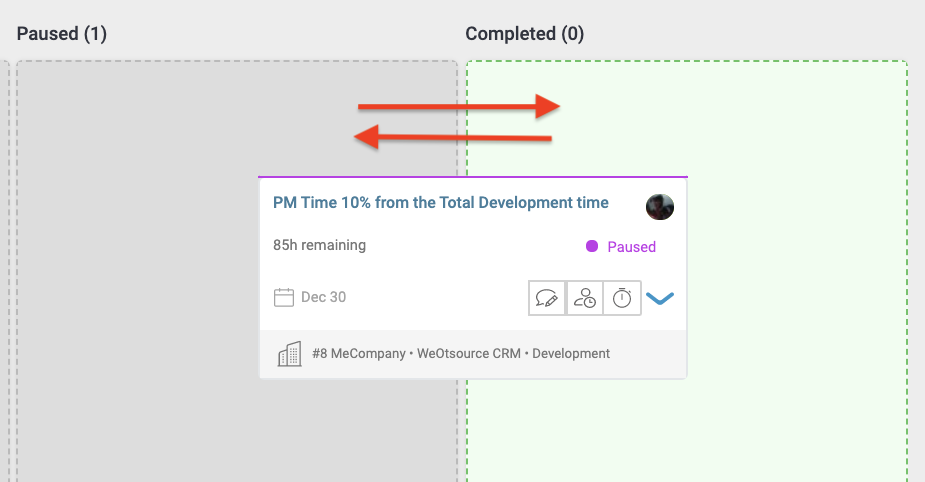
To change the Status of a Task while viewing it:
-
View the Task you wish to complete.
-
Ensure that all activities and time are logged accurately. If something is incorrect, Edit the Task.
-
Click on the Status you wish to change the Task to from the boxes on the top of the Task window. For example, click the Complete button to change the Task's status to Complete.
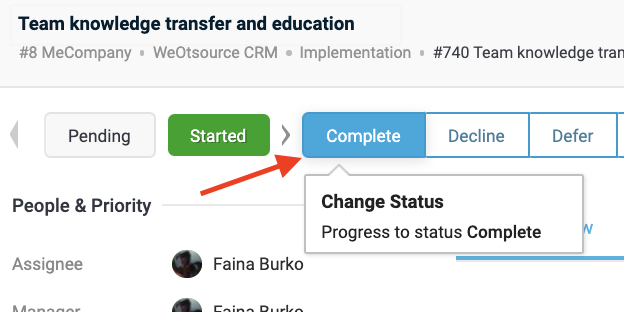
-
Reopen a Completed Task if there is more work to be done by clicking the Reopen button. This will restore the Task to the Accepted Status.
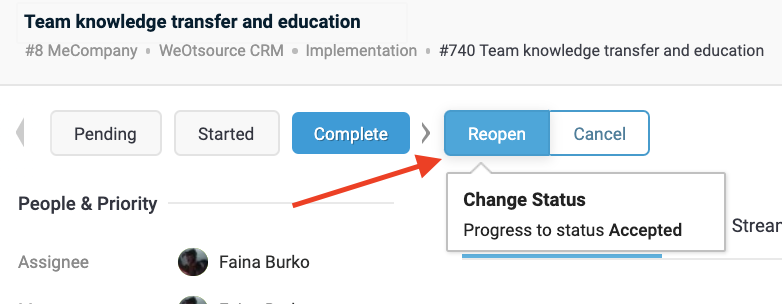
NOTE: A Completed Task can still have Activities or Timers added to it, if you realize that you forgot something after completing a Task.
NOTE: You probably noticed a Priority button on the Tasks. To find out more about it visit Using Task Priorities.
