Configure your tasks in Accelo so that when combined with scheduled appointments and external calendar entries, a real-time picture of someone's schedule is created.
Using this guide, you can:
Configure your Task Settings
We recommend you familiarize yourself with the components which make up a Task before you make any alterations. Most notably Tasks, Team Scheduling, and Timesheets.
To change your Task Settings:
-
Click the Settings button at the bottom of the Navigation bar.
-
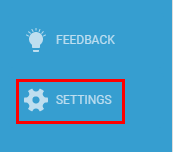 Select Tasks & Scheduling and then select Settings.
Select Tasks & Scheduling and then select Settings.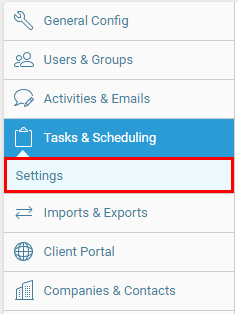
-
From the Tasks & Scheduling Settings page, there are multiple settings you can change.

- Show ID with title - Select 'Yes' or 'No'. This configuration will include the Task internal # along with the title/name of the Task when viewing it.
- Singular Label - This is the singular name of the Module. It is defaulted to Task, but you can rename it to anything. For example: Job, Work, To-Do, etc.
- Plural Label - This is the plural name of the Module. It is defaulted to Tasks, but you can rename it to anything. For example: Jobs, To-Do's, etc.
- Reschedule Committed time after X days - If you're familiar with Team Scheduling, then you know you can 'commit' time on a person's schedule. This commitment can be kept on their schedule and TimeSheets for 'X' days. After 'X' days has passed, it may be removed automatically by our system if no work was made. It is defaulted to 7 days.
