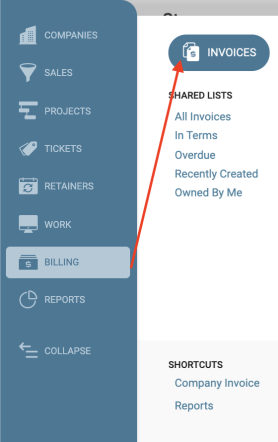So many invoices, so little time! Did you need to look back on a previous invoice for any reason? Accelo makes it easy to do so!
Using this guide, you can:
Finding an Invoice
To find an invoice, you can use the global search from the top of the screen.

- Search by Module and click on the Invoices button.
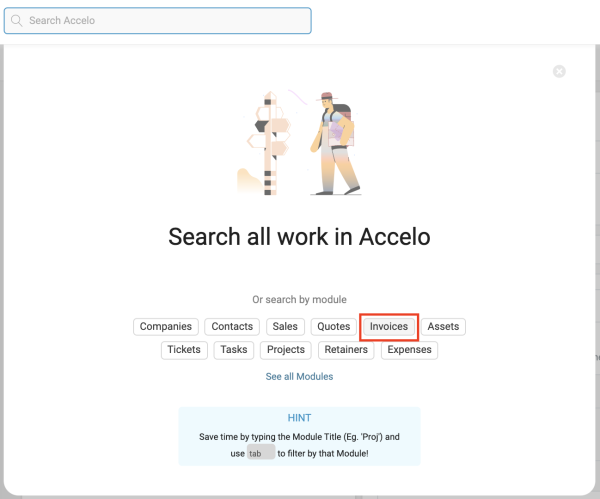
- Enter part of the invoice title, the client name, or the invoice number.
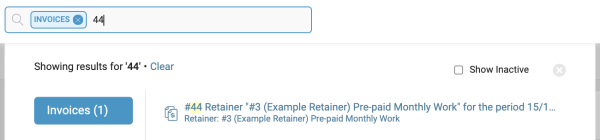
- Hit enter, and you will be taken to your results on the Invoice List.
Alternatively, you can access the Invoice List by clicking the Billing Button at the top left of the screen, and choosing Invoices.
The Invoice List

From your list of results, or your entire list, a summary of information is displayed which we'll go over here:
- ID # : This is the unique Invoice number. If you have an accounting system integrated, it will sync over the same number from the system.
- Invoice Subject - This is the name of your Invoice. Clicking on this will take you to view your Invoice.
- Client/Company - This is the Parent of the Invoice.
- Owner - This is the creator/owner of the Invoice.
- Raised - This is the raised date the Invoice was set to. Note, that this is not necessarily the creation date.
- Amount - This is the total amount of the invoice, excluding Tax.
- Total Owing - This is the total amount needed to be paid on the Invoice, this includes Tax. You will also see how far past/before the due date of the invoice the amount owed is in parenthesis.
Alongside each invoice to the right, you may have the following shortcut icons:
- Receive Payment - Create a manual receipt, only for unpaid invoices.
- Add an Activity - Log work against an invoice
- Edit - Edit the invoice. More details here.
Like all list screens, to refine your search or results, you can use the filters.