The Company View screen provides you with a helicopter view of all information that has been completed for your clients across all modules in Accelo, and completed by every user. Quickly see the progress of the most recent activity, invoice history, relevant work, expenses, ongoing tasks, and the general contact details of each Company.
Using this guide, you can:
-
View Company details:
View Company Details
The details tab is listed under the Info bar which includes several sections and tabs containing information to help you manage your Company. Additional details can be found under the More... tab and selected if you'd like to see more details for a company.
The info bar includes the status of the company, company manager, primary contact and the address of the company clicking the info hub will expand to show even more information.
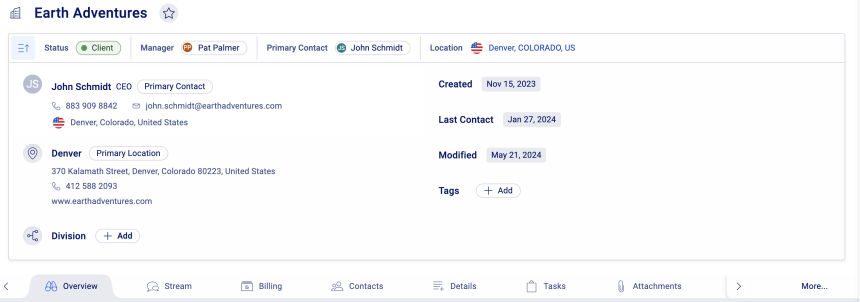
The Overview and Stream tabs can not be removed but all other details can be unselected or selected. The preferences selected will be present when viewing all other companies in Accelo.
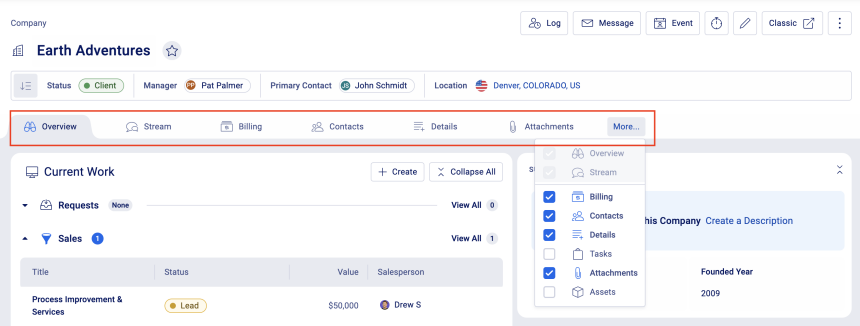
Overview
The overview tab is shown by default. The overview will provide a list of Current work against the company that is being viewed, a brief description of the Company & extra detail documented in custom fields, a revenue panel and privacy panel
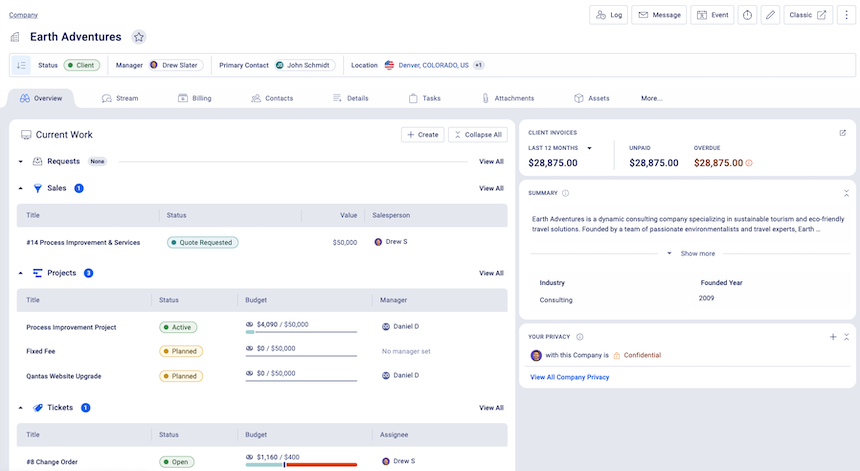
The Current Work section helps you quickly find the ongoing requests, sales, projects, tickets and retainers logged against the Company. To see all ongoing work related to the Company for each module, click View All.
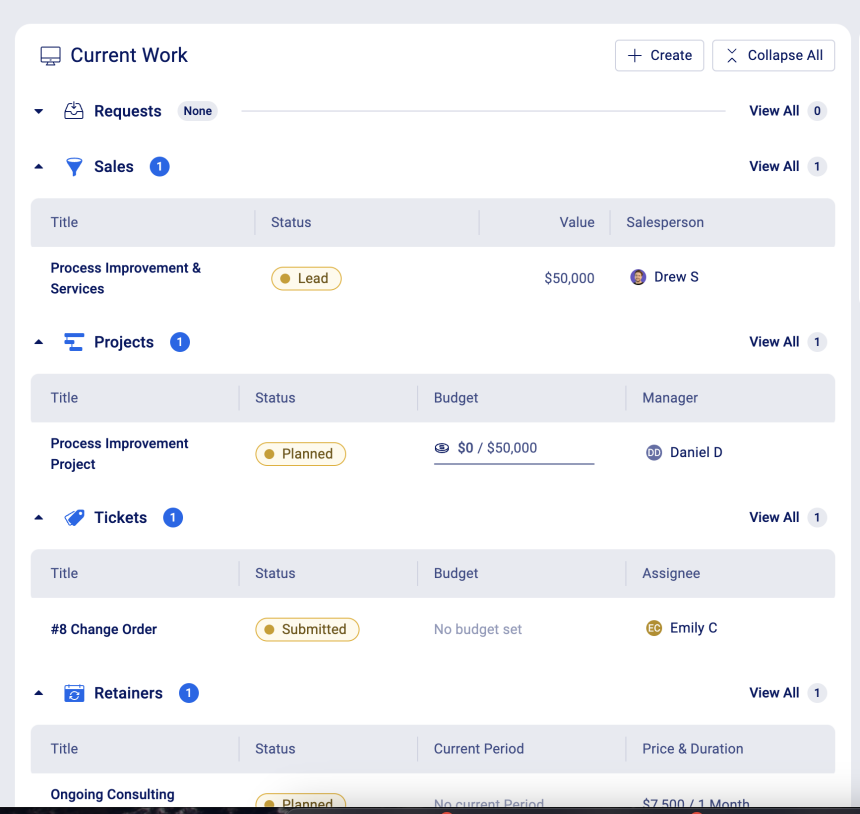
Clicking the + Create option provides a quick way to create a new module against the selected company.
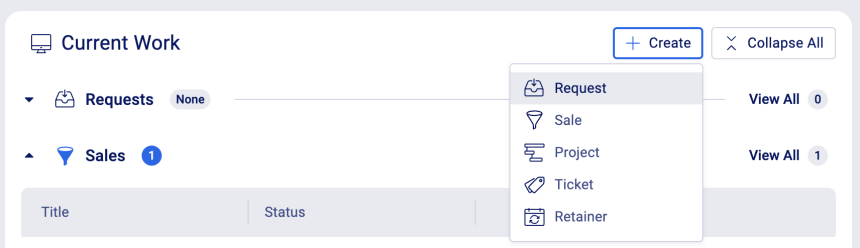
The Summary will detail any Company and Contact categories set against the company and any custom profile fields that are set as Important, please refer to the following guides for more information on Categories and Custom Profile Fields.
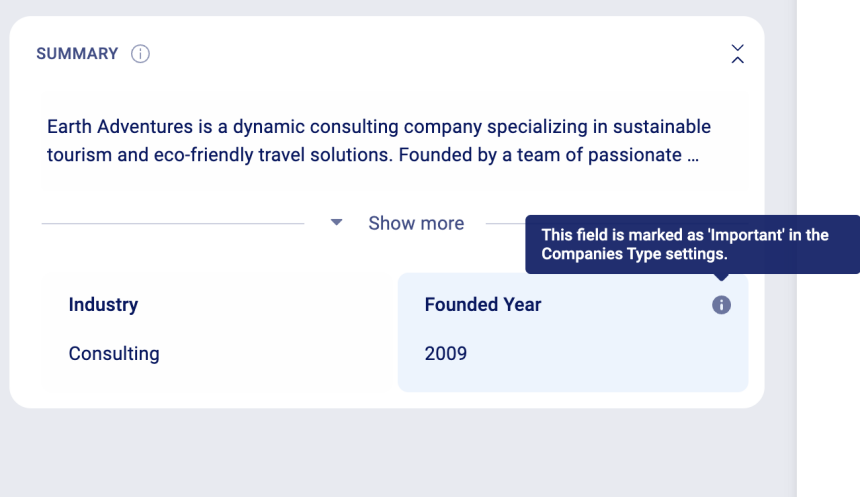
The Invoiced Revenue Panel provides users with a clear view of their current and overdue revenue. This data is only shown to users with Financial Visibility. The panel includes a dropdown to view data for different periods (Last 12 Months, Last Quarter, This Year, This Quarter), along with read-only fields for total amounts due and overdue invoices.

The Privacy Panel provides details of any privacy relationships that have been setup for this company. For more on Private Relationships please refer to the following guide.
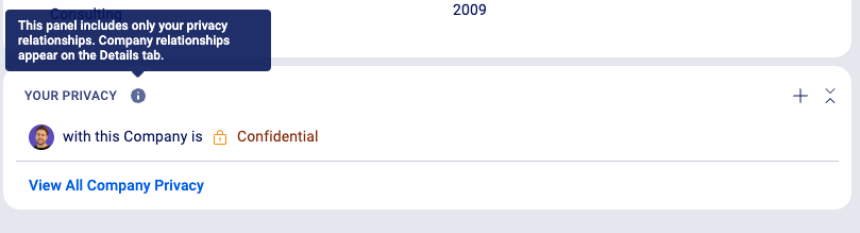
Stream
Quickly see the most recent activities recorded against the Company and all Company Contacts, or any non-billable conversations tracked against the Company itself.
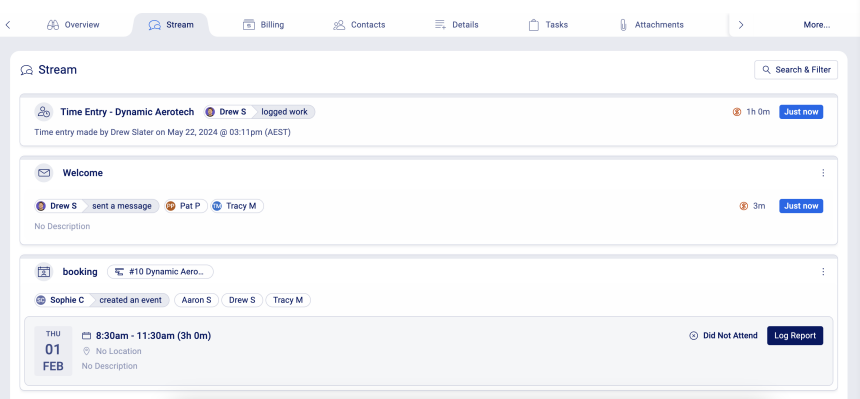
Click the Search & Filter button to easily find activities in the stream by keyword, type, start date and end date. Click Apply to return any results. 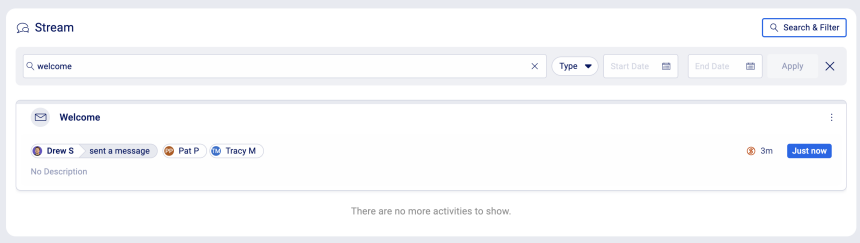
Billing
See all invoices and purchases created for this Company in one place. If you need to add an invoice, do so quickly by clicking the + button.
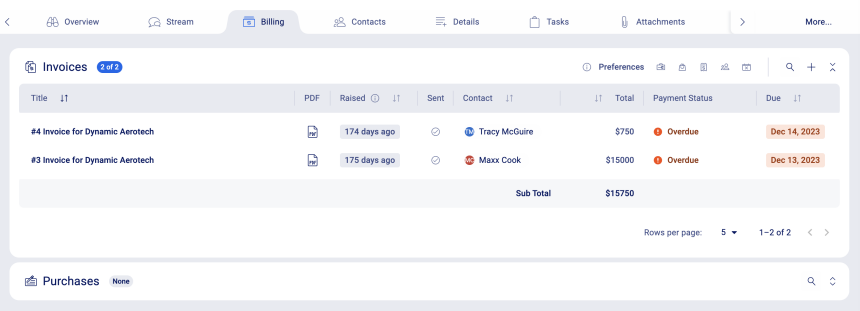
Billing Preferences are also available in Accelo V4 with enhanced UI featuring individual drop-down menus with in-line editing capabilities for each preference. You can easily update settings for the following, by hovering over each of icons above the Invoices table.
- Tax Rates - Choose one of the options for Services, Materials and Expenses, then you can set a default Tax rate.
- Invoice contacts - Set the override billing contact (this will not override for Projects and Retainers).
- Default Due Terms - By toggling the option, you will be able to manually input the Due Date for the Invoice. This will also override the Invoice template's Due Dates. NOTE: If an Invoice is auto-generated during the Period renewal process for a Retainer, then the Due Date set in the Default Invoice Due Terms for the Company will be used.
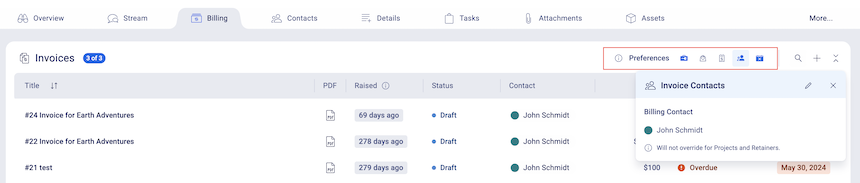
Clicking the pencil icon will then present the user with a popup to set or edit the options. 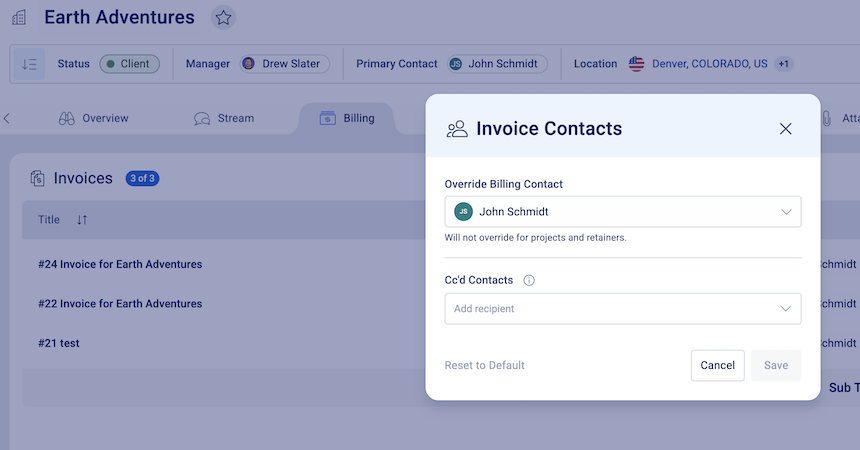
Contacts
See the full list of all Contacts that have been added to the Company in List format, including the phone number, position, email, contact status, and last contact date. Quickly add a contact via the + button.
Edit a contact by clicking the drop down arrow on the contact line, where you can add an activity against the contact, edit, unlink, import historical emails, create a message or event.
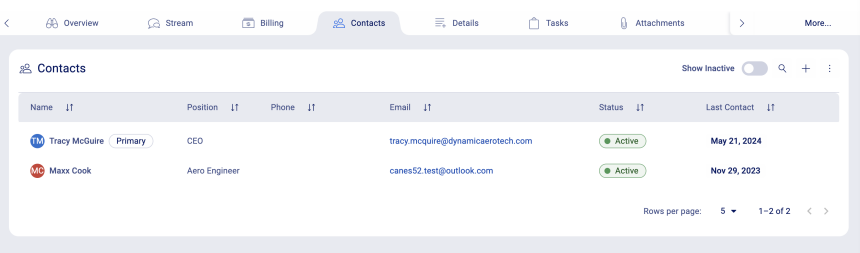
Details
Any custom profile fields and categories set on the company will be shown here. Additionally any addresses associated with the company and the status history of the company including details who and when any progressions were made.
A list of all stakeholdings for this Company is also shown, and which work objects they are contributing on. This includes work they are contributing on for both their own Company and other Companies deployment wide. stakeholders are added on a per-object basis. To read more about adding Stakeholders, click here.
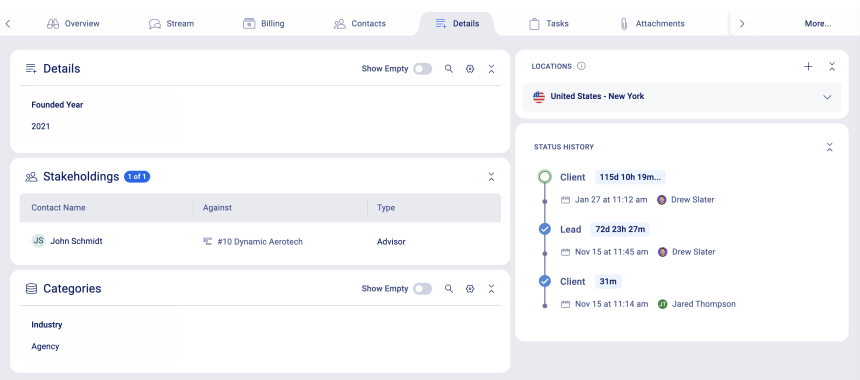
Tasks
By default, you will see all incomplete tasks associated with the Company. To see completed tasks, click the All button. Quickly add a new task for this Company by clicking + Task.
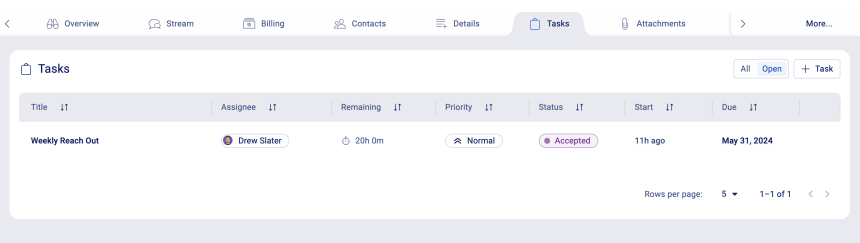
Attachments
Store and locate files related to the Company. Add new files by clicking the + Attachment button and choosing where you would to upload the file from, or select Add Folder to add a new folder under the current folder to organize files.

Assets
See all assets linked with the Company. The name "Asset" is deliberately generic (and can be renamed) because this feature is flexible, and allows you to create your own mini-database of information about your clients. To quickly create an asset related to this Company, click the + button. You will be redirected to a new page where you can add any Assets you would like to show for this company, and click Save.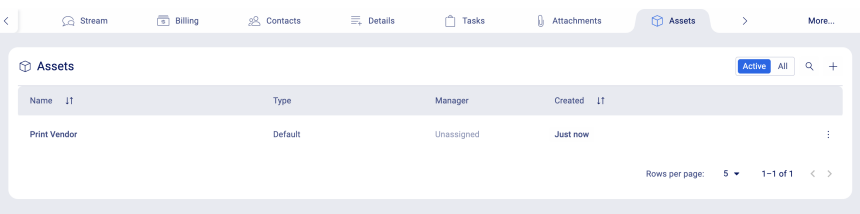
Other Features
Log Time, Create Message, Create Event
Click any of the options from the action panel to log time against the company, create a message, create an event start a timer or edit a company record.






