Building effective Project Plans to deliver client work often requires more than a simple schedule. It includes effectively linking every Task, Sub-Milestone and Milestone together via Dependencies in Accelo’s Project Management tool. Additionally, using our Auto Start settings helps manage and control the progress of Projects more efficiently, so you can deliver work on time.
Accelo’s Project Management functionality offers mechanisms to efficiently manage Projects for your clients. Two of the most critical components of Accelo’s Project Plans to understand and use are Dependencies and Auto Start.
In this guide, we’ll discuss how to properly set up Dependencies in your Project Plan, as well as how the Auto Start functionality works in tandem with these Dependencies.
Table of Contents:
- Understanding Dependencies
- Types of Dependencies
- How Auto Start and Dependencies work together
- Building User-Created Dependencies
Understanding Dependencies
First off, we need to answer a critical question: What is a Dependency in Accelo’s Project Plan feature?
Dependencies in Accelo’s Project Plans define how the progress of the Project, Milestones, Sub-Milestones and Tasks impact the progress of other Milestones, Sub-Milestones and Tasks within a Project. Dependencies impact the progress of Project items because Dependencies and Auto Start work in tandem to automatically progress Milestones, Sub-Milestones and Tasks into ‘Active’ or ‘Started’ Statuses when certain criteria has been met - and if that criteria has not been met, Dependencies will not initiate progress across Project items.
Types of Dependencies
There are two types of Dependencies in Accelo: Built-in and User-Created.
Built-in Dependencies
These are Dependencies that are naturally created by the nested structure of Accelo’s Project Plans. They are inherent in the Parent-Child relationships between the components of a Project Plan:
| Parent Object | Child Object |
| Project | Milestone(s) |
| Milestone(s) | Submilestone(s) or Task(s) |
| Submilestone(s) | Task(s) |
It is important to understand that Built-in Dependencies impact the ‘Activation’ or ‘Starting’ of Milestones, Sub-Milestones and Tasks by considering whether their Parent Objects have been ‘Activated’ or ‘Started’ on time or late.
Let’s take a look at an example:
In the screenshot below, we have the Project itself occupying the first line of the Plan (‘Name of Project’). Therefore, the first Milestone in the Plan (‘Phase I: Strategy, Research & Requirements’) is a Built-in Dependency of the Project itself.
User-Created Dependencies
User-Created Dependencies are manually created by a user in the Project Plan. To learn more about how to manually create Dependencies, see the ‘Building User Created Dependencies’ section.
It is important to note that User-Created Dependencies impact the ‘Activation’ or ‘Starting’ of Milestones, Sub-Milestones and Tasks by considering whether their upstream User-Created Dependencies have been ‘Completed’ on time or late.
These Dependencies cannot be created between Parent and Child Objects in the Project Plan because there is already a Built-in Dependency that exists between any two Parent and Child Objects.
How Auto Start and Dependencies work together
Auto Start is a setting that enables the Accelo system to automatically ‘Start’ or ‘Activate’ Milestones, Sub-Milestones and Tasks on Projects when certain criteria has been satisfied.
There are three Auto Start settings:
- Off
- Auto Start when Dependencies have been satisfied
- Auto Start when Dependencies have been satisfied and the Planned Start Date has been reached
How does Auto Start know whether Dependencies are satisfied?
When Auto Start is turned on, Built-in Dependencies are satisfied only when the Parent Milestone, Sub-Milestone or Task has progressed into an ‘Activated’ or ‘Started’ status. However, User-Created Dependencies need to be progressed into ‘Completed’ statuses for the Dependency to satisfy the Auto Start setting. In this case, if the upstream Dependency is not ‘Completed,’ then Auto Start will not be initiated.
It is important to note that Built-in Dependencies are always factors that Auto Start looks at, and when there are User-Created Dependencies, Auto Start will only initiate when both the Built-in and User-Created Dependencies have been satisfied.
In order to keep Milestones, Sub-Milestones and Tasks on track, a Project Manager can utilize the Auto Start functionality when creating the Project itself (it can also be applied by editing an existing Project).
Simply put, Auto Start will cause a Milestone, Sub-Milestone or Task to be “Started” after certain conditions are met, depending on the Auto Start setting selected for the Project and the type of Dependencies that exist between Milestones, Sub-Milestones and Tasks.
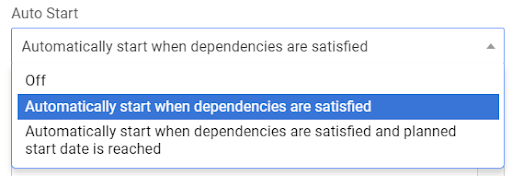
NOTE: The above is true while using an Adaptive or Fixed Deadlines Project. While using a Fixed Schedule Project, the Auto Start feature will automatically progress Milestones and Tasks into a "Started" status on their planned start dates in order to strictly adhere to the project plan, regardless if the immediate upstream dependency has been met.
Auto Start Settings Functionality
There are three options for Auto Start:
-
Off: Auto Start will not be applied.
-
Automatically Start when dependencies are satisfied: Milestones and Tasks will automatically be progressed the next day into a ‘Started’ or ‘Active’ status if their upstream Dependencies are satisfied.
- Built-in Dependencies only need to be Activated or Started to initiate Auto Start.
- User-Created Dependencies must be Completed in order to initiate Auto Start.
-
Automatically start when dependencies are satisfied and planned start date is reached: Milestones and Tasks will automatically be progressed into ‘Active’ or ‘Started’ statuses the next day, as long as their Planned Start Dates have been reached and their upstream Dependencies in the Project Plan have been satisfied.
NOTE: Auto Start cannot be turned off for Fixed Schedule Projects. In this type of Project Schedule, the Auto Start feature will automatically progress Milestones and Tasks into a "Started" status on their planned start dates in order to strictly adhere to the project plan.
When does Auto Start initiate?
Accelo’s Auto Start functionality is supported by logic that is run every 24 hours based on our customers’ deployments’ time zones. Therefore, when Auto Start is turned on, Tasks and Milestones will be automatically progressed when that logic is applied - either on the Planned Start Date or the following business day, if the Planned Start Date is not applied to the Auto Start setting.
One important piece to note: if Auto Start is on and the conditions are met, the Milestone, Sub-Milestone or Task will not be started until the next work day unless Instant Auto Start is applied.
However, turning on Instant Auto Start will initiate these Status Progressions immediately - once all Dependencies are satisfied and/or the Planned Start Date of the item has been reached.
By choosing Yes in the Instant Auto Start field, these Milestones, Sub-Milestones or Tasks will be started once the specific conditions are met.
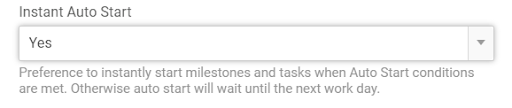
Building User Created Dependencies
There are three ways to create a Dependency in the Project Plan.
Using the Gantt Chart
When on the Edit Plan screen, navigate to the Gantt Chart view on the right-hand side. To make one Task or Milestone dependent on another, simply click the blue circle to the left or right of the Task or Milestone and drag it to the Task or Milestone it is dependent on.
By default, Dependencies created in this way will not have any delay, meaning the downstream Task will be set to start the day after the prerequisite Task has finished.
NOTE: Dragging the blue dot on the left side of the Milestone or Task will cause it to start after the Milestone or Task it is dependent on is completed. Dragging the blue dot on the right side will have the same effect, but in the opposite direction.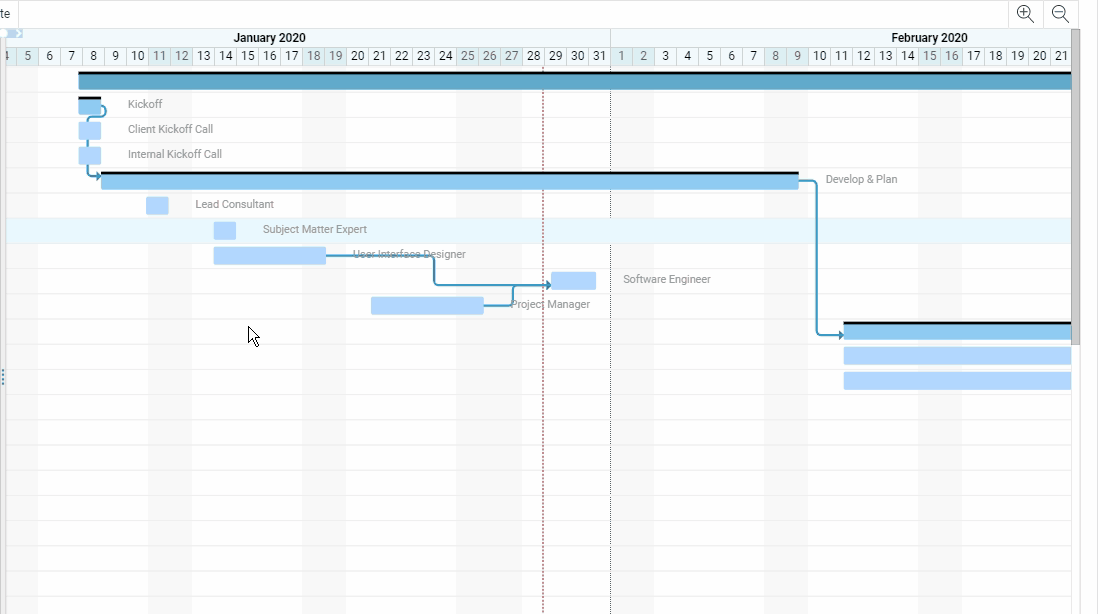
Opening the Task or Milestone Modal
By clicking on the Edit icon on the individual Milestone or Task in the Project Plan:
- Navigate to the Task or Milestone.
- Click the pencil icon to Edit that item.
- On the modal that appears, select the Dependencies tab.
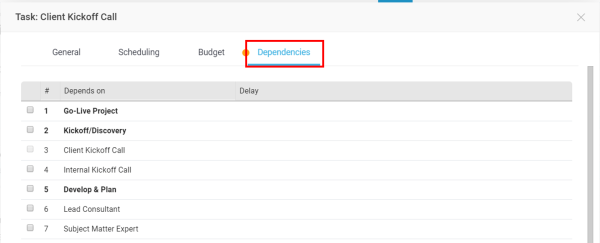
- Choose the relevant Task or Milestone for this item to be dependent on.
- If necessary, enter in the number of days this Milestone should begin Before or After the Dependency.
-
Before: If you want Milestone #2 to be dependent on Milestone #1, but Milestone #2 can begin 2 days before the due date of Milestone #1, enter 2 next to Before.
-
After: If you want Milestone #2 to be dependent on Milestone #1, but know that Milestone #2 can't begin until 2 days after Milestone #1 is completed, enter 2 next to After.
-
- If necessary, enter in the number of days this Milestone should begin Before or After the Dependency.
Using the Dependency Column
A user can also create upstream and downstream Dependencies by utilizing the Dependency:Delay column on a Project Plan.
When on the Project Plan screen, by typing a number into the Dependency:Delay column, a Dependency will be created against the relevant Task or Milestone. Adding a colon plus an integer will also add a duration to that Dependency.
For example: typing 7:3 in the column will cause the 7th item in the Plan to be Dependent on the 6th item, and it will begin 3 days after the 6th item’s finish date.

NOTE: This column will auto-fill if the user creates Dependencies either through the Gantt Chart or by opening the Task/Milestone modal.
