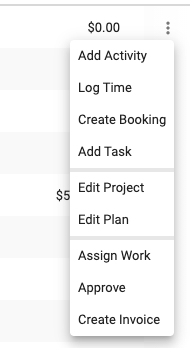Having all of your Projects in one platform is great, but only if it's easy to find and work with. Find your Projects faster, easily search and filter information with power and ease, and user filters to save time.
Using this guide, you can:
Search or View a List of Projects
Run Searches across your Projects in order to:
-
Find a specific project - Use the search bar on the Navigation Bar from any page. You can search across your entire account, or click on Projects on the left and type in the title.
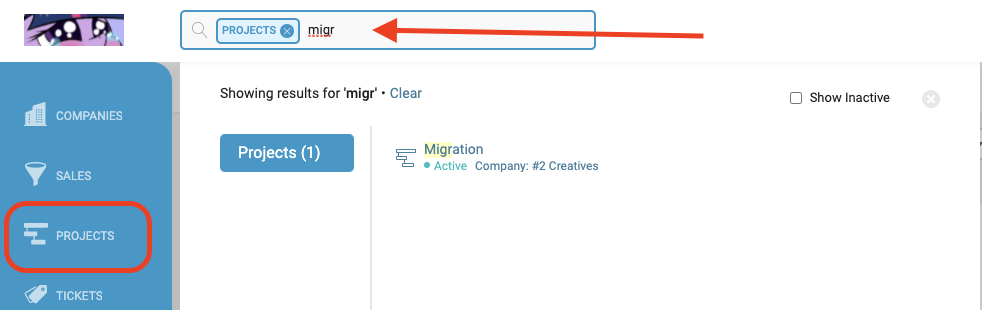
- Find a comprehensive list of all of your Projects - Click Projects on the Modules Bar and select See All Projects.
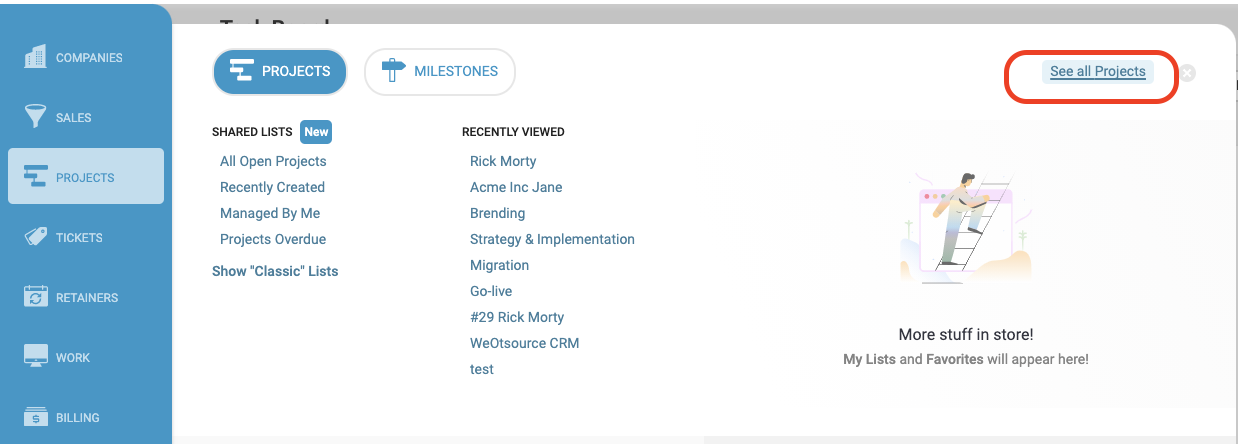
You may select any filter you already have or use Recently Viewed & Favorites to select the needed project at once.
Please note that by default, Project Lists will be opened in a Redesigned View also known as Custom List. Find more about Custom Lists.
If you are used to using Classic List view, no worries, we have left this opportunity. Click Show "Classic" Lists.
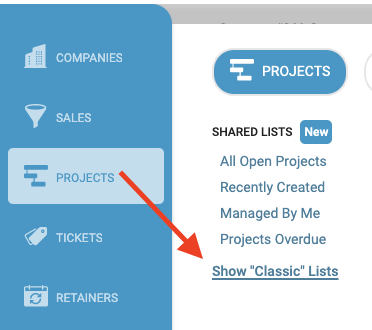
Refining your Results
Your business results and lists can be quite extensive. Please refer to our Filters & Favorites guide tips on refining your results in classic view.
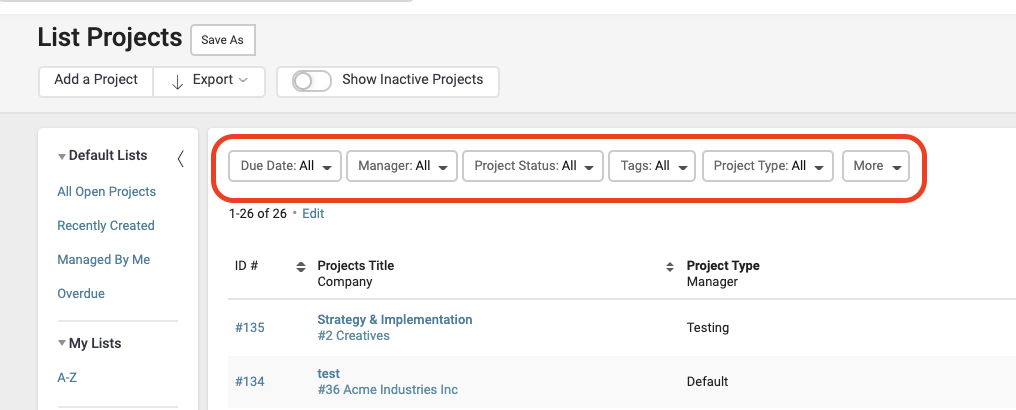
For more filtering options and columns customization refer to Custom Lists guide.
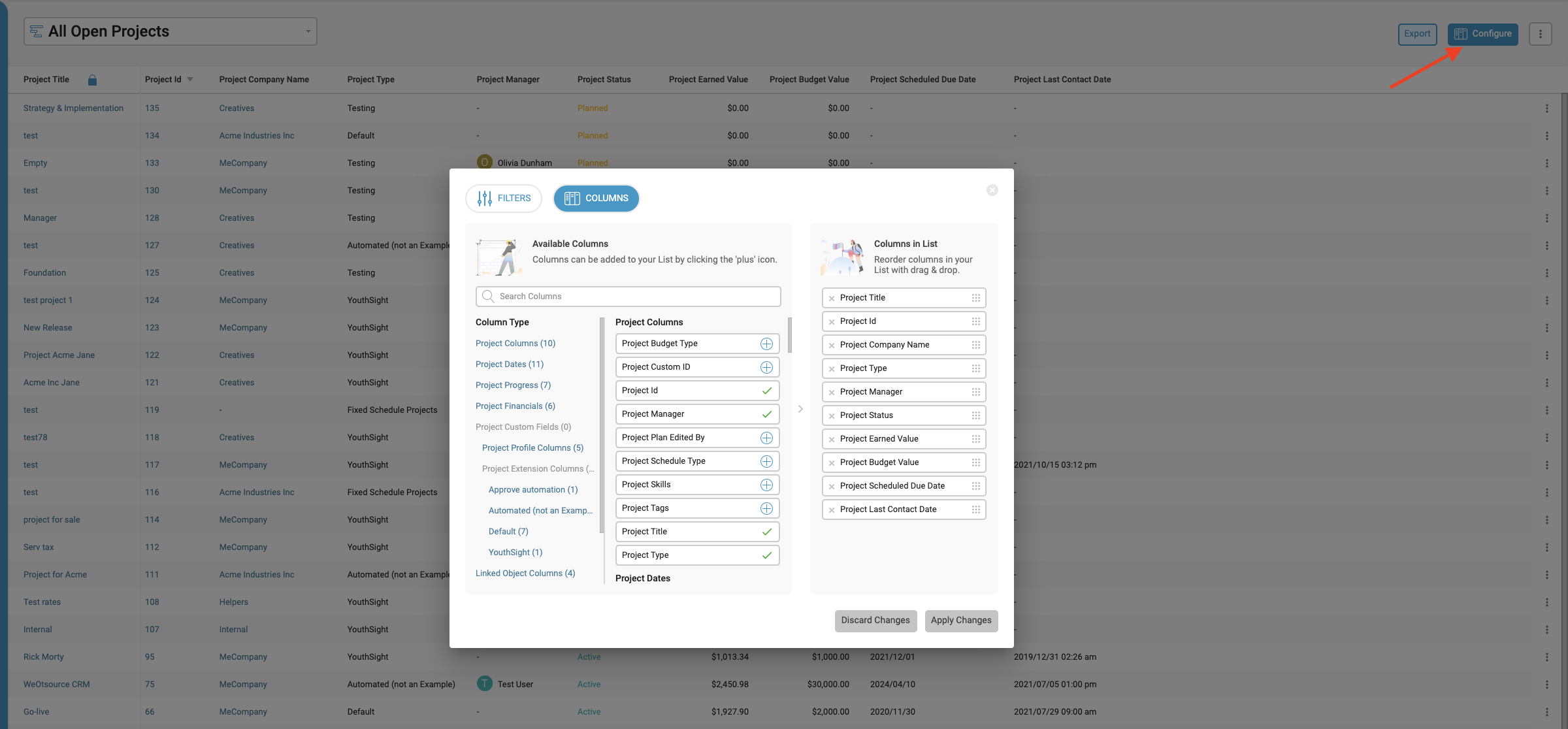
Export your Lists
Export the results into a spreadsheet in order to use comprehensive Project information to create reports. At the top left of your Classic Project list, there will be an Export option.
-
Simple - Export your list of Projects and their associated data (budgets, profits, etc.)
-
Extended - Export your list of Projects with the data from the Simple export, along with the Custom Profile Fields of their parent Companies.
On the Custom List Export button is located here.
 Note that in this case the list will be exported as you have configured it.
Note that in this case the list will be exported as you have configured it.
Adding Tasks from the List Screen
Not only do we summarize the vital data of your Projects on the Lists screen, but we've also made it easy to go through and create Tasks directly from the List screen. This way, as you scan down your list of projects and prioritize, you can quickly create a new Task without leaving the Project List screen. This functionality is available for both Classic and Custom Lists.
Click three dots and select Add Task on the right-hand side of the list.
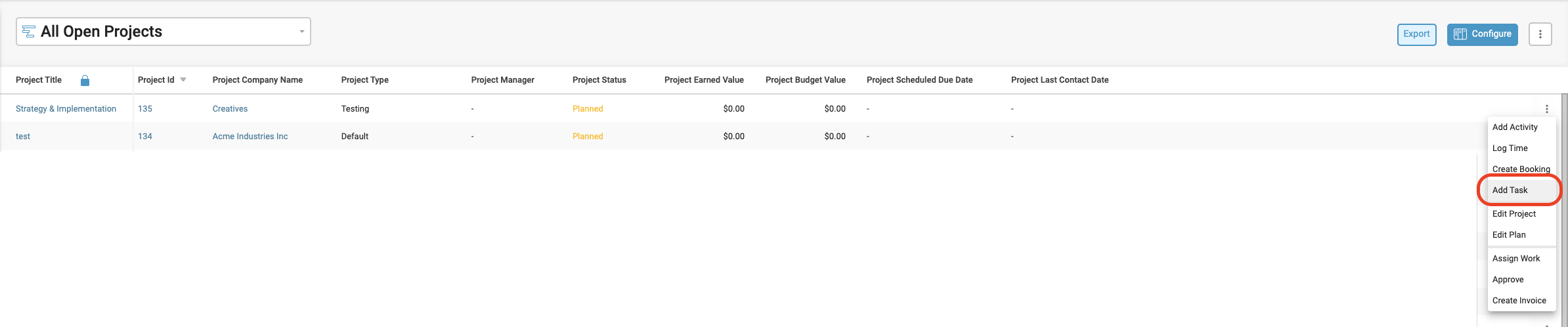
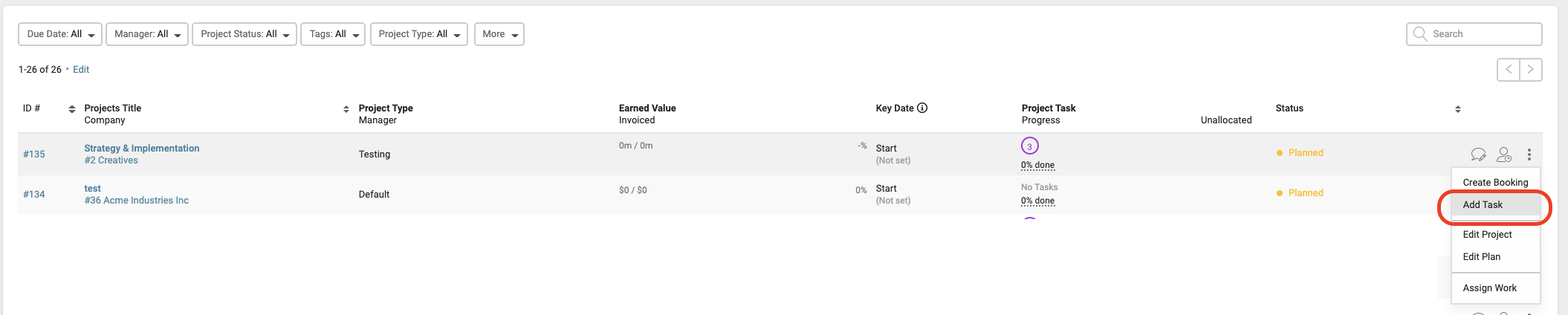
When creating the Task, you're able to choose the Milestone to associate the Task with, and if there is a rate linked to that Milestone, the task will inherit the same billable rate. If there are no Milestones yet, no worries, the Task will sit at the Project level - which could be pretty handy if you're setting up some initial planning & scoping tasks for your internal crew.
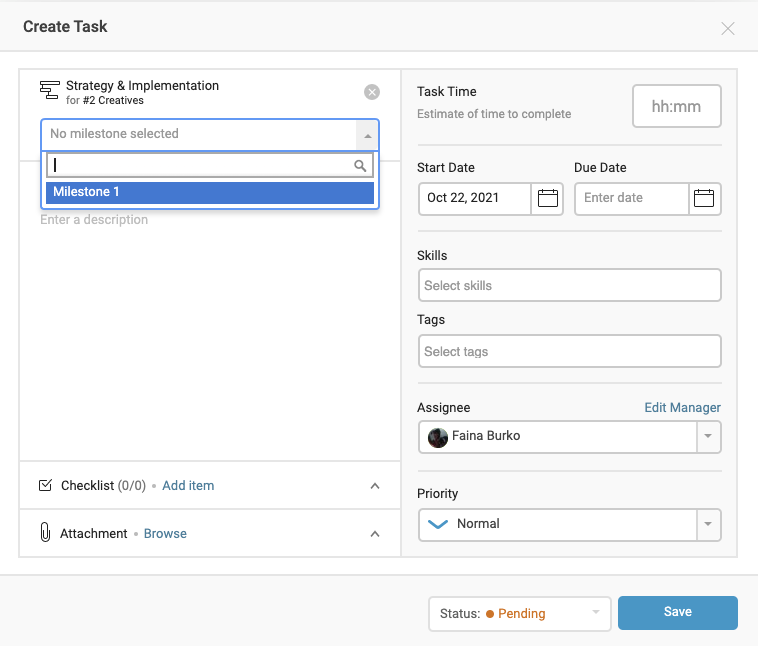
Create Booking, Send Email and more quick menu options
On the right-hand side of each project row in Classic list you'll find the Create Booking and Add Task buttons given prominence as a strong encouragement for scheduling the work beforehand.
Additional shortcuts are available under the three dots button - which include Edit Project, Edit Plan and Assign Work,
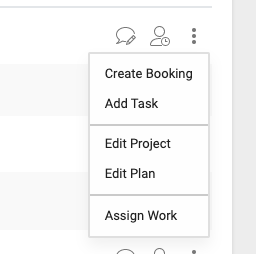
Track your time easily with Custom list screen as it gives even more options - Log time and Add Activity buttons. Plus, Approve time and Create invoice.