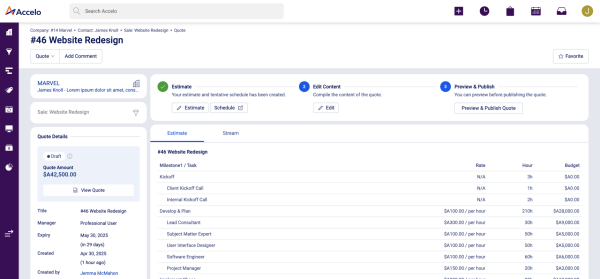View Quote Screen Features
Accelo now supports Tentative Scheduling through Quotes, enabling users to plan work ahead of winning the sale. This feature allows teams to estimate delivery timelines, provisionally allocate resources, and gain visibility on potential work via the Scheduling Dashboard, all without impacting active projects.
Using this guide, you can learn how to use Tentative Scheduling:
- In the Create Quote Flow
- On the View Quote Screen
- Converting to an Active Project
- Editing the Tentative Schedule
Create Quote Flow
When creating a Quote against a Sale, there is a new optional ‘Start Date’ field which will be required to set up a tentative schedule once the Quote has been created.
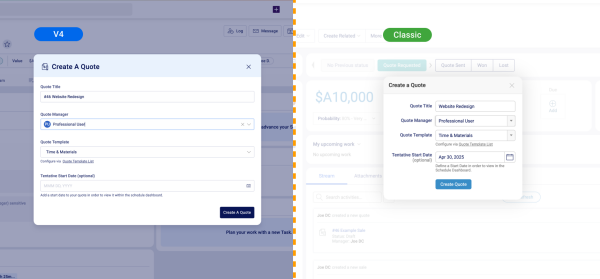
View Quote Screen
The View Quote screen will remain unchanged if a Start Date has not been populated.
To set up a schedule, users can click + Estimate from the Create Estimate Quote Stepper.
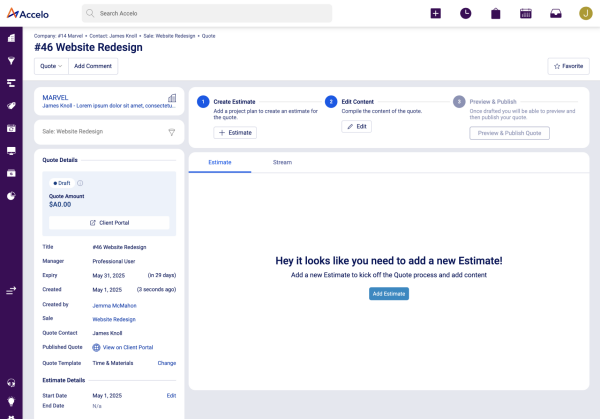
Setting up a Schedule on the Quote Estimate Screen
-
The Start Date is now editable in the Quote Estimate view. This helps anchor the project timeline and better plan delivery.
-
The End Date field will appear once a Start Date is added. It will populate if a Project or Milestone template is inserted into the Quote Estimate gantt chart.
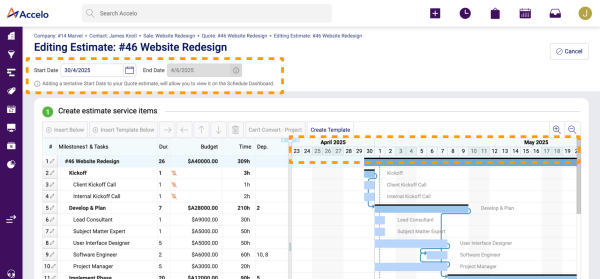
-
View Tentative Schedule checkbox at the bottom on the Estimate screen, enabling the Quote and its schedule to be visible on the Scheduling Dashboard screen.
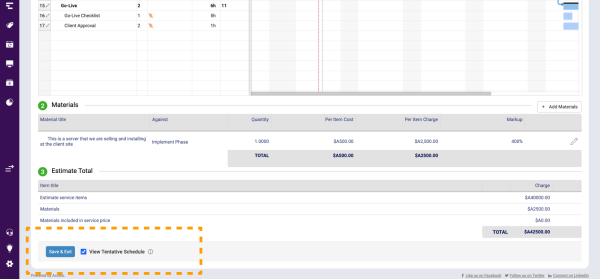
View Quote with an Estimate added
Options on View Quote screen once the Quote estimate has been added but the Quote is yet to be published and sent for approval (draft status):
-
Edit Estimate: Adjust the Quote’s budget (when not published) and timeline.
-
View Schedule : Clicking this will direct you to the Scheduling Dashboard, where the Quote and its tentative schedule will automatically load. Note - Quotes will be nested below its parent Sale.
Options on View Quote once it has been published and sent for approval
-
Re-Edit Quote: Opens the Edit Estimate Page where user can adjust the budget and timeline. This also moves the Quote back into draft status.
-
Tentative Schedule : Opens the Edit Estimate Page where user can adjust the timeline. The Quote remains in a published status
-
View Schedule: as outlined above.

The Quote Details section now includes a Quote status, Client Portal link, and the Estimate Start & End dates.
Declining or Closing a Quote:
-
If a Quote is declined, its tentative schedule is automatically removed from the Scheduling Dashboard.
Converting to an Active Project:
When a Quote is accepted:
-
The tentative schedule is automatically carried over into the Project creation screen. The schedule dates and assignees can be modified once converted to a Project.
-
The Start and End Dates from the tentative schedule will pre-fill the project on the Create Project screen.
-
You will have the option to review and adjust the dates as necessary.
Editing the Tentative Schedule
Navigate to the Quote Estimate screen: If you wish to edit dates, you can do so via the Gantt chart view for tentative tasks, which now includes the new Start and End Date columns.
You can drag and drop the gantt chart line items to adjust dates. Alternatively, you can also update the Start & End Date fields at the top of the Estimate screen which will adjust your gantt chart automatically.
Adjust Milestones and Tasks: While the Quote remains in a published state, you can modify fields that do not impact budget including duration, dependencies, and assignees. If you do wish to modify the budget, you will need to re-edit the entire Quote, bringing it back to a draft status.
Locking Mechanism: Budget fields will be locked if the Quote has been published and sent for approval.