View a report of all time logged by a particular user for different time periods, including this week, last week, this month, or a specific time range. Export this data to generate a report for your payroll records.
Using this guide, you can:
View the Timesheet Overview
View the Timesheet Report by clicking on the TIME icon on the Navigation bar at the top of Accelo.
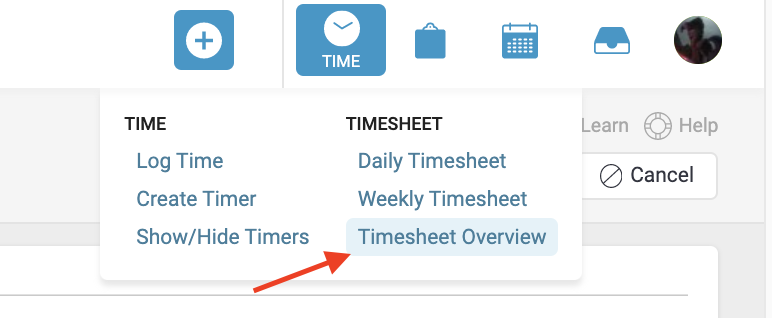
By default, you will be able to see all the time you have logged throughout the current week, including the amount of non-billable and billable time, what it was logged against, and each individual activity you logged.
 You can filter Timesheet Overview in different ways:
You can filter Timesheet Overview in different ways:
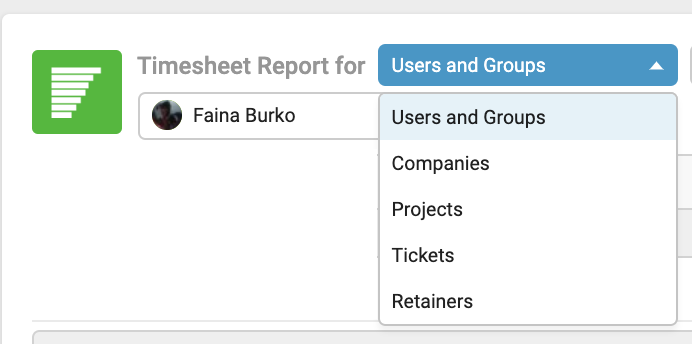 Users and Groups. To view a Timesheet Overview for a different user, choose or search for their name from the drop-down list. Note that you must be an Admin user or be the Manager of a user to see the user in the dropdown.
Users and Groups. To view a Timesheet Overview for a different user, choose or search for their name from the drop-down list. Note that you must be an Admin user or be the Manager of a user to see the user in the dropdown.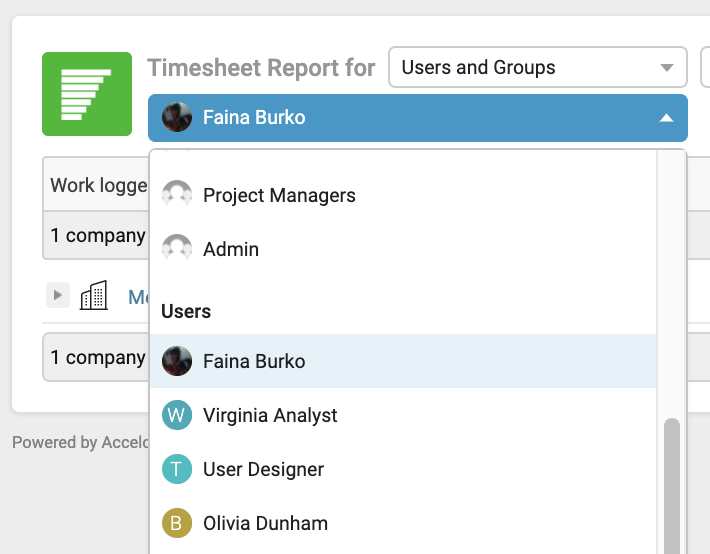 Companies. By default, you will see all companies. Select a Company from the list or type its title in the Search window to select the specific one.
Companies. By default, you will see all companies. Select a Company from the list or type its title in the Search window to select the specific one. 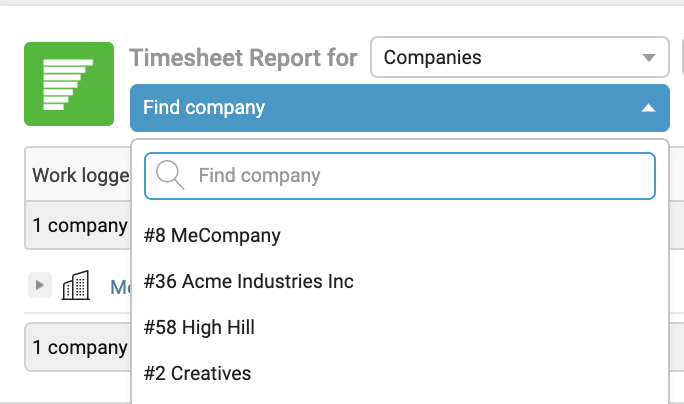 Projects. You will see all projects grouped by company.
Projects. You will see all projects grouped by company. - Tickets. By default, all tickets will be shown grouped by company.
- Retainers. All Retainers are shown grouped by company they belong to.
Additionally, you can filter by Rate Type.
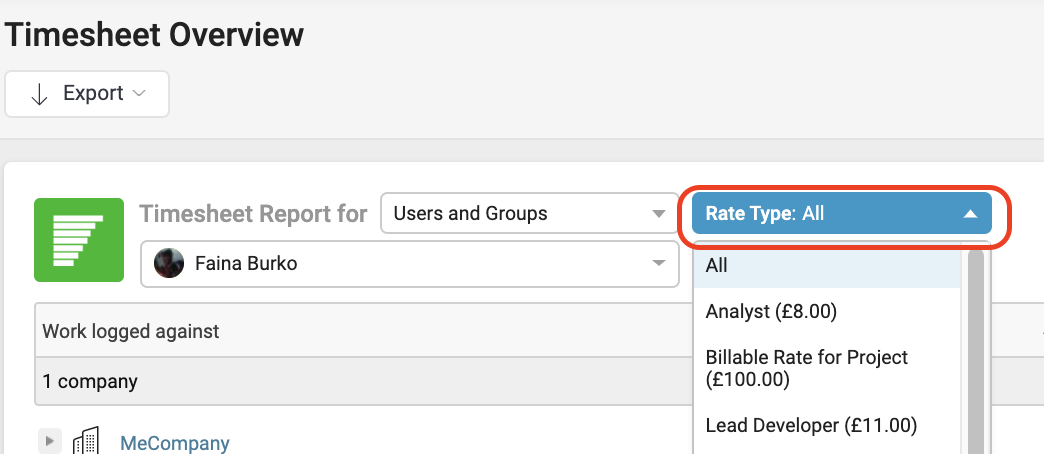
By default, the overview shows time entries with All rates, but you can select any specific rate you'd like to see in this report. In this case, only time entries with the selected rate will be shown.
Next filter toggles are disabled by default, and report includes logged time as well as emails, notes, calls, meeting reports, postals, billable and non-billable time.

When Show only with logged time toggle is enabled, you will be presented with only time logged. Notes, emails, calls, meeting reports, and postals are excluded in this case.
When Show only with billable time is enabled, only billable entries and activities will be included.
To view the Timesheet Overview for a different period of time, select a time parameter from the drop-down list on the right. Select from Last 7 Days, Last 30 Days, Last 60 Days, Last 180 Days, Today, Yesterday, This Week (the default), Last Week, This Month, Last Month, or select a defined Date Range on the calendar.
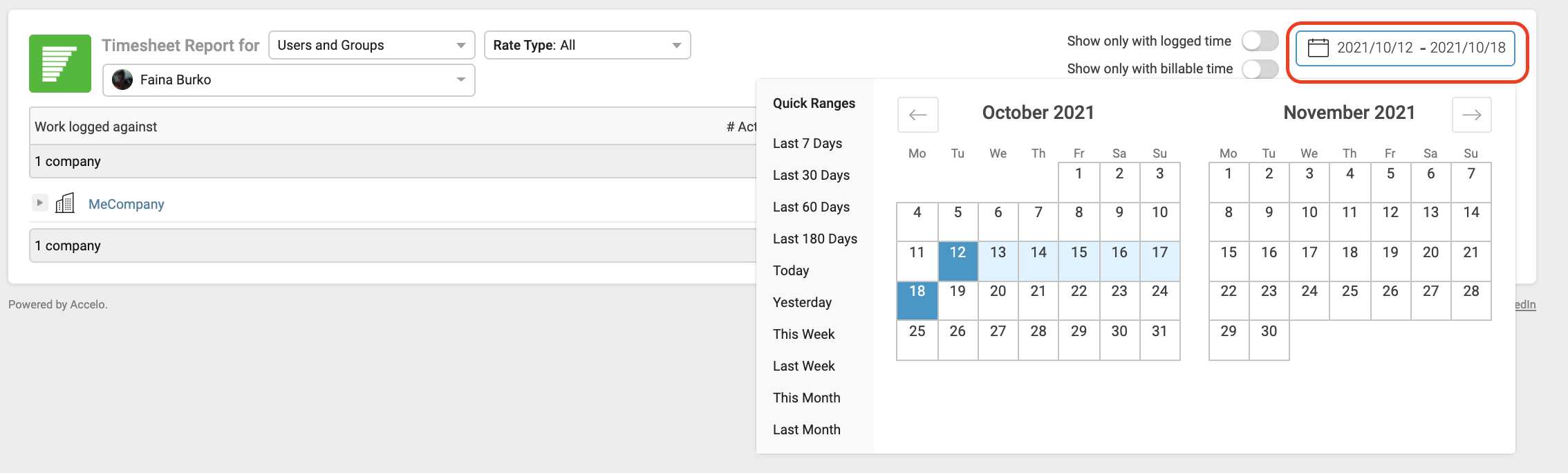
The Timesheet Overview offers a variety of breakdowns to allow you to audit and export your data easily. You can always click on any row to break down more details. Now let's look at a break-down of the information you can view on the Timesheet Overview:
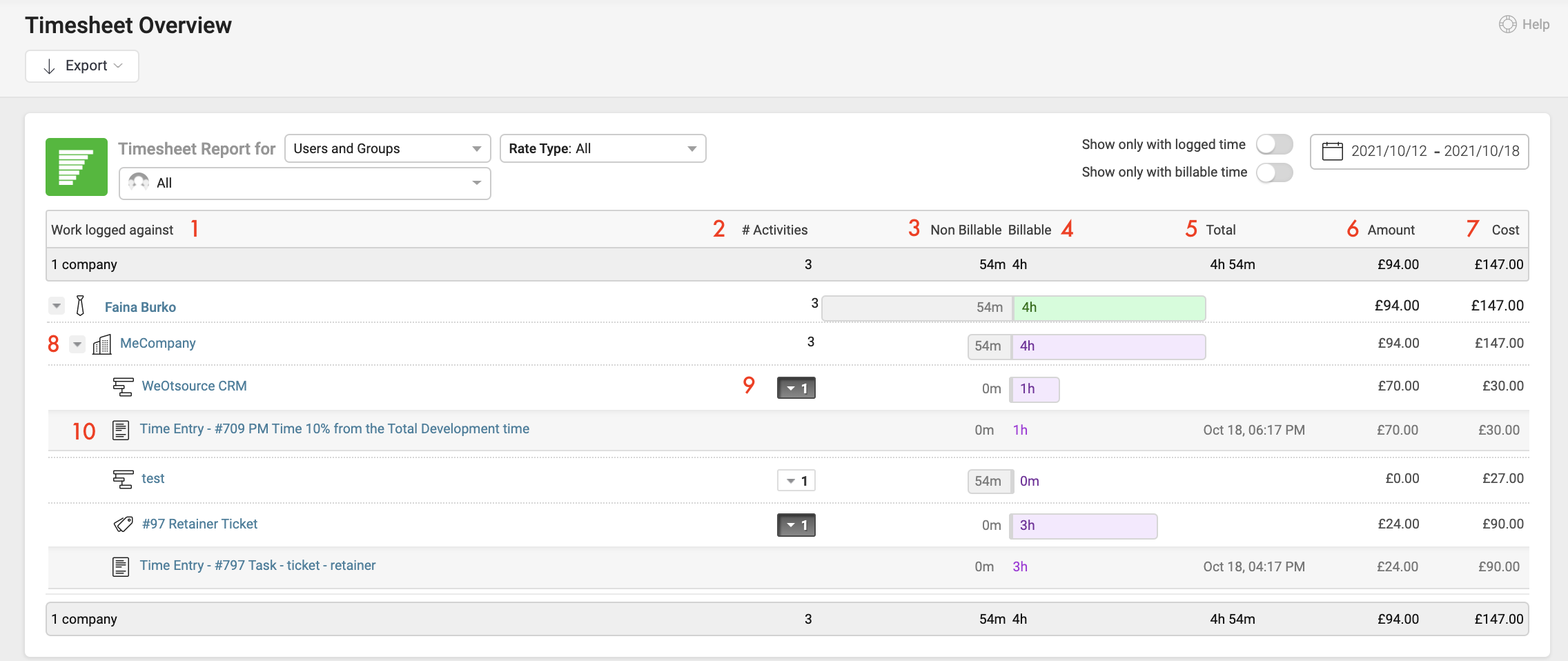
-
Work Logged Against: See which Company the work was logged against, as well as the total number of Companies that were worked with.
-
# Activities: See the total number of Activities logged, as well as the number of Activities logged against each individual Company.
-
Non-Billable: The amount of Non-Billable time logged against the Company or Object, shown with a bar line.
-
Billable: The amount of Billable time logged against the Company or Object, shown with a bar line.
-
Total: The total amount of Billable and Non-Billable time logged for the parameters you are viewing, whether it be that specific user, Companies, Projects, or Tickets within the date period you selected.
-
Amount: The total amount of money that will be billed, based on the amount of Billable Time.
-
Cost: The total amount of money your company will pay your staff for the work done, based on the total amount of time logged.
-
Work drop-down: Click on the Company to view a drop-down list of each object under that Company that had time logged against it.
-
Activity drop-down: Click on the button indicating the number of Activities logged against each object to view a drop-down list of all Activities logged.
-
Activity Details: View the type of Activity logged, the Title of the Activity, the date the Activity was logged, and the Amount and Cost of the Activities logged.
Export the Overview
Export this report of time logged for your records or your clients by clicking the Export button at the top of the page.
This will present you with two options: Timesheet Summary or Timesheet Detail. Select one of the two, depending on the level of detail you want in the export.
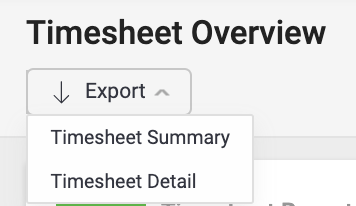
After selecting, a message will appear on your screen indicating the export is in progress and will be sent to you via email.
 Accelo will then send you an email with a link to access the export file. This email notification can also be found in your Accelo Inbox as a private activity.
Accelo will then send you an email with a link to access the export file. This email notification can also be found in your Accelo Inbox as a private activity.

NOTE: This link will expire after 6 hours, and it can be shared with colleagues if you wish.
Permissions to view other people's Timesheet
By default, you have the ability to view your own timesheet.
To view another user's timesheet, you'll need to either:
• Have Administrator license. Administrators are able to view all users' timesheets.
• Be the manager of the user you need to see. Managers are able to view the timesheet of users whom they manage.
