As much as automation helps save time and makes things efficient, there's always room for human error. Thankfully, you can always edit any invoice you have created!
Using this guide you can:
Edit an Invoice
You may wish to edit an invoice to update the subject, due date, line items (and the total amount), or delivery method. In any or all of these cases, you can edit any invoice by clicking on the Edit button right below the Invoice Name at the top left in View, or by clicking on the Edit Icon to the right of the List View.
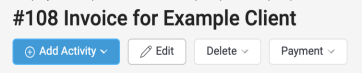 In most cases, you can change any of the details as if you were creating the invoice. This even includes changing the line items, but doing so will affect the total and of course the outstanding amounts.
In most cases, you can change any of the details as if you were creating the invoice. This even includes changing the line items, but doing so will affect the total and of course the outstanding amounts.
Follow these guides to learn how to edit an Invoice for each Module:
Invoice Details you can Edit
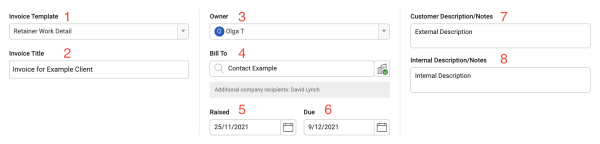
- Invoice Template: Choose the Template for your Invoice.
- Invoice Title: Choose the Title of your Invoice.
- Owner: The staff member responsible for the Invoice.
- Bill To: The Primary contact to be billed.
- Raised: The date you want the Invoice to be Raised on.
- Due: The date the payment of the Invoice will be due.
- Customer Description/Notes: These are external notes, which your Client can see when you provide them the invoice, such as, "This Invoice is a deposit for upcoming work".
- Internal Description/Notes: These are notes for your own internal records, which the Client will not have access to, such as, "Work will not begin until this invoice is paid".
Edit Line Items
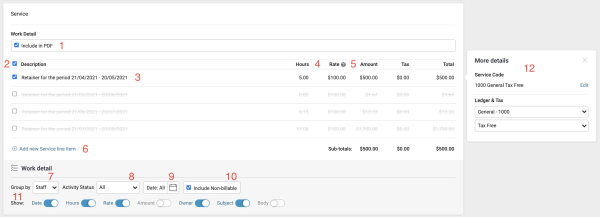
- Work Detail: Choose whether or not to include the details of the work you've done in the PDF.
- Select / Deselect the individual items you would like to include or exclude in the Invoice by checking or unchecking the box beside each object.
- Description: Edit the description of the line item, if necessary.
- Hours: Edit the number of hours spent on this line item, if necessary.
- Rate: Edit the rate that those hours are being billed at, if necessary.
- Add new Service line item: Choose to add on items that were not already included.
- Group By: Itemize Activities by Staff, Rate, Object, Date, or None.
- Activity Status: Choose whether to include All Activities, Approved Activities, or All Un-invoiced Activities.
- Date: Choose to invoice for Activities logged on a specific date.
- Include Non-billable: Check or un-check this box depending on whether or not you wish to include non-billable Activities.
- Show: Break down logged work for the Client under Activity Detail. Each line item may include the Date of work logged, Billable/Non-Billable Hours on the Activity, Rate used, total Amount for each item, the Owner of each object, Subject of each Activity, and/or the Body (Description) of the Activity.
- View Service details by hovering over the line item, as well as edit Ledger & Tax codes.
Save or Edit PDF
After reviewing all Details, Settings, Line items, and Expenses, review the Tax Codes and Totals. When you're finished, choose from 3 options, Preview & edit PDF, Save Invoice or Save & Send PDF which will send the Invoice to the Billing Contact right away.
 Note: All three options will create an Invoice, but your choice determines which function you want to utilize.
Note: All three options will create an Invoice, but your choice determines which function you want to utilize.
Preview & Edit the PDF Invoice
Preview a more detailed Invoice Report, which you can further customize before sending it to your Client. Learn more about creating a PDF Invoice here.
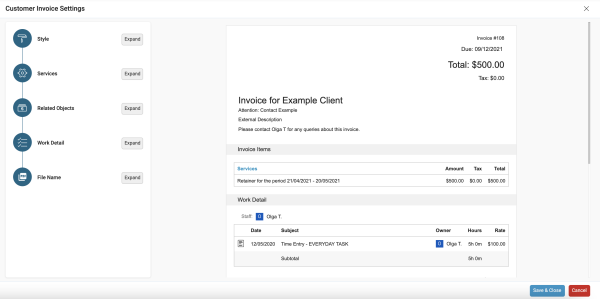
Customize your Invoice by:
- Style: Choose Font and Color Theme for the Invoice.
- Services: Choose to show Quantity, Price per unit Tax Codes and Tax amount for Services.
- Materials: Choose to show Quantity, Price per unit Tax Codes and Tax amount for Materials.
- Expenses: Choose to show Quantity, Price per unit Tax Codes and Tax amount for Expenses.
- Payments: You may also choose to show any previous payments made as well as any related invoices that have been created.
- Activities: Choose to breakdown your logged work for the Client.
- File Name: Customize the Name of the PDF File.
- Add Page Breaks: Hover over the PDF preview on the right side of the screen, then click + Page Break to add page breaks to the invoice template.
- After reviewing all the details, hit Save & Close.
