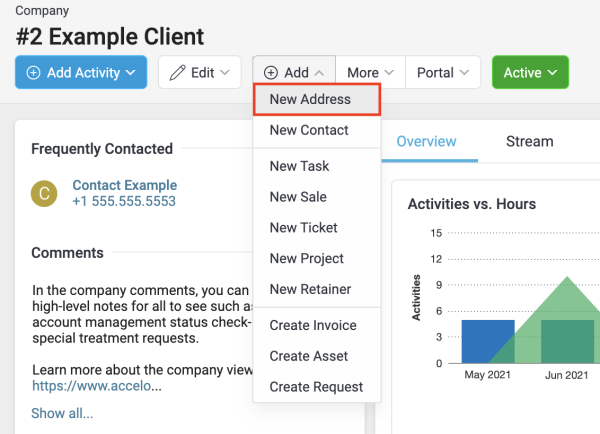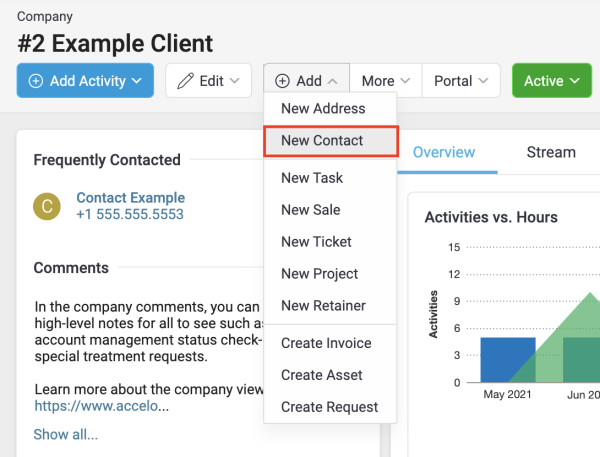Your Company and Contact databases are tightly integrated with all other modules in Accelo, allowing you to easily find all logged work across every member of your team.
Using this guide, you can:
Create a Company
Your Companies should include your Leads, Clients, Vendors, & Partners - everyone your business talks to.
Note - The Companies module is also commonly named the Client module.
To create a Company:
-
Hover over the +Add button in the Navigation bar and choose Company.
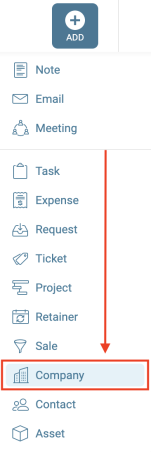
-
Complete the fields in the Add Company form (we require you to add at least one Сontact to your new Company).
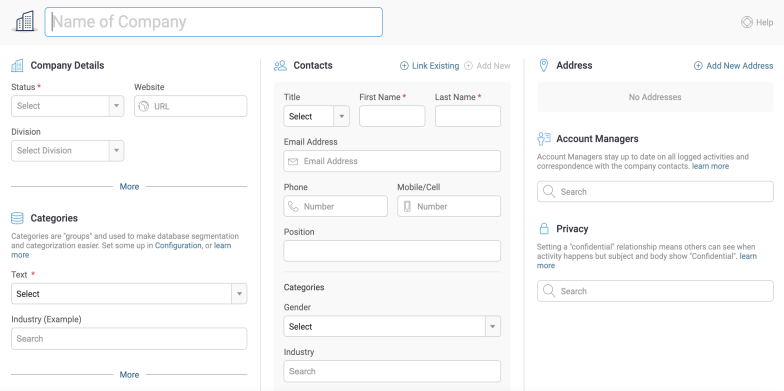
-
Click the Create Company button (near the bottom of the screen) to confirm your new company. You will be taken to the View Company screen.
-
If you need additional fields within the Add Company form, see the page on Custom Company Fields.
Understanding Company Fields
There can be a lot of information recorded on a Company/Client record, and that's a good thing for reporting purposes. However, we realize it can overwhelm newer users. We will break down each one here for you to better understand every field and its purpose. Your own Accelo account may have some fields renamed or extra fields depending on any configurations done by your Admin.
Company Information includes the following:
-
Name of Company: This is for the name or title of your Company.
-
Company Details: These are the various details related to your Company/Client based on your configurations. These fields are available by default.
-
-
Status: The associated Statuses to your Company.
-
Website: The associated web page/url for your Company/Client.
-
Division: The Division that this Company/Client may fall under.
- Comments: Any miscellaneous notes you want to put on the company record. These are meant to be a quick side note, and not recommended for deeper reporting purposes. For that, we recommend utilizing Custom Profile Fields.
-
More: Clicking on "More" will reveal additional (and often optional) fields to configure:
- Tags: You can add new Tags or select pre-defined ones to help filter for your Company/Contacts on your list pages.
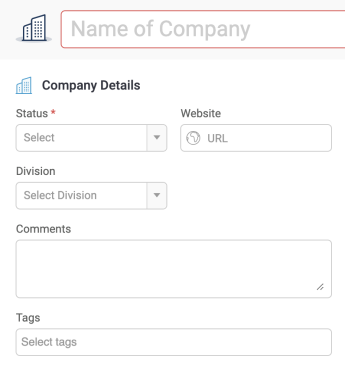
-
Categories and Custom Profile Fields: This section is where you define your various customized fields and how you wish for your extra data to be entered on your Company/Client. Below is a screenshot of some example fields. You may have more or even none depending on what is configured for your account. These fields can be filtered and/or reported on list screens.
-
-

-
Contact Details: We require every Company in Accelo to have a Contact affiliated with it. This is for proper categorization and work reporting in Accelo. So it shouldn't be surprising that there are also a large number of possible fields that can provided for a Contact, including their own customized fields like we just went over above.
-
-
Title: This is the Title your Contact would like to be addressed by. Left blank in most cases, though some would like to be addresses as a Doctor or otherwise.
-
First Name: Your Contact's First Name of preference.
-
Middle Name: Your Contact's Middle Name of preference.
-
Last Name: Your Contact's Last Name of preference.
-
Email Address: The best email to reach your Contact at in regards to the affiliated Company you're creating.
-
Phone: The best main number to reach your Contact at in regards to the affiliated Company you're creating.
-
Mobile/Cell: The best cell or mobile number to reach your Contact at in regards to the affiliated Company you're creating.
-
Position: The work Position your Contact holds regards to the affiliated Company you're creating, such as President or CEO, etc.
-
Twitter Handle: The best Twitter Handle to reach your Contact at in regards to the affiliated Company you're creating.
-
Comments: Miscellaneous extra comments you might want on the Contact record. We recommend using these as superfluous details, as it's better to use Custom Fields or Categories for reporting purposes.
-
Categories & Custom Fields: Extra configurable fields that may be available for you to add on your Contact record. These fields can be reported or filtered on.

-
-
Address: This would be the Address Fields that will be associated with your primary Contact by default (the one you just added in the above steps), and the primary address(es) for your Company/Client record. You probably already know what these fields mean, but let's go over them anyway. As a side note, you can also just search for the address in the Google field and the following fields will auto-populate.
-
Street 1: The top line in your Company/Contact address. Usually, the Street Number is followed by the Street Name.
-
Street 2: The second line in your Company/Contact address. Usually only necessary when there is a Suite Number or otherwise.
-
City: The City for your Company/Contact address.
-
State: The State for your Company/Contact address.
-
ZIP/Postcode: The Postal Code for your Company/Contact address.
-
Country: The Country for your Company/Contact address.
-
Address Label: The Label/Name you want to give your Company/Contact address. Common ones are "Headquarters" or "Main", etc.
-
Physical/Mail Address: Indicate via the checkboxes if this is for their physical address, mailing address, or both.

-
-
-
Account Managers: Here you can define any number of Account Managers you have for the Company.
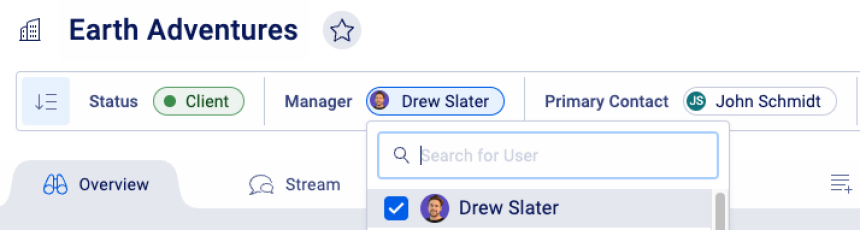
-
Privacy: You can also set up your Privacy settings for the Company as you're creating it to make sure any sensitive Company data can remain sensitive.
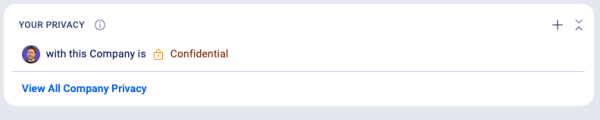
Add an Address Outside of the Creation Screen
When creating a company, you can configure a street/physical address as well as postal address. Here we'll go into more details on how to add it on the View Company screen.
-
The Physical Address is useful when you set up a meeting with a contact so that you can select the meeting location based on that contact's street/physical address.
-
The Postal/Mailing Address is used primarily as a reference. However, you can create a postal activity to ensure that any letters you send to a client are recorded in Accelo if you wish to keep a copy of any letters sent to a contact. When you add a postal activity (letter), you can choose the staff recipient who will receive the body of the letter by email, allowing them to confirm the postal address before you send.
Adding a new company address for an existing company will not automatically change the addresses set for existing contacts. You need to edit each contact to choose their physical and/or postal address.
To add an address to an existing company:
-
Navigate to the relevant Company page, and click the three dot menu from the action panel and choose Create Related Address.

-
Configure the new company address which will be visible from the Address tab.
Create a Contact
By default, all Contacts must be linked to existing Companies.
To create a Contact without a Company, or a Stand-Alone Contact, an administrator must enable the Allow Stand Alone Contact settings.
Enable Stand-Alone contacts from Settings. Under Companies & Contacts there will be an option to turn Allow Stand Alone Contacts on or off. After this is enabled you will be able to select New Contact under the Contacts menu.
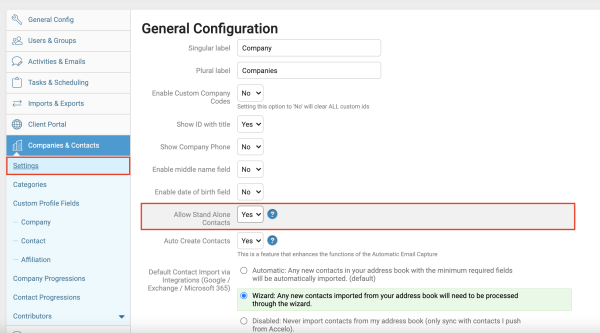
To add a new contact to an existing company:
-
Navigate to the relevant Company page, and click the three dot menu from the action panel and choose Create Related Contact.

-
The Add New Contact to Company screen will appear. Make sure you are creating a contact that doesn't exist in the system by searching Company; check to see if their name appears but is linked to a different company.
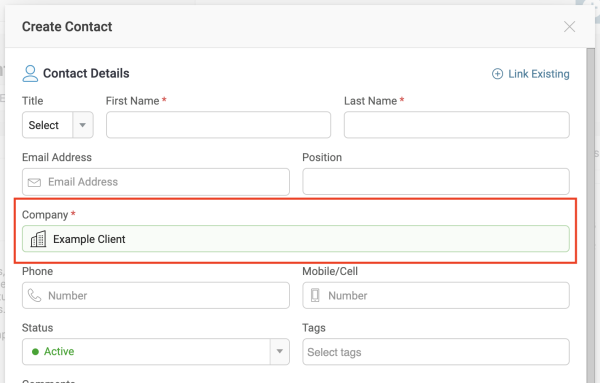
-
Fill in the fields as required. At a minimum, you must have a first name and last name.
-
Review any custom fields on this form, such as segmentations or profiles.
-
If any addresses are already configured for this company, you can choose one from the drop-down or select Other and enter the new address information.
To find the contact address, click View Contact. The Affiliations section lists the contact's phone, email and address information for that company.
Link an existing contact
If the contact you are adding to this company has already been added to Accelo, rather than create another contact, you would link the existing contact to this company. This creates a new affiliation for that contact.
To link an existing contact:
-
Click the Link Existing Contact button to open a search bar. Once you have selected your contact you will notice some of the fields (like First Name and Surname) are set - that is because you can't edit the contact from here - you can only enter their new affiliation details.
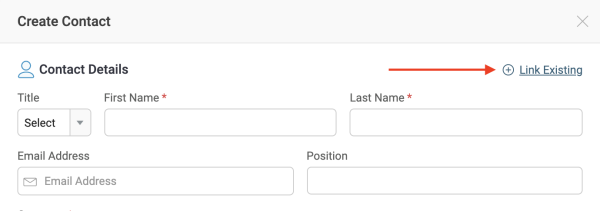
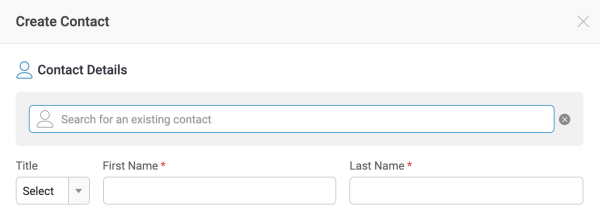
-
Click Save on the bottom right to finish.