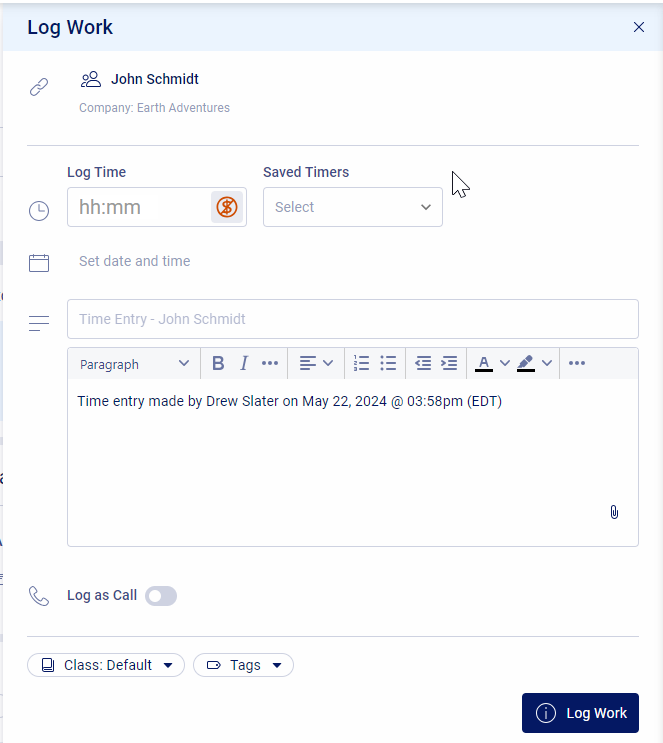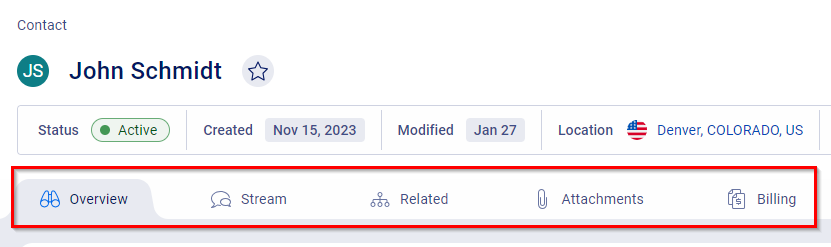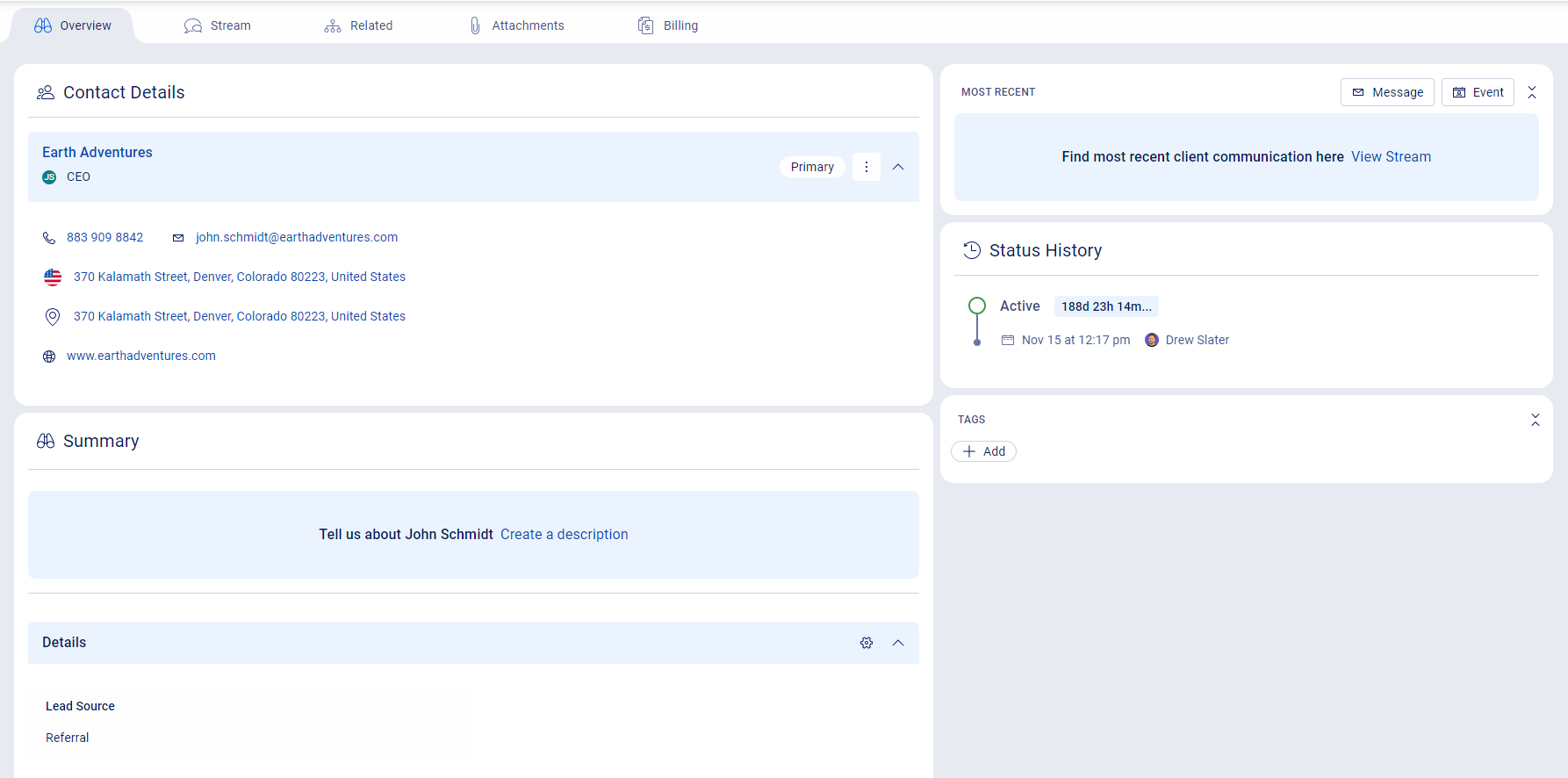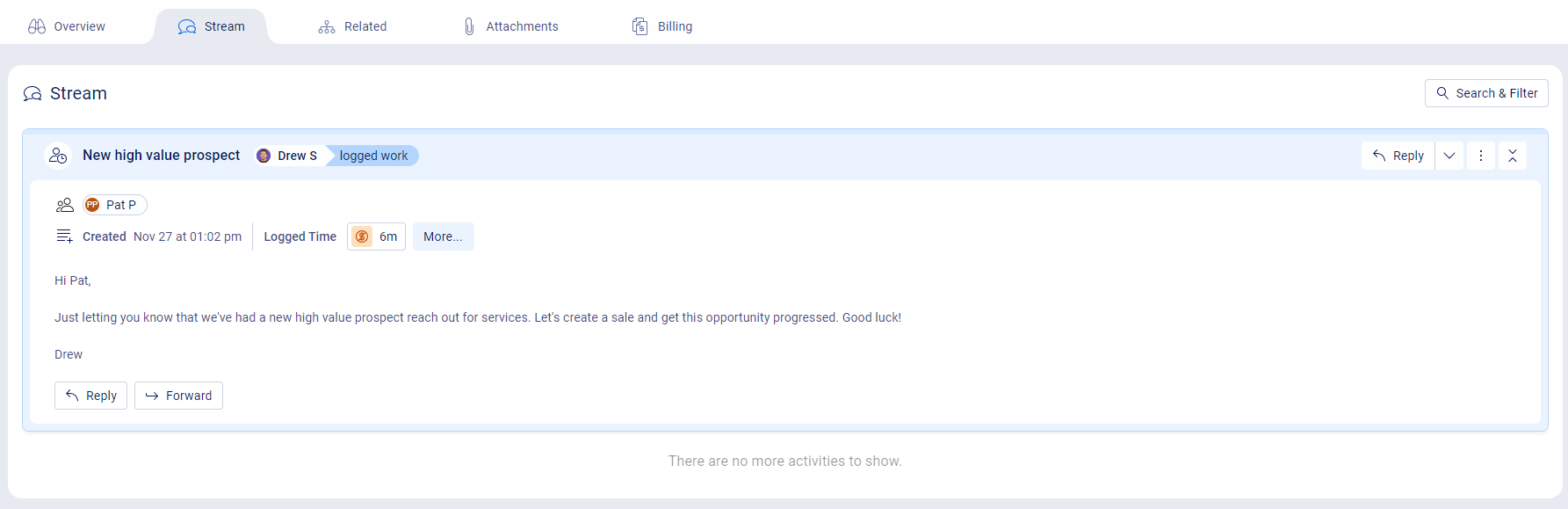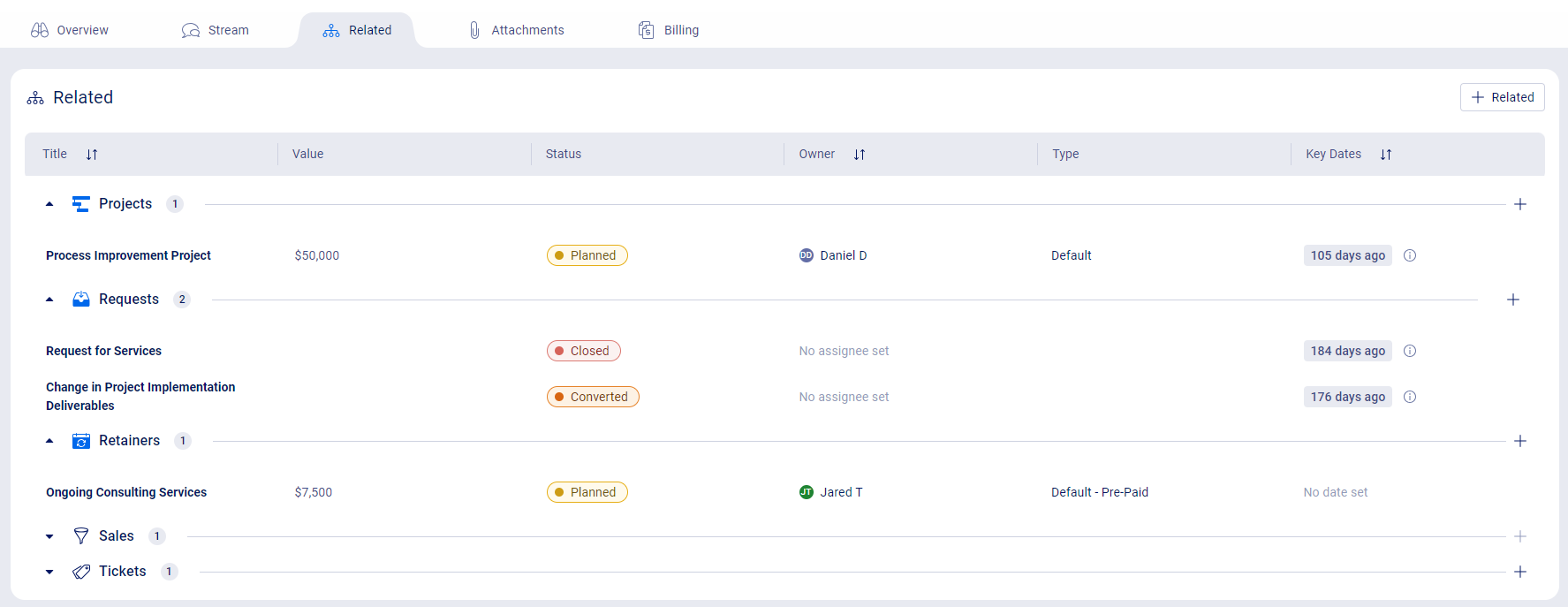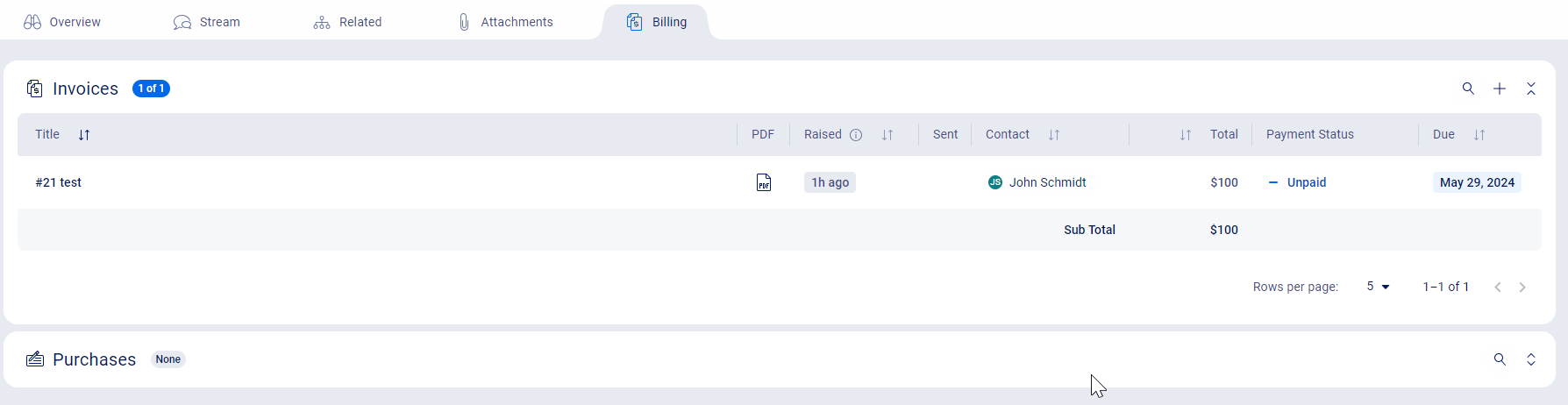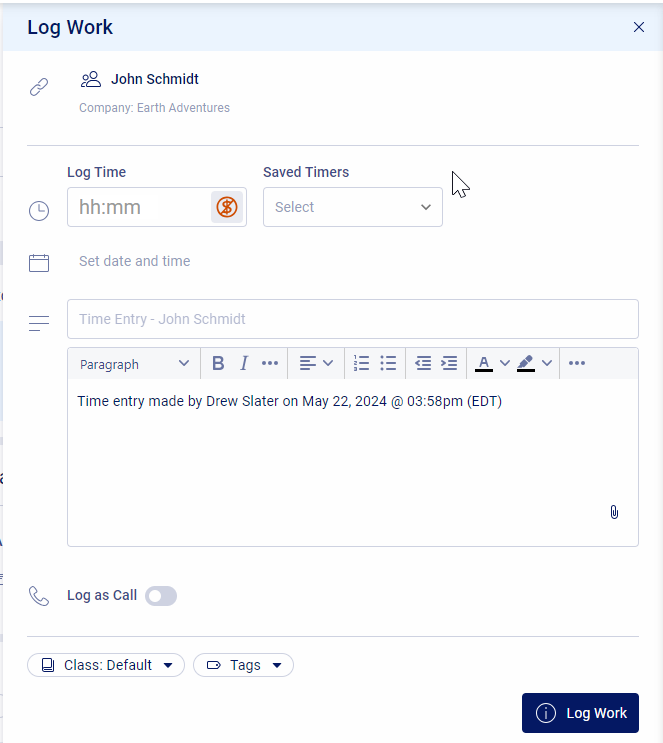Access and edit all your contacts, update contact details, quickly find any related work, search through ongoing messages, and reference all team correspondence in one convenient location.
Using this guide, you can:
View Contact
The Contact View screen provides you a helicopter view of all work, tasks, and activities across all modules in Accelo related to this client. Quickly see the progress of the most recent activity, invoice history, work, and the general details of the Contact and their related Company or Companies.

View Contact Details
In the left column, quickly view all entered contact details, including company name and details, privacy relationships, custom Company Profile fields under Additional Details, and add a personal contact address under Addresses.

Listed across the center of the screen are several tabs containing information to help you manage your Contact:

Stream
The stream tab is shown by default. Quickly see the most recent activities recorded against this contact that involve them in some way. Use the search bar to easily find previous meetings, logged calls, or emails between any user in Accelo and this contact.

Click the List & Export button to view a full list of all emails, calls, and notes against this contact. Note - This list will only include activities logged against this contact. The export list will not pull in all email chains that are logged against a specific project, issue, etc.

Work
See a segmented list of work details that have been associated with this contact on the Budget & Work tab. This list includes any object where this contact was allocated the main point of contact, including a quick click link for all ongoing Requests, Sales, Projects, Tickets, and Retainers.
You can also quickly add new work by clicking the +Create New button next to each Module. Expand each list by choosing Show more...

Attachments
Store and locate files related to the Contact. Add new files by click the Attach File button and choosing where you would to upload the file from, or select New Folder to add a new folder under the current folder to organize files.

Invoices
See all invoices created for work related to this contact in one place. If you need to add an invoice, you can do so directly from the Company page.

Assets
See all assets linked to ongoing work associated with this contact. To create an asset, you can do so via the Company page under the Asset Tab.
+Add Activity (Note, Meeting, Email, Call, Postal)
Click +Add Activity to add an activity about this Contact. Fill out details, such as Billable vs Non-billable for invoicing purposes.

Access and edit all your contacts, update contact details, quickly find any related work, search through ongoing messages, and reference all team correspondence in one convenient location.
Using this guide, you can:
View Contact
The Contact View screen provides you a helicopter view of all work, tasks, and activities across all modules in Accelo related to this client. Quickly see the progress of the most recent activity, invoice history, work, and the general details of the Contact and their related Company or Companies.

View Contact Details
Listed across the center of the screen are several tabs containing information to help you manage your Contact:
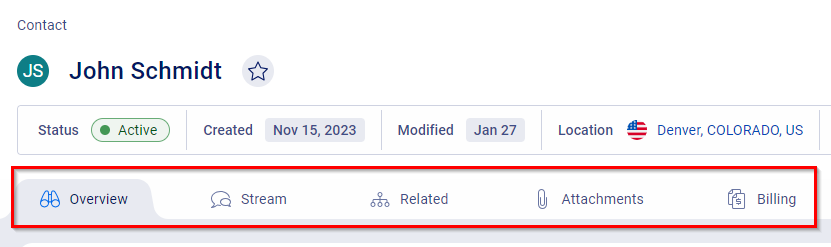
Overview
Quickly view all entered contact details such as company info, a summary, custom profile fields, recent interactions, status history, and tags.
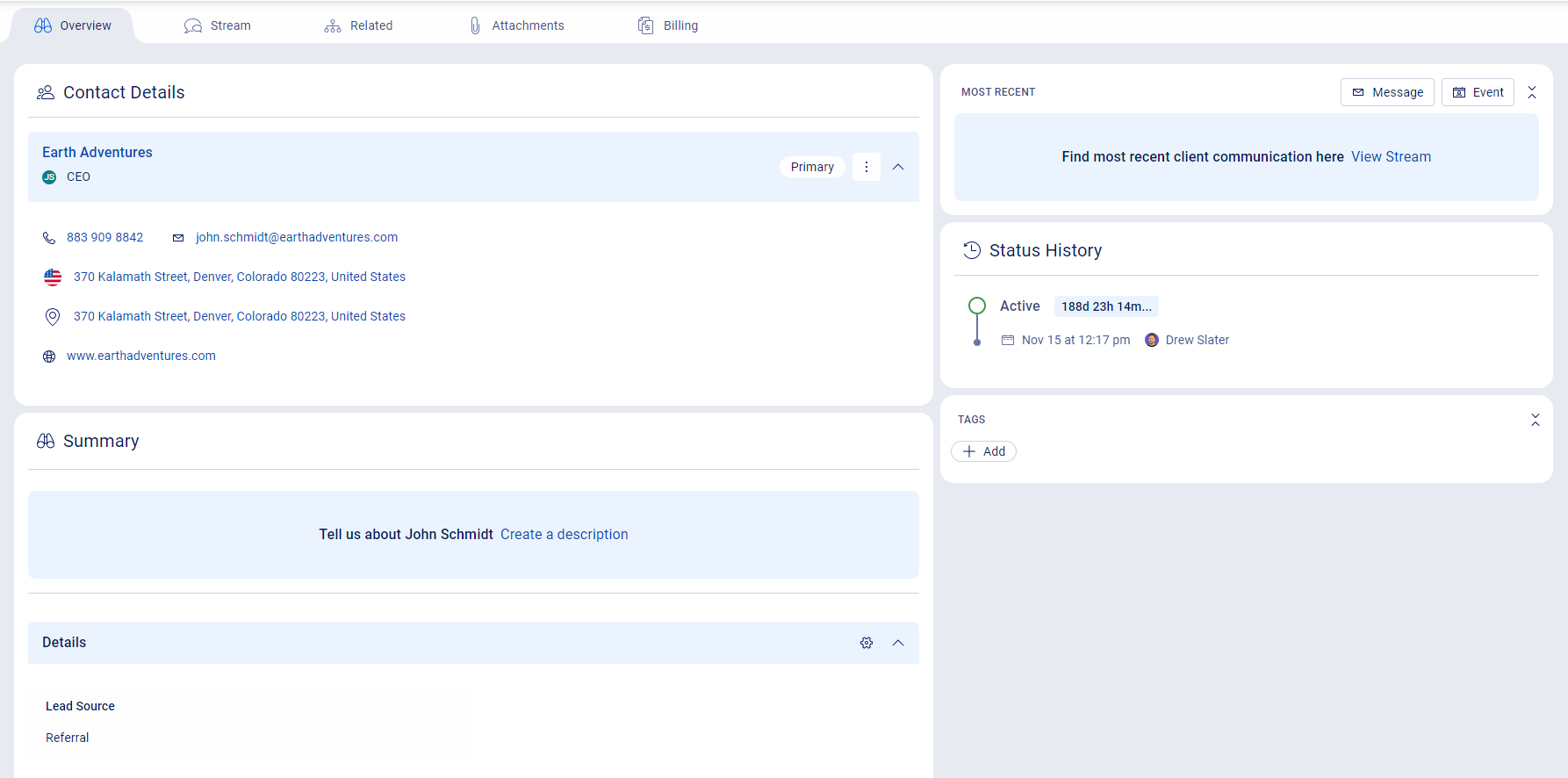
Stream
Quickly see the most recent activities recorded against this contact that involve them in some way.
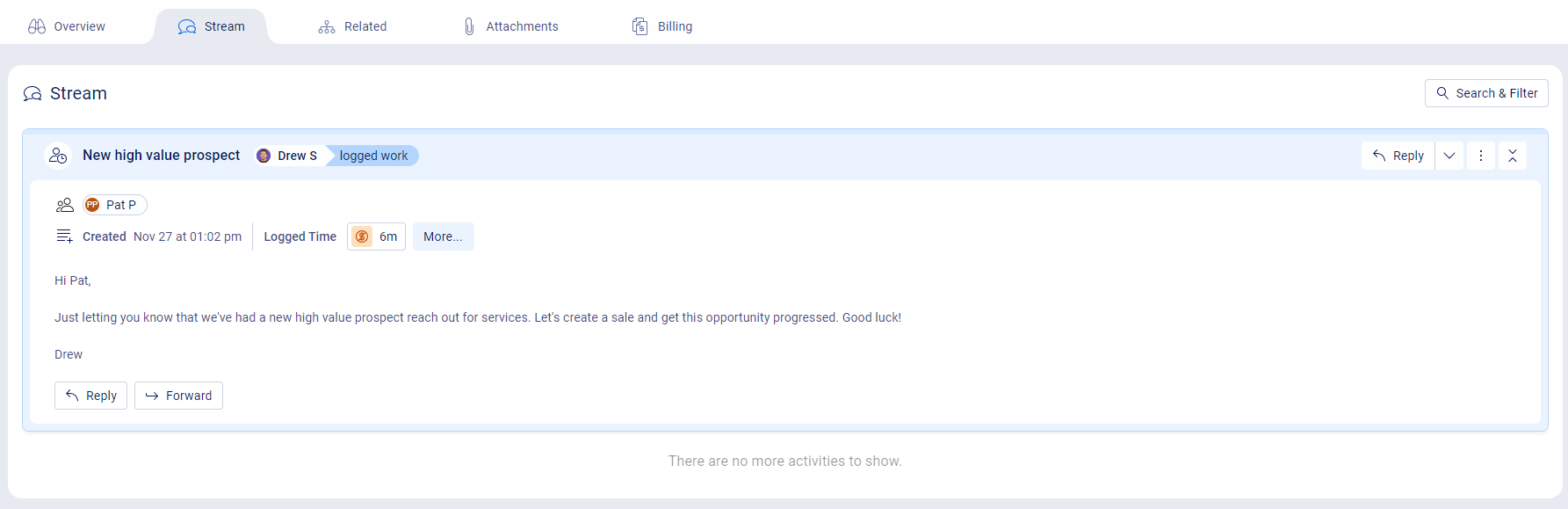
Use the Search & Filter bar to easily find previous meetings, logged calls, or emails between any user in Accelo and this contact.
Related Work
See a segmented list of work details that have been associated with this contact on the Related tab. This list includes any object where this contact was allocated the main point of contact, including a quick click link for all ongoing Requests, Sales, Projects, Tickets, and Retainers.
You can also quickly add new work by clicking the +icon next to each Module, or the + Related icon and selecting the object.
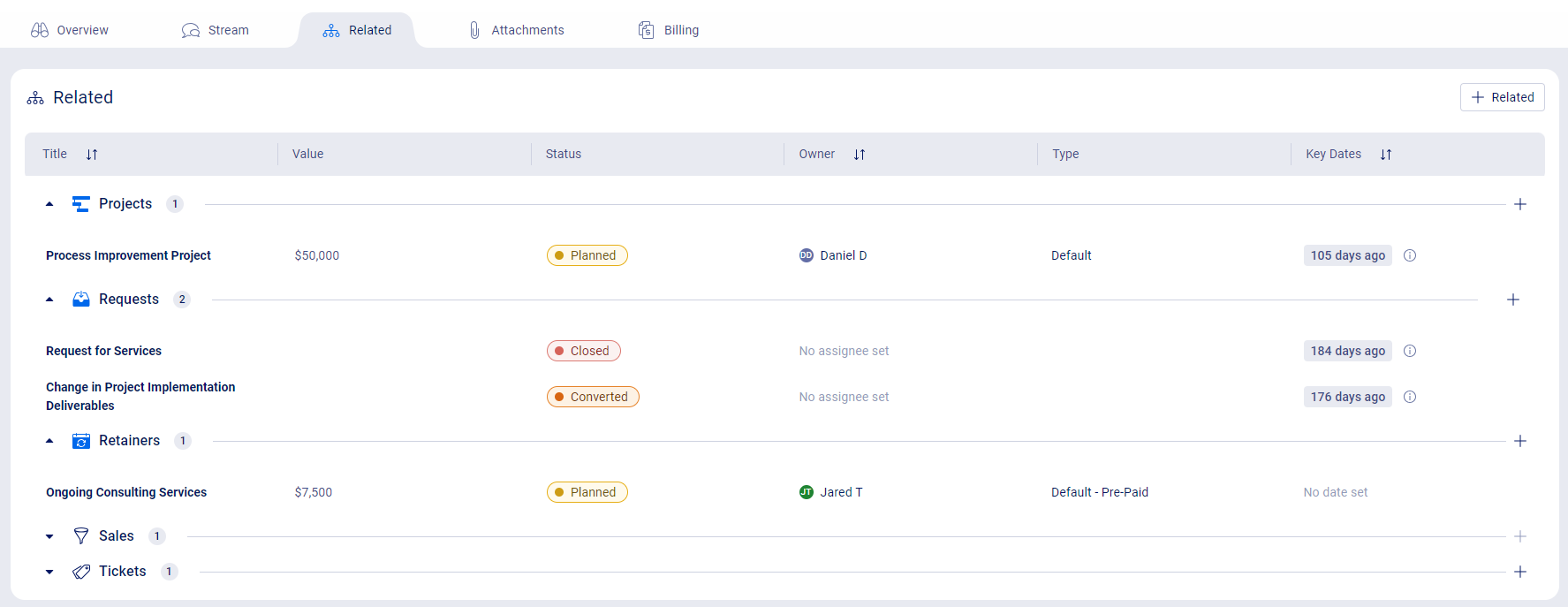
Attachments
Store and locate files related to the Contact. Add new files by clicking + Attachment

Billing
See all invoices & Purchases created for work related to this contact in one place. If you need to add an invoice, click the + icon.
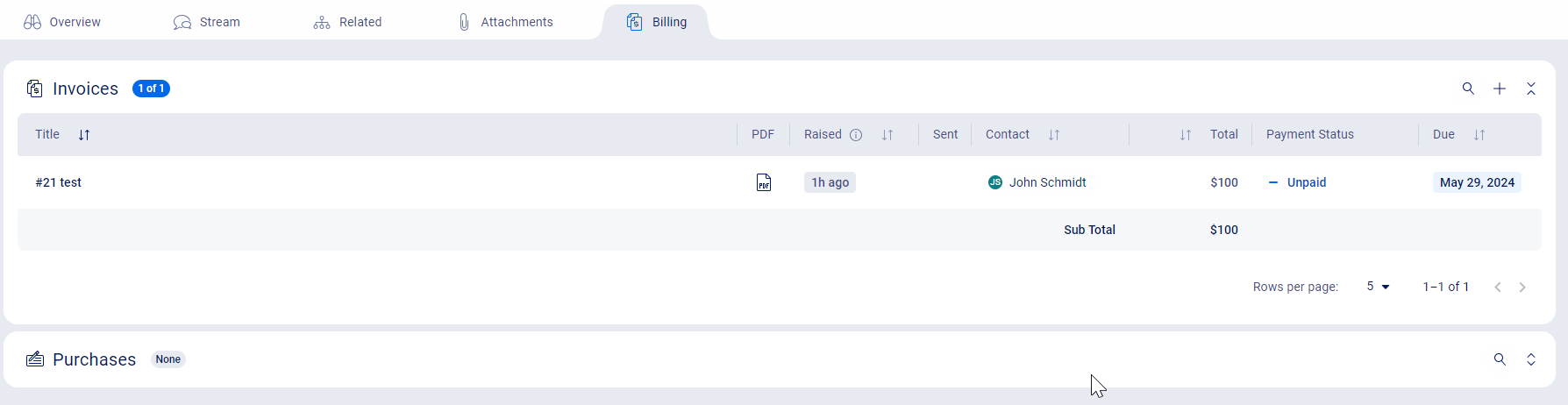
Log Time, Send Message & Create Events
Use the appropriate button to either Log time, Send a Message, or Create event. Clicking each option will launch a drawer from the right-hand-side of the screen.