Allocate your team's resources in a single view. Manage the whole team's schedule, forecast your team’s availability, move work seamlessly, and quickly assign any open tasks, all within Team Scheduling.
NOTE: This feature is available for Premium Licenses only.
NOTE: Only Admin and Professional level users can be seen on the Team Scheduling screen.
Using this guide, you can:
What is Team Scheduling?
Forecast and assign tasks to multiple users across multiple objects, such as Projects, Tickets, Sales, and Retainer Periods. Team Scheduling is a resource allocation tool, making it easy for project managers to view all work that needs to be done and assign it to users in a simple interface.
To access Team Scheduling, hover over Schedule on your Navigation bar and choose Team Scheduling.
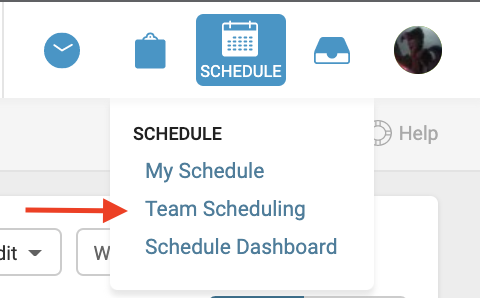
View Work:
On the left side of Team Scheduling, view all open tasks, whether it's associated with Tickets, Projects, Sales, or Retainer Periods.
See all relevant details of your work before you find the right users to complete the task. All Tasks are shown with Assignee, Due Dates, and Budgeted Time Remaining. Learn more under View Work in Team Scheduling.
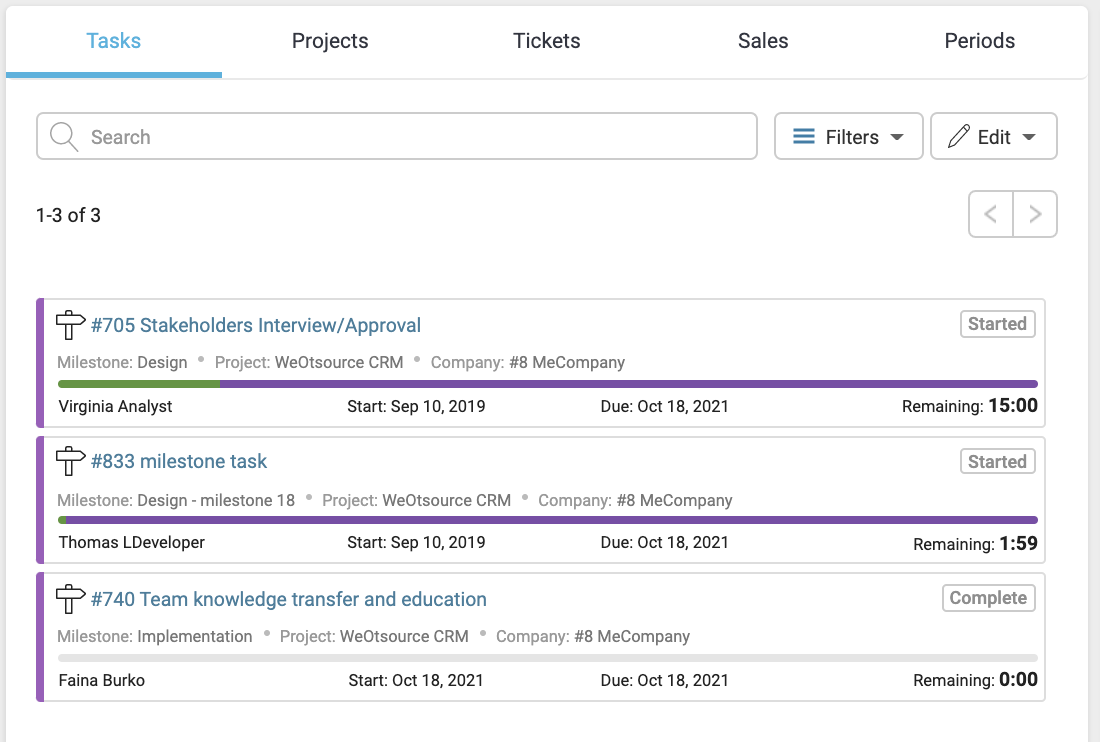
See Team Availability:
On the right side of Team Scheduling, view users and their schedules.
Find the right person for each task. View your team's Daily or Weekly Schedules by clicking on either Days or Weeks. Easily add users to your view, and see how full each user's schedule is in a bar graph. Learn more under See Team Availability.

You can also filter out specific types of work, including Scheduled, External, Committed and Auto-Scheduled.

-
Scheduled work ("Yellow" entries): Meetings in the schedule booked with clients. Create meetings from within Accelo and see them listed. If the account is integrated with Google, Outlook or Office 365, you'll see scheduled meetings from your calendar.
-
External work (“Maroon” entries): If the account is connected to G Suite, Outlook or Office365 you'll be able to see a list of external calendar entries from those platforms in the schedule. External appointments help you to see the full picture of what someone is working on. The details of these entries are only visible to that particular user, and are shown as "External Event" to all other users.
-
Committed work (“Blue” entries): Reserved time in someone's day to work on a specific task. Users or managers can commit time to their schedule to work on a particular task, project, etc. These committed work entries will also automatically appear on their timesheet for easy time recording.
-
Auto-scheduled work (“Purple” entries): Auto-scheduled work appears as purple in the team schedule. Auto-scheduled work is the predicted amount of work that is upcoming for a Task over the course of a certain period of time.
Allocate Work:
After you find the right person for the task, easily put it in their schedule.
Drag and drop work from the left side of the screen onto users' schedules on the right to allocate tasks. Learn more under Allocate Work in Team Scheduling.

