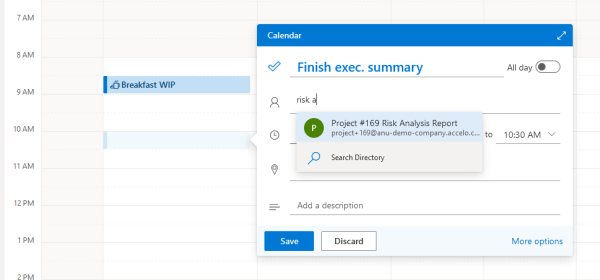Integrate your External Calendar in order for your scheduled appointments to appear on your Timesheet and Schedule. Quickly and easily take entries from your Google or Outlook Calendar, and turn them into workable entries on your schedule and entries on your Timesheet.
Using this guide, you can:
How Your External Calendar is Integrated
Around once every half hour, Accelo will connect and sync with your Exchange, Outlook, or Google Calendar server, and import a list of any new appointments that you've created. They're represented in your Schedule and in your Work screen as maroon entries.
Sync your Google Calendar.
Sync your Outlook and Exchange Calendar.
Since Accelo doesn't know which client, project, issue or other entry this work might relate to, you need to "convert" these calendar entries into timesheet entries. If the entry isn't actually work-related, you can simply click on the X icon to remove it from your list.
To convert an external appointment to a timesheet entry:
- Go to your Timesheet by clicking on the Time button on the Navigation bar.

- External Appointments will always be visible on the top row of any day in your Timesheet. Click on the entry to view details.

- Click on Log Work to convert the Appointment to a Time Entry in your Timesheet.

- Enter an object to log the appointment Against in the Against field.
- Enter any details about the appointment in the Report field.
- Adjust the Timer if necessary.
- Click Save to save the appointment to your Timesheet.
If you would like to Remove the appointment from your Timesheet, click the Recycle Bin icon.
Limitations of Calendar Integration
If you feel there are meetings in your Google or Outlook calendar which are not being imported to your Accelo Schedule view, this may be a limitation rather than a bug.
Important things to note about External Appointments:
-
We import meetings, but not appointments.
-
You cannot update meeting within Accelo, changes still need to be done in your calendar.
-
All-day meetings cannot be imported.
-
Only meetings on your default calendar can be imported (not multiple calendars).
-
Default, public or private setting doesn't matter - all will be imported.
-
Availability doesn't matter - all will be imported.
-
Overnight meetings will show up for the day they start on, but not both.
-
If meetings are showing up on the wrong day, ensure your timezone settings on your profile in Accelo are up-to-date.
NOTE: Add the corresponding Accelo alias (e.g. project+123@yourdomain.accelo.com) as an attendee when creating an Outlook event (recurring or a one-off) to ensure that event is captured on the right client project (or tickets or retainers) in Accelo.