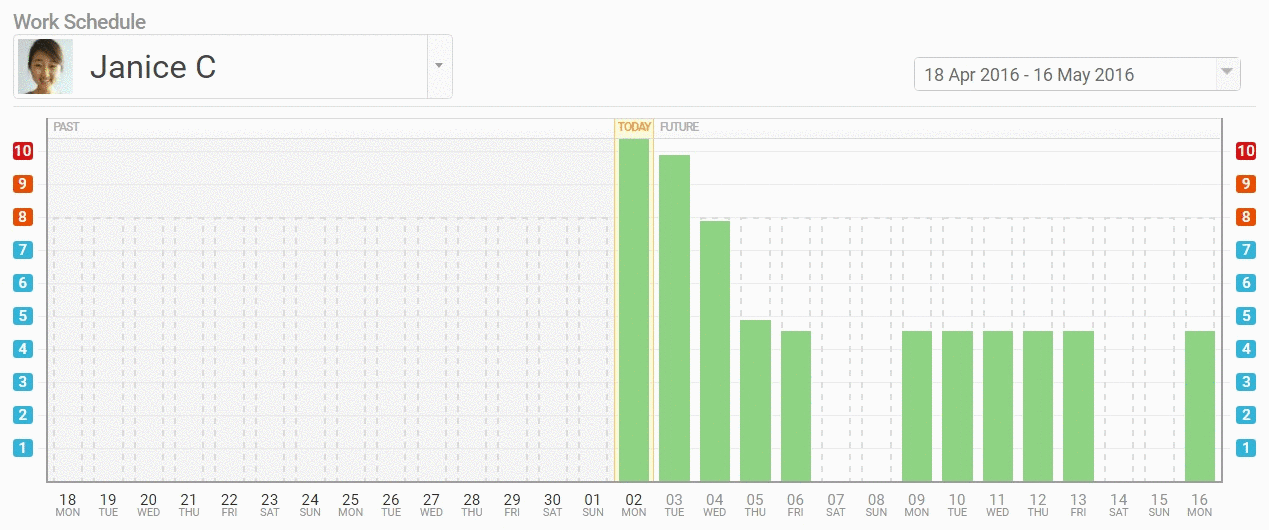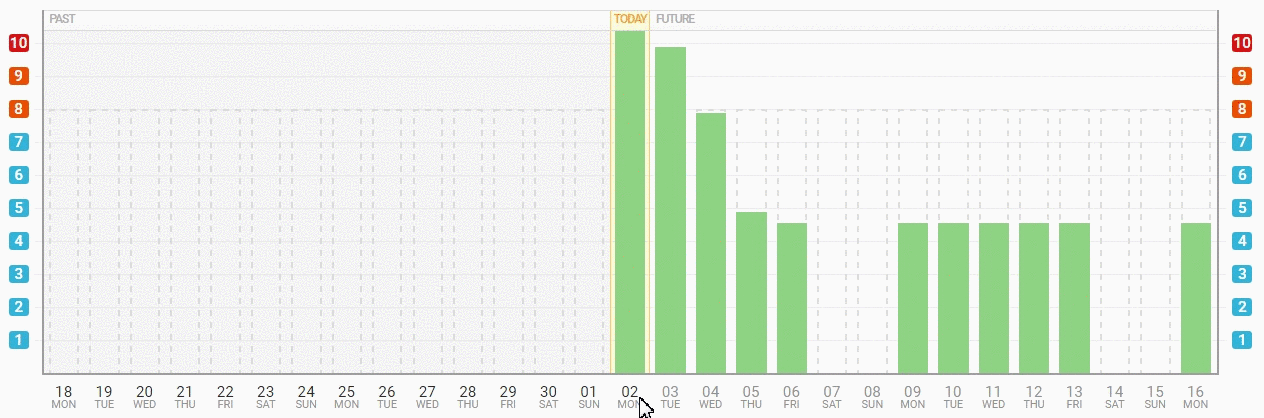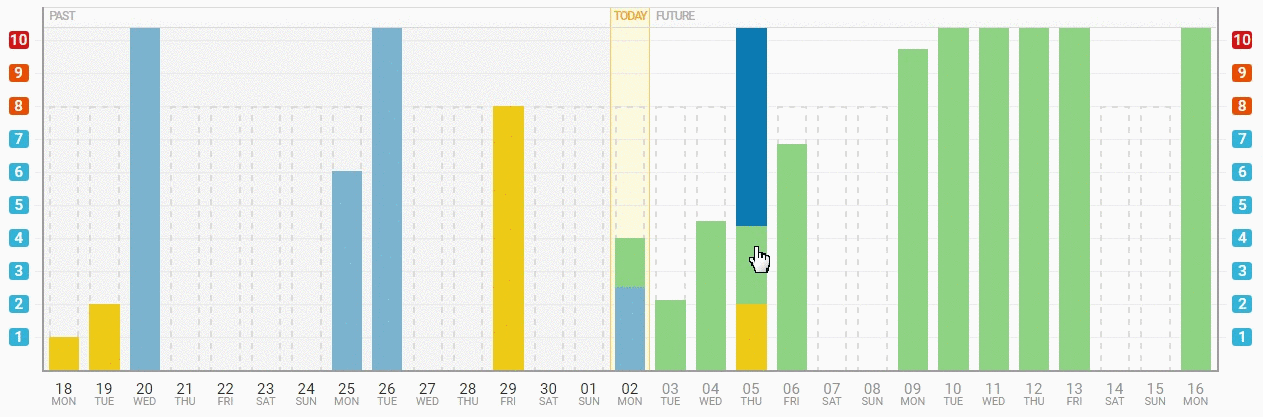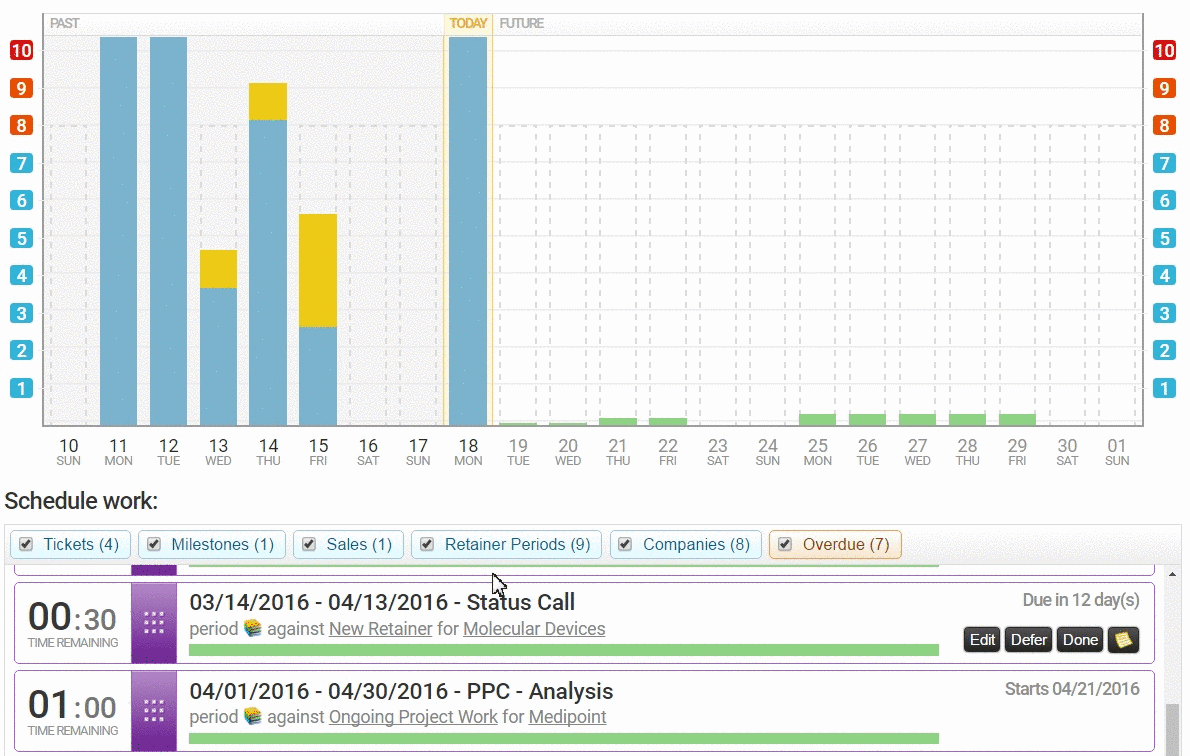Edit your Schedule to keep track of the work you need to get done and the work you have done. Quickly and easily edit your Accelo Schedule, and turn your entries into billable hours on your schedule and timesheets in your account.
Using this guide, you can:
- How to Use My Schedule
- Edit My Schedule
- Edit a task on your Schedule Work list
- Commit Time to My Schedule
How to Use My Schedule
Understand how to use your Schedule in order to see what work needs to be completed each day, how much work you have scheduled for each day, and schedule work to be completed in the next week or in the future.
See Work in Calendar View:
The Calendar at the top of My Schedule is the best way to see the work you've done in the past week and the work you have coming up.
The default view displays your past 8 days and the next 15 days.
To adjust the date range of the Calendar:
-
-
Use the date range selector from the top right to adjust the days that are accessible within the graph.

-
-
The Calendar will automatically adjust to show the new date range.
See Tasks Assigned per day:
View details of your daily schedule to see what you have scheduled to ensure that you get all of your work done.
To view the details of what is scheduled on a given day, click on the bar for the day you want to view.
Edit My Schedule
Your Schedule will be populated by automatically schedule Tasks, Tasks you have accepted after they were assigned to you, and External Appointments. Accelo will automatically suggest tasks for you to work on based on their due dates. Edit these Tasks in your Schedule to ensure that your daily Schedule is accurate and nothing is missed.
Note: You cannot edit tasks that are overdue.
To edit the scheduled tasks on a particular day:
-
Click on the colored bar for that day.
-
In the popup, the left side shows a summary of allocated time. The right side lists the tasks or external appointments.

To edit the time on a task:
-
Click on the time.

-
Enter the exact time you wish to commit to your schedule.
-
Click Confirm Time.

-
If you edited the automatically estimated time on a task, the remaining time for the task will be automatically re-distributed into the remaining days before the task is due.
To remove a task from your daily schedule:
-
Click Remove. You can only do this for tasks that are not overdue.

When you are done editing your daily schedule, click Save Changes to finish. Your schedule will re-draw itself.
Edit a Task on Your Schedule Work List
Edit a Task from your Schedule Work List before you add it to your Schedule to ensure that it is accurate. Hover over a task to see the options.
-
Edit - Change the start and due dates for the task, as well as adjust the time remaining. If you set the start date beyond the date range in the graph above, the task will be hidden from this list.

-
Defer - Push back the start date of a task by 1 day, 1 week, 1 month, or a specified date.

-
Done - confirm that no more work is required on this task, and remove it from your schedule list. The time remaining will be set to zero.

-
Activity icon (post-it) - a shortcut link to adding an activity against this task.
Commit Time to My Schedule
Control how to spend your time by committing time to your schedule. Choose which task to work on each day in order to prioritize important projects and tickets.
Drag a task from your Schedule work list into a day in the graph to manually schedule some time to work on that task. Enter in the amount of time you would like to schedule to work on that Task to make a committed estimate.
Note: If you schedule more time than is available to complete a Task, then you will increase the time remaining on the task.